Веб-сайты не загружаются — решение проблемы и исправление ошибок
У вас возникла проблема с загрузкой веб-сайта? Не беспокойтесь — мы здесь, чтобы вам помочь. Эта статья покажет вам, как исправить проблему, чтобы вы смогли вернуться к сёрфингу в Интернете.
Примечание: Если у вас возникли проблемы с веб-сайтом, нажмите на значок замка в адресной строке, чтобы посмотреть, не заблокировал ли Firefox небезопасные части страницы. Подробнее — в этой статье.
Wi-Fi есть, а интернета нет: что делать
Вообще, по статистике, должен отметить, что все же большая часть проблем с недоступностью интернета (при соединении с Wi-Fi сетью) связана с настройками роутера. Но если у вас другие устройства, подключаемые к этой же Wi-Fi сети, могут выйти в интернет [как у автора вопроса], то начинать следует с проверки настроек Windows.
Прим. : кроме тех случаев, когда в настройках роутера может быть поставлено ограничение на кол-во подключаемых устройств (или стоит «белый» список на конкретные MAC-адреса (что такое MAC-адрес)).
В этом случае, если настройка Windows не дала результатов — проверьте настройки роутера (о них чуть ниже в статье).
Неверные настройки сетевого адаптера
Пожалуй, это первое с чего следует начать. Дело в том, что нередко в настройках сетевого подключения остаются предыдущие настройки (которые, могли, например, задаваться в магазине). И из-за этого, когда вы соединяетесь с Wi-Fi сетью — интернет не работает.
Для начала откройте вкладку сетевые подключения (для этого: нажмите сочетание Win+R , и в появившееся окно «Выполнить» введите команду ncpa.cpl ).

ncpa.cpl — просмотр всех сетевых подключений
Далее откройте свойства беспроводной сети (на англ. она может называться как «Wireless»).

Свойства беспроводной сети
После найдите строчку «IP версии 4 (TCP/IPv4)» и откройте ее свойства (цифра-1 на скрине ниже ) .
Далее установите варианты получения IP-адреса и DNS-сервера автоматически (эти настройки подойдут для большинства роутеров!).

Получение автоматически IP, DNS / Кликабельно
Сохраните настройки и перепроверьте работу сети.
Второе, на что хотелось бы обратить внимание, это антивирусы. Нередко, пытаясь обезопасить вашу работу в сети Интернет — они блокируют доступ ко многим сайтам (или вообще не дают работать браузеру пока вы не разрешите это действие вручную.
Например, так раньше делали Norton Antivirus и Panda при выставлении макс. уровня защиты).

Отключение антивируса Avast на 1 час
Поэтому, на время настройки сети я бы порекомендовал отключить работу антивируса и брандмауэра.
Попробуйте запустить диагностику
Если у вас установлена ОС Windows 10 — то в ее арсенале есть хорошее средство диагностики сети. Нередко, оно помогает если не устранить проблему, так хотя бы указывает на причину ее возникновения.
Чтобы запустить диагностику : просто щелкните по значку сети в трее правой кнопкой мышки, в появившемся меню выберите вариант «Диагностика неполадок».

Далее действуйте согласно советам «мастера».

Диагностика сетей Windows
Кстати, также можно открыть параметры Windows, вкладку «Обновление и безопасность/Устранение неполадок» , в списке найти «Сетевой адаптер» и запустить средство устранения неполадок (см. скриншот ниже).

Устранение неполадок сетевого адаптера / Windows 10
Попробуйте использовать DNS-серверы, отличные от вашего провайдера
Может так стать, что на других ваших устройствах (на которых есть интернет) в настройках заданы отличные DNS-серверы от вашего провайдера.
В результате они работают, а конкретно ваше новое устройство — нет. Кстати, отмечу, что DNS-серверы провайдера часто уступают, например, DNS-серверам Яндекса или Гугла. Поэтому, рекомендую также попробовать их сменить.
Для этого откройте сетевые подключения, затем свойства адаптера (в предыдущем шаге подробно рассказано, как это сделать) и попробуйте задействовать DNS 8.8.8.8 и 8.8.4.4 (как в примере ниже).
В помощь!
Более подробно о DNS-серверах (и как это может влиять на работу того же браузера) можете узнать здесь

Свойства IPv4 — получить IP-адрес автоматически, DNS-сервер используем от Гугл
В дополнение!
Также порекомендовал бы ознакомиться с еще одной статьей, в которой указан ряд причин работы Wi-Fi сети без доступа к Интернет
ipconfig/flushdns – очистка кэша DNS
Запустите командную строку от имени администратора и выполните команду ipconfig/flushdns. Кэш DNS будет сброшен, и возможно проблема будет устранена.
Должно получится примерно вот так:
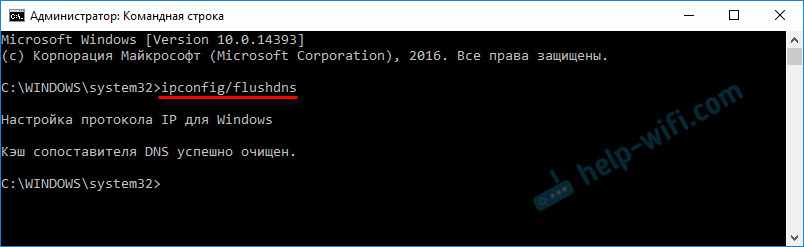
После этого желательно выполнить перезагрузку.
Проверка файла hosts
Некоторые вирусы вносят изменения в файл hosts, чтобы перенаправить трафик на поддельные сайты. Проверьте, нет ли в файле hosts лишних записей (по умолчанию в файлы hosts отсутствуют статические сопоставления между DNS именами и IP адресами).
Если вы там увидите какие-то сторонние адреса сайтов, которые вы не можете открыть, то их нужно удалить и сохранить файл.

Прописан прокси-сервер
Распространённая проблема – неверно прописанный прокси-сервер. А вообще на домашних компьютерах прокси-сервер почти никогда не используется, поэтому если он прописан, будем просто убирать его.
Большинство современных браузеров избавились от локальной настройки прокси-серверов и используют системные настройки, которые прописываются в браузере Internet Explorer или Edge. Кстати, именно в IE я советую проверять нормально ли грузятся сайты, а затем уже переходить к своему любимому браузеру, если это не IE)
Открываем свойства браузера Internet Explorer, вкладка «Подключения», кнопка «Настройка сети»
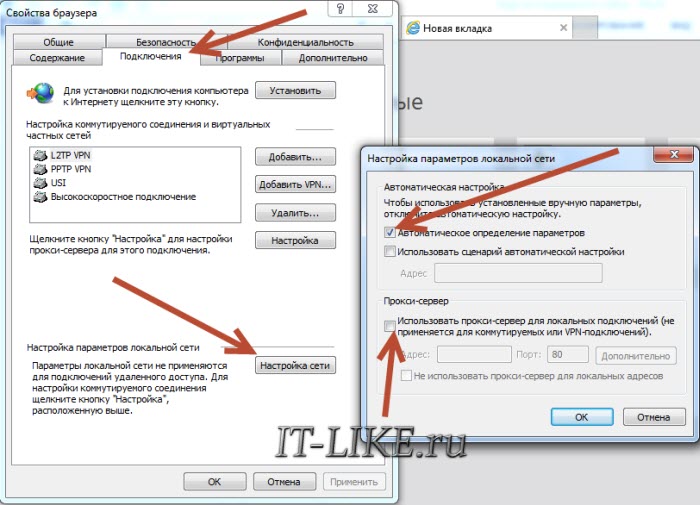
Выставляем всё как на скриншоте, должна быть всего одна галочка «Автоматическое определение параметров». На всякий случай сохраните прежние настройки. Если данный шаг не поможет, то лучше верните всё как было. Сохраняем настройки и смотрим что получилось.
Настройки браузера
Проверьте, не являются ли нагроможденные Google Plugins виновниками того, что доступа к сайту нет. Для этого:
- Проверьте открытие сайта через другой браузер.
- Если все ОК?! – откройте ваш основной браузер и перейдите в раздел «Расширения» или «Дополнения».
- Деактивируйте всевозможные приложения, которые влияют на сетевой трафик (прокси сервера, VPN, блокировщики рекламы).
- Если не уверены, то деактивируйте все плагины.

- Дополнительной мерой станет «Восстановление настроек по умолчанию».

Сервис DNS заблокирован системой безопасности
Производители антивирусного и защитного программного обеспечения порой наделяют свои детища через чур ретивой системой анализа. Бывает так, что при первом же подозрении на вредоносную активность, пакетный фильтр (он же брандмауэр или фаервол) блокирует используемый TCP или UDP порт 53 или вообще всё приложение, которое пыталось отправить подозрительный пакет. В итоге Интернет работает без проблем, а в то же время браузер не грузит страницы.
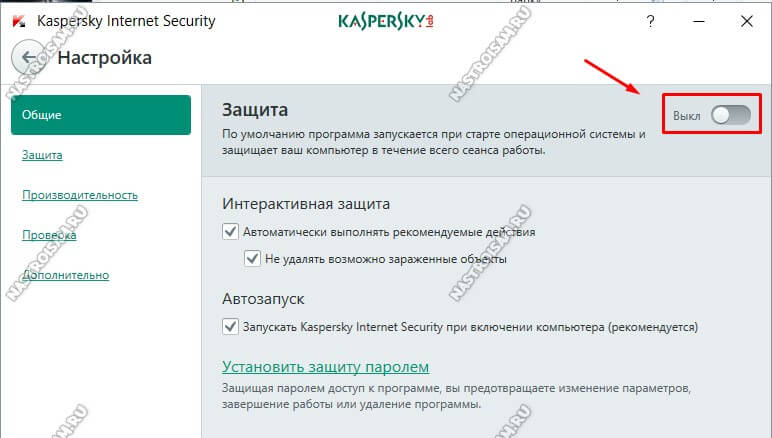
Чтобы исключить такой вариант развития событий, попробуйте деактивировать систему безопасности компьютера на некоторое время для тестирования. Для этого зайдите в её настройки, найдите либо глобальный переключать активности защиты, как на скриншоте выше, либо отдельный для файервола или сетевого экрана и переведите его в положение «Выкл». После этого запускаем браузер и проверяем открываются страницы или нет. Если причиной стал действительно антивирус, надо провести анализ и найти причину почему DNS заблокирован. Думаю, что имеет смысл провести полную проверку Windows на возможное наличие вирусов или скрытых вредоносных модулей с помощью другой антивирусной утилиты.
Сайт не открывается: почему, и что можно сделать, когда он срочно нужен
Сайт не открывается? Ну, как известно, время от времени «падают» даже очень известные сайты и сервисы, и даже самые известные. Правда, если технические неполадки случаются у ресурсов уровня Facebook, YouTube или Twitter, то время простоя таких сайтов исчисляется секундами (и десятками миллионов долларов).
А вот обычные сайты уровнем или парой-тройкой уровней пониже пропадать могут на несколько часов, а то и суток. А если сайт интересный и/или полезный, то сей факт мгновенно становится проблемой не только для его администраторов, но и для посетителей.
С другой стороны, если сайт не открывается, то это еще не означает, что у него что-то «сломалось».
Возможно, он закрыт для посетителей из определенных стран или регионов, либо доступ к нему блокирует антивирус вашего компа или смартфона, либо какие-то неполадки случились у вашего провайдера и т.д. и т.п.
Но, опять же, если ресурс действительно нужный и надо понять, почему он недоступен, надолго ли, и можно ли открыть если не весь сайт, то хотя бы пару страниц, то надо разбираться. Собственно, об этом и пойдет речь дальше. Итак:
#1. проверяем, почему сайт не открывается
Значит, мы пытаемся зайти на сайт просто через адрес в браузере или кликаем ссылку, но по факту получаем не сайт, а сообщение об ошибке или ничего не получаем, но браузер долго и безуспешно старается что-то открыть, но не открывает и потом все равно пишет, что сайт слишком долго не отвечает.
Если не вдаваться в дебри подробностей и не расписывать все в мельчайших деталях (ибо всё уже расписано не одну сотню раз), то на данном этапе пользователь может сделать следующее:
То есть, не делать пока никаких выводов, а просто перезагрузить страницу. Потому даже если она еще грузится, смело жмем «крестик» на панели браузера и потом — либо стрелочку «Обновить«, либо F5 (а лучше — Shift + F5, если у вас Chrome). Таким образом, сразу станет понятным, была ли проблема с подключением кратковременной или имеет место быть более серьезная проблема.
Это один из самых простых способов получить точные данные о состоянии связи с конкретным онлайн-ресурсом. Потому открываем командную строку Windows (кнопка «Пуск«-> в поисковой строке системы пишем cmd и жмем Enter) и по очереди запускаем команды ping и tracert для нужного нам сайта. К примеру:

Сообщения о задержках, если таковые будут, указывают на наличие проблем у сервера или проблем с подключением к серверу.
- воспользоваться сервисом мониторинга сайтов
В настоящее время такие решения удобны тем, что, как правило, являются комплексными. К примеру, популярный сервис мониторинга сайтов HOST TRACKER не только позволяет провести оперативную и всеобъемлющую проверку любого сайта (включая http, ping, trace, DN SBL, RegBL и пр.), но и попутно даст информацию, могут/не могут другие серверы найти и открыть нужный вам сайт. Проще говоря, с помощью сервиса мониторинга вы в любом случае узнаете, что:
а) сайт не открывается у всех, а значит ни ваш комп (или мобильное устройство), ни оборудование вашего провайдера не являются причиной проблемы;
б) сайт не открывается только у вас, соответственно, надо разбираться с компьютером либо с провайдером.
Отметим также, что тот же Host Tracker и для администраторов сайта предоставляет также целый набор профессиональных решений для автоматизированного мониторинга сайтов и серверов (подробности — см. по ссылке).
Способ не самый технически продвинутый, зато самый быстрый и позволяет за пару минут уточнить источник проблем. Ведь почти всегда можно попросить кого-нибудь из друзей или близких зайти на нужный вам сайт. Тем более если у этого «кого-нибудь» тот же провайдер, что и у вас.
Ну, а дальше действуем по обстоятельствам. Если ресурс недоступен по причине технических неполадок, то придется потерпеть, пока из устранят, или поискать нужную страницу в кэше Google (об этом см. ниже).
#2 — если сайт не открывается из-за проблем с подключением
Если вы установили, что они таки есть, то можно и нужно некоторые из них (но не всё) решить (или обойти) своими силами. Для этого:
- пробуем открыть нужный сайт в другом браузере или через режим инкогнито того же браузера;
- открываем в браузере панель разработчика (F12), переходим во вкладку «Network«, жмем кнопку F5 и наблюдаем, какие ошибки покажет сам браузер;
- проверяем, чтобы сайт не блокировал антивирус (если сайт надежный, а антивирус новый, то нужно вручную внести первый в белый список второго);
- идем на Host Trecker и проверяем сайт на наличие уязвимостей (Health) и «черные списки» («DNS BL» и «Reg BL«):

- если сайт известный и популярный, не помешает поинтересоваться свежими новостями о нём в Twitter, Reddit или на профильных форумах (заодно узнаете масштабы проблемы и, если повезет, перспективы и варианты её устранения).
#3 — как зайти на сайт, на который зайти не получается
Очень часто сайт не открывается не только потому, что он «упал», но и потому что его заблокировали (ваш провайдер или госорганы). Тем не менее, в большинстве случаев можно довольно легко и быстро получить доступ к статическом контенту сайта (постам, статьям, комментариям, фото и пр.) с помощью общеизвестных (и иногда бесплатных) программных инструментов и/или онлайн-сервисов, в частности:












