Особенности выбора и подключения вай фай адаптера к телевизионной приставке
Далеко не секрет, что сейчас существует огромное количество устройств, позволяющих входить в мировую паутину. Смартфоны, планшеты, компьютеры, ноутбуки, и даже телевизоры способны открыть для вас неограниченный доступ в мир интернета. Главное — это правильное подключение к сети wi-fi. Особенно это касается телевизора. На сегодняшний день если ваш аппарат оснащен технологией Smart TV, то при приобретении такого прибора как Wi-Fi адаптер, вы получаете доступ ко всем возможностям сайта, ресурсам и платформам.
Wi-Fi адаптер необходим для цифровой ТВ приставки. Иногда, он уже присутствует в виде платы и имеет встроенный вид. Однако, чаще всего его попросту нет. Поэтому, такое устройство нужно приобретать отдельно.
Естественно, синхронизация такого Wi-Fi адаптера невозможна без установки специального драйвера и осуществления соответствующих настроек. Выясним, каков принцип работы этого устройства, в чём оно может помочь, а главное, как его настроить.
Что это такое?
Прежде чем детально рассматривать все особенности современных Wi-Fi-адаптеров для телевизоров, следует разобраться в том, что они собой представляют.
Wi-Fi-модуль предназначен для подключения телевизора к сети интернет беспроводным способом. Некоторые современные модели ТВ не оснащены такой опцией. В таком случае выходом из ситуации станет специальный адаптер.
Wi-Fi-адаптер представляет собой устройство, которое имеет возможность принимать и отправлять сигналы в беспроводную сеть Wi-Fi по соответствующим протоколам от маршрутизатора к порту самой телевизионной техники.
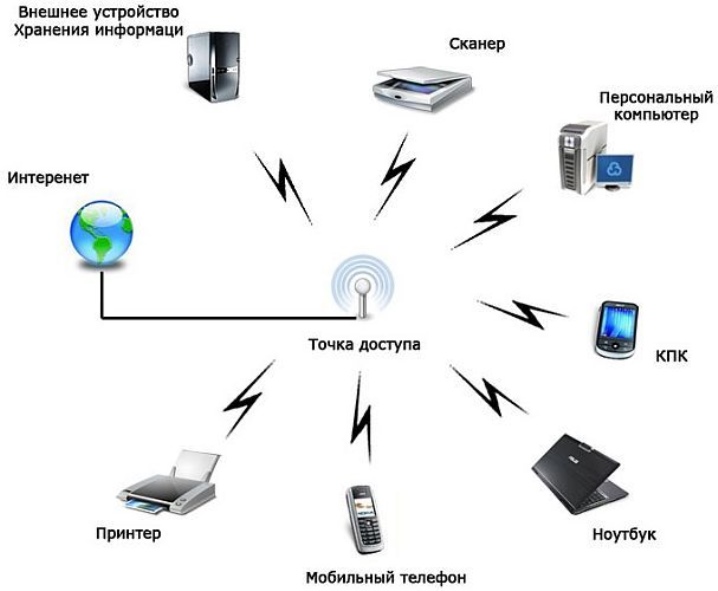
Подключение компьютера к сети Wi-Fi через устройство Андроид в роли адаптера
Вначале необходимо на своем смартфоне отключить мобильный интернет. Потом просто отключаем функцию передачи данных при помощи сотовой сети. Это делается на всякий случай, чтобы знать точно, что применяется подключение по интерфейсу Wi-Fi.
Выполняем следующие шаги:
Отобразится в системе еще один сетевой адаптер. В нашем случае это Ethernet 4. На других компьютерах сетевой адаптер может быть другой, но это не является важным моментом.

Увеличить
Теперь мы разобрались с вопросом, как выполнить подключение компьютера к сети Wi-Fi через устройство Андроид в роли адаптера. Чтобы свой телефон перестать использовать в виде приемника Wi-Fi, необходимо выполнить одно из следующих действий:
- Просто отключаем смартфон от персонального компьютера.
- В настройках гаджета Андроид отключаем функцию «USB-модем».
Идентичным способом можно использовать и планшеты, и телефоны на системе Андроид для раздачи интернета на персональный компьютер.
Инженер по ремонту мобильной и компьютерной техники в специализированном сервисном центре, г. Москва. Непрерывный опыт работы с 2010 года.
Есть вопросы? Задавайте в комментариях к статье. Отвечать стараюсь максимально быстро вам на указанную почту. Каждый случай индивидуален и поэтому очень важно, чтобы вы максимально расписали свою проблему и какая у вас модель устройства.
Здравствуйте. Купил новый смартфон самсунг М21. Но что не радует, что видит список доступных чужих вай фай сетей не более чем на 40 метров. Слабый приём вай фай. Что не делал, а усилить приём вай фая не получается? Что в этом случае посоветуете. Спасибо.
Здравствуйте. Хочу спросить у Вас совета, как быть? Купил новый самсунг М21. Как бы всё хорошо. Но список чужих точек вай фая ловит процентов на 40 меньше по срвнению с другими смартфонами.Что не делал: перезагружал, ставил в заводские настройки — ничего хорошего. Обидно, купил новый гаджет, а точек вай фая ловит очень мало. Что посоветуете? Спасибо.
Укажите модель устройства и какие у него признаки поломки. Постарайтесь подробно описать что, где , при каких условиях не работает или перестало работать.
Тогда мы сможем вам помочь.
Разновидности
В зависимости от типа подключения бывают USB и HDMI устройства. Еще раньше встречались адаптеры PCMCIA, но в новых ТВ Samsung, LG, Phillips, Sony технологии куда современнее.
С HDMI-портом

HDMI разъем есть на любом современном TV
High Definition Multimedia Interface – мультимедийное подключение, передающее видеоконтент в высоком качестве и многоканальные аудиосигналы, при этом данные защищены от копирования. Основная задача этого интерфейса, для чего он и разрабатывался – прием и отправка мультимедиа.
HDMI разъем есть на любом современном TV, домашнем кинотеатре, консоли, Blu-Ray плеере и ТВ-тюнере. HDMI Wi-FI адаптер — это скорее полноценная мудьтимедиа приставка.
Он не только принимает вай-фай сигнал, но и позволяет просматривать фильмы, слушать музыку, выходить в социальные сети. Типичные примеры — Google Chromecast, Яндекс Модуль.
С USB-портом
Этот способ подключения сегодня наиболее распространен и считается универсальным. Встречается он практически во всех устройствах, включая телевизоры. Адаптеры с USB-портом визуально мало чем отличаются от мини-флешки.
Для USB 2.0 максимальная скорость передачи данных составляет 240 Мбит/сек. USB 3.0 (порт синего цвета) – до 5 Гбит/сек. Через порт можно передавать любые данные, но с более низкой скоростью.
#1 Соединение через кабель
Подключение роутера к роутеру через кабель на самом деле простой процесс. Но не все знают, что недостаточно просто подключить провода к определенным разъемам, ведь необходимо выстроить определенные настройки.
Существуют два способа, которые мы подробно рассмотрим. Первый вариант – это соединение «роутер через роутер» кабелем каскадом LAN-WAN.
Именно этот вариант является наилучшим для подавляющего большинства пользователей, он очень прост и подвластен даже новичкам.
Чтобы настроить мост между двумя роутерами, необходимо:
- Подключить WAN/Internet-порт второго устройства к свободному LAN-порту первого.
- Войдите в веб-интерфейс и авторизуйтесь;
- Перейдите к вкладке «Сеть»;
- Откройте строчку WAN и выставьте тип подключения «Динамический»;

- Откройте вкладку «Беспроводная сеть»;
- Перейдите к вкладке DHCP и установите галочку в строчке «Включить»;
- Сохраните внесенные изменения;

- Начальный и конечный айпи-адреса менять не нужно.
Продолжаем настраивать роутер через роутер в интернет и подключать способом LAN-LAN:
- Подключите друг к другу одинаковые порты на обоих устройствах;
- Переходите к второстепенному маршрутизатору;
- Сбросьте все настройки нажатием кнопки RESET на устройстве – зажмите ее на несколько секунд для возврата к заводским параметрам;
- Откройте блок «Сеть»;
- Найдите строчку LAN и измените IP-адрес дополнительного маршрутизатора;
- Новый адрес не должен повторять айпи главного устройства – можно менять цифру, но только в последней группе (например, 192.168.0.1 и 192.168.0.2);
- Перейдите к вкладке «Беспроводная сеть»;
- Найдите строчку DHCP и установите галочку в строчке «Отключить».

Поздравляем, если все было сделано верно, то у вас получилось подключить один роутер к другому через кабель!
Какие достоинства у такого метода?
- Надежность соединения;
- Элементарная настройка за несколько минут;
- Второй маршрутизатор может быть установлен вне зоны действия покрытия первого устройства.

Увы, но есть и небольшие недостатки:
- Необходимо приобрести дополнительный кабель и найти возможность его прокладки;
- Если устройство будет переноситься, нужно перекладывать все провода.
Вот мы и разобрались с простейшим вариантом подключения, а теперь давайте перейдем к тому, как соединить 2 роутера по WiFi.
Подключение и настройка Wi-Fi адаптера к телевизору
В общем виде процесс подключения и дальнейшей настройки вай-фай модуля подразделяется на следующие этапы:
- Воткнуть устройство в USB-разъём на телевизоре. Большинство моделей можно подключать через HDMI. При этом скорость передачи данных будет немного выше.
- Перейти в меню ТВ, нажав на соответствующую кнопку на пульте дистанционного управления.
- Из списка открывшихся параметров выбрать пункт «Сеть и Интернет». Эта строка может называться по-разному в зависимости от модели телевизора.
- Откроется дополнительное окошко, где надо тапнуть по строчке «Настройка сети».
- Далее пользователю будет представлено несколько типов сетей. Здесь нужно выбрать «Беспроводной режим» и нажать «Ок» на пульте ДУ.
- Откроется окно с названиями сетей.
- Нажать на название своей точки доступа.
- Ввести пароль от Wi-Fi роутера в соответствующее поле.
- Начнётся процесс синхронизации устройств, по окончании которого нужно нажать «Ок». Соединение будет установлено.

Подключение вай-фай адаптера к телевизору
Таким образом, Wi-Fi адаптер для ТВ позволяет смотреть фильмы и сериалы в высоком разрешении. Это отличный вариант для тех, кто привык пользоваться Интернетом на большом экране. Информация, изложенная выше, позволяет понять, какой адаптер для телевизора для Wi-Fi лучше.











