Как подключить компьютер к Wi-Fi-роутеру без проводов
Возможность беспроводного соединения стала базовым функционалом большинства современных гаджетов: ноутбуков, планшетов, смартфонов. Однако соединение с Wi-Fi-сетью стационарных компьютеров до сих пор вызывает затруднения у пользователей, ведь в этих устройствах просто отсутствует нужная функция. Несмотря на это, данный «недочет» можно исправить при помощи специальных Wi-Fi-модулей.
Если пользователь первый раз использует Wi-Fi-соединение, то перед тем как подключать компьютер к маршрутизатору, следует настроить устройство на передачу беспроводного сигнала. Совершается этот процесс в веб-интерфейсе роутера.
Открыть систему настроек маршрутизатора не так сложно, главное знать данные для входа. Прежде всего понадобится адрес системы. Он находится на обратной стороне Wi-Fi-роутеров: в строке под названием «IP». Если найти эту информацию не получилось, можно воспользоваться стандартными данными для перехода в веб-интерфейс:
- http://192.168.0.1/;
- http://192.168.1.1/.

Также следует проверить Wi-Fi-роутер на работоспособность. Для этого требуется проверить следующие параметры:
- Маршрутизатор подключен к электросети при помощи блока питания.
- К роутеру подключен ethernet-кабель при помощи отсека WAN.
- Персональный компьютер, с которого будет воспроизводиться вход, присоединен к необходимой сети.
После проверки правильности подключения прибора следует провести настройки подключения Wi-Fi-роутера. Для этого требуется выполнить последовательность действий:
- Запустить интернет-браузер на ПК.
- Набрать в адресной строке программного обеспечения IP-адрес роутера. Например, http://192.168.0.1/.
- Войти в систему, введя «Имя пользователя» и «Пароль».
- Запустить быструю настройку устройства или вручную заполнить данные IP-сервера.
Настройка соединения будет зависеть от веб-интерфейса модели устройства.
Большинство роутеров имеют быструю настройку, в некоторых маршрутизаторах придется вводить данные самостоятельно.
После настройки соединения можно переходить непосредственно к подключению персонального компьютера к роутеру.
Внешние Wi-Fi адаптеры
Внешние модели самые популярные и самые простые в установке, поскольку не требуют специальных знаний по устройству компьютера. Их можно установить снаружи ПК, без вскрытия корпуса. Необходимо только, чтобы был свободным соответствующий порт, чаще всего USB.
Размеры могут отличаться: компактные модели практически не выступают за пределы порта, более крупные похожи на флешки. Для удобства размещения или улучшения приема (например, чтобы физически поднести адаптер поближе к точке доступа) возможно подключение через удлинительный кабель.
Поскольку USB является универсальным портом, то и внешние модели можно подключить практически к любому компьютеру – хоть к стационарному, хоть к ноутбуку. Современные операционные системы умеют распознавать большинство таких моделей. Такой USB адаптер для компьютера автоматически активируется после установки.
Обратите внимание, что скорость передачи у самых современных моделей может превышать возможности старых разъемов. Например, USB 2.0 будет недостаточно для использования всего канала адаптеров стандарта 802.11ac – их необходимо подключать в скоростные порты USB 3.0.
Изредка попадаются модели с подключением в Ethernet разъем. В таком случае между адаптером и компьютером связь устанавливается по обычному сетевому кабелю.
Подключение через внешнюю сетевую плату
Под внешними сетевыми платами подразумеваются USB-модули. В нашем случае речь идет о USB Wi-Fi-адаптере.

Чтобы подключить адаптер, вставьте его в свободный USB-порт. Система автоматически определит устройство и установит универсальное программное обеспечение.
Как и в предыдущем случае, лучше зайти на сайт производителя и скачать подходящее ПО. После этого в области уведомлений появится соответствующий значок и вы сможете найти на компе доступную беспроводную сеть и подключиться к ней.
К преимуществам данного вида адаптеров можно отнести:
- простую установку;
- мобильность – в любой момент вы можете извлечь устройство и подключить к другому компьютеру.
Недостатки такого модуля:
- слабая встроенная антенна, которую нельзя заменить;
- занимает USB-порт – в условия недостаточного количества портов данная проблема может потребовать подключения дополнительного USB-хаба;
- низкая скорость передачи данных (в сравнении с более быстрыми внутренними адаптерами).
Теперь вы знаете два способа, как установить вай-фай адаптер для компьютера. Однако существует и другие способы подключить ПК к Wi-Fi:
- использовать свой смартфон в качестве USB-модема – по сути, телефон будет выполнять роль USB-модуля;
- настроить дополнительный маршрутизатор в режиме моста и подключить его к ПК сетевым кабелем.
Если с первым способом мы разобрались, то со вторым все не так просто.
Делаете апгрейд компьютера – установите материнскую плату с поддержкой Wi-Fi
Если вы хотите обновить свой компьютер и при этом планируете использовать на нем Wi-Fi, рассмотрите вариант приобретения материнской платы со встроенным Wi-Fi. Это наиболее дорогой вариант по сравнению с двумя предыдущими, но если апгрейд у вас был и так запланирован, зачем платить дополнительно за USB адаптер или PCI карту.

У каждого из 3-х рассмотренных в статье способов подключения стационарного компьютера к Wi-Fi есть свои преимущества и недостатки. Так что, какой из них использовать решать вам в зависимости от ваших потребностей.
Защита беспроводной сети средствами Windows
Безопасность всегда важна, а в случае использования беспроводной сети этот вопрос встает еще острее, поскольку сигнал может распространяться за пределы помещения. Если не защитить сеть, пользователи других неподалеку компьютеров смогут получить доступ к данным, которые хранятся на компьютерах вашей сети, и использовать подключение к интернету.
Чтобы защитить беспроводную сеть, выполните следующие действия:
- Защитите маршрутизатор, изменив установленные по умолчанию имя пользователя и пароль. Большинство производителей указывают для маршрутизатора имя пользователя, пароль и имя сети по умолчанию. Эти сведения могут быть использованы для доступа к маршрутизатору без ведома его владельца. Во избежание, измените на маршрутизаторе установлены по умолчанию имя пользователя и пароль. Дополнительные указания можно найти в сопроводительной документации устройства.
- Настройте для сети ключ безопасности. Картотеки защищают ключом, сейф – кодом, а беспроводные сети защищают от несанкционированного доступа сетевым ключом безопасности.
Как настроить сетевой ключ безопасности в Windows?
- Откройте Центр управления сетями и общим доступом.
- Щелкните пункт Настройка нового подключения или сети.
- Меню настройка новой сети и выберите Далее.

Мастер предоставит пошаговые инструкции по созданию имени сети и ключа безопасности. Если маршрутизатор поддерживает технологию защищенного доступа Wi-Fi protected access (WPA или WPA2), мастер настроит его по умолчанию.
Если это возможно, рекомендуется использовать именно технологию WPA2: эта технология обеспечивает высокий уровень безопасности, чем технология WPA или Wired Equivalent Privacy (WEP).
Кроме того, технология WPA2 или WPA позволяет использовать парольную фразу — значит нет необходимости запоминать сложную последовательность букв и цифр.
Запишите ключ безопасности и храните в безопасном месте. Ключ безопасности можно записать на USB флэш-памяти, следуя указаниям мастера.
- Используйте брандмауэр. Брандмауэр – это оборудование или программное обеспечение, которое помогает защитить компьютер от хакеров и вредоносных программ. Использование брандмауэров на всех компьютерах сети поможет контролировать распространение в ней вредоносных программ, а также защитить компьютеры при доступе в интернет. Windows брандмауэр поставляется вместе Windows!
Установка внутреннего адаптера беспроводной сети
Шаг 1
Для примера возьмём модель TP-Link TL-WN751ND (примерная цена — 15 долларов США).
Достаём устройство из коробки и откручиваем антенну, если она соединена с модулем (рис.12), так как с ней его не удастся установить в системный блок.

рис.12 Отделение антенны от адаптера сети (путём откручивания).
Шаг 2
Открываем крышку системного блока и ищем слот для модуля wifi на материнской плате (один из слотов PCI, через который можно подключить приёмник вайфая, обычно находится внизу, под звуковой картой) (см.рис.13)

рис.13 Слот для адаптера на материнской плате компьютера.
Подключаем и, после обратного прикручивания антенны, получаем примерно такую картину:

Рис.14 Готовый к настройке встроенный модуль wifi на своём рабочем месте.
Шаг 3
Настройка внутренней карты wifi не отличается от настройки внешней: сначала нужно «поставить» драйвера, потом найти сеть и подключить к ней компьютер. Подробно эти шаги мы рассмотрели в предыдущей главе.
Сложности, которые могут возникнуть в процессе
Существует миф о том, что при включении микроволновой печи вай фай сигнал слабеет. На это также могут влиять отражающие поверхности (зеркала, стекла) и крупногабаритная мебель. На самом деле пока выяснено, что на качество беспроводного сигнала влияют:
- мощность роутера;
- расстояние от роутера до принимающего устройства (смартфон, планшет, ноутбук);
- наличие в офисе или доме бытовых приборов.
В целом, подключение компьютера к беспроводной сети – процедура, с которой можно справиться самостоятельно. Главное перед этим внимательно изучить инструкцию по установке и настройке внутреннего или внешнего вайфай адаптера.
Оставьте свою электронную почту и получайте самые свежие статьи из нашего блога. Подписывайтесь, чтобы ничего не пропустить
Можно ли обычный компьютер подключить к wifi?
Некоторые сложности с подключением вай фай на персональном компьютере связаны отнюдь не с «предрассудками» разработчиков или неудачной полной лишений судьбой данного девайса.
Дело в том, что мобильные устройства и современные ноутбуки изначально снабжены встроенным Wi-Fi-адаптером для подключения к беспроводной сети (который отсутствует на стационарном компьютере). Однако такие устройства в большинстве своем предназначены для кратковременного выхода в сеть, и обладают довольно скудным набором функциональных возможностей.
В то время как стационарный компьютер предназначен для продолжительной работы как с серьезным оффлайновым софтом, так и с любыми ресурсами глобальной информационной сети. Соответственно, соединение со всеми периферийными устройствами и внешними сетями (Интернет, электропитание и т.д.) здесь осуществляется более надежным кабельным способом.
Кабельное подключение к Интернету для стационарного компьютера является более стабильным, чем беспроводное вай фай соединение. Так, при WiFi подключении надежность и скорость работы сети напрямую зависят от числа активных подключений, загруженности канала, архитектуры помещения и множества других сторонних факторов.
Поэтому, решаться подключить домашний компьютер к wifi исключительно из эстетических соображений – все же не стоит. «Стандартное» кабельное соединение надежнее, эффективнее (не «режется» скорость интернета), да и ущерба здоровью интернет-пользователя наносит гораздо меньше.
Однако если жесткое соединение с источником интернета по какой-то причине недоступно, то подключить вай фай на домашнем компьютере можно в считанные минуты.
Соединение с мобильным девайсом по Bluetooth
Наконец, давайте определимся, как подключить ПК к WiFi без кабеля, не используя даже шнур USB.
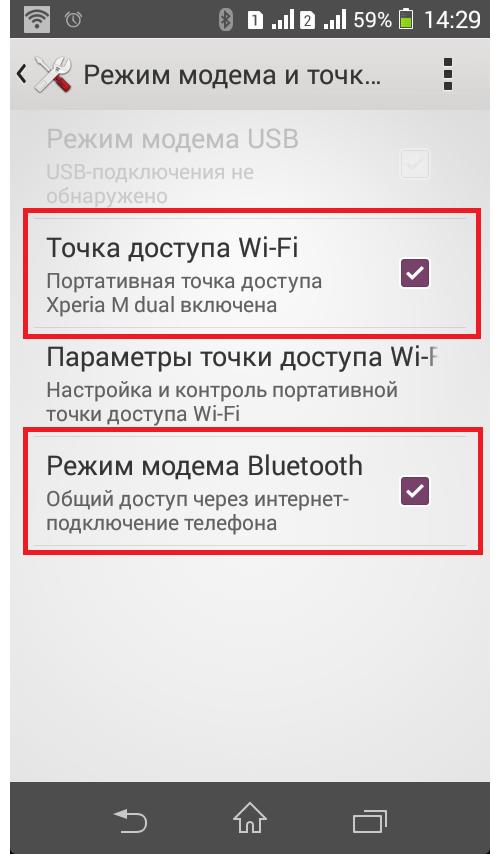
Если у вас на компьютере имеется встроенный радиомодуль Bluetooth, смартфон можно перевести в режим Bluetooth-модема (конечно, если он поддерживает такую функцию), а затем выполнить сопряжение устройств между собой. Такой вариант выглядит еще лучше. Но точку доступа настроить все равно придется.












