Куда whatsapp сохраняет файлы на компьютере
Мессенджер Вотсап – один из первых мессенджеров, которые появились на современных смартфонах. Разработчики не стояли на месте и достаточно быстро создали браузерную и клиент-версию для ПК. Трудно переоценить популярность этого мессенджера, миллиарды человек по всему миру пользуются им ежедневно, общаются, пересылают данные и разный контент. В этом материале мы разберем, где этот контент оседает. А если конкретнее – где хранятся фото WhatsApp на компьютере и как их найти.
Где хранятся фото из Ватсап на ПК
Ответ на этот вопрос зависит от того, какую версию мессенджера мы используем: браузерную или устанавливаемую.
Браузерная версия не требует установки (но требует синхронизации с мобильным WhatsApp) и открывается просто как обычная веб-страница. Клиентская программа WhatsApp для ПК скачивается, устанавливается, синхронизируется, а затем запускается как отдельное приложение.
Рассмотрим, куда попадают фото из Ватсап в каждой из этих версий.

Загрузка фото из WhatsApp
Из веб-версии
Итак, допустим, пользователь прислал фотографию и ее необходимо сохранить. Для этого необходимо пройти пару простых шагов:
- кликнуть левой кнопкой мыши на картинку, чтобы развернуть ее;
- нажать кнопку «Загрузить» в правом верхнем углу экрана (иконка со стрелкой вниз).
Куда Ватсап сохраняет фото на компьютер по умолчанию? В веб-версии это зависит только от настроек браузера.
Если вы не меняли настройки своего браузера, то вероятно скачанный файл попадет в папку: Локальный диск (С:) – Пользователи – Имя пользователя – Загрузки.
В любом браузере можно изменить эту директорию. Например в Хроме это делается так:
- три точки в правом верхнем углу – «Настройки»;
- «Дополнительные» – «Скачанные файлы»;
- «Папка» – «Изменить».
Там же можно поставить флажок «Всегда указывать место для скачивания», чтобы браузер каждый раз спрашивал вас, в какую папку вы хотите сохранить файл.

WhatsApp Web на ПК
Из WhatsApp для Windows
Сохранить картинку, полученную через установленный на компьютере Ватсап, можно тем же способом, что и в веб-версии: развернуть и нажать «Загрузить». А можно чуть иначе:
- навести курсор мышки на фото, но не кликать;
- обратить внимание на правый верхний угол фотографии, где появится такая галочка;
- нажать на эту галочку и выбрать «Загрузить».
Кстати, в веб-версии этот способ тоже работает.
Важное отличие установленной версии – она всегда спрашивает, куда сохранить файл. Да, по умолчанию она предлагает дефолтную папку «Загрузки», но без подтверждения ничего туда не отправляет.
Как найти нужную фотографию
Найти нужное фото можно точно так же, как и любой другой файл на компьютере – при помощи функции поиска.
Если вы пользуетесь стандартным Проводником Windows, то:
- открываете Проводник (Win + E);
- кликаете на диск D (или любой другой, на котором вы обычно храните фото);
- справа вверху в поисковом окошке пишете WhatsApp Image и жмете Enter.
По умолчанию фотографии в WhatsApp называются по следующему шаблону: WhatsApp Image 2021-07-13 at 21:35:04.jpeg.
Соответственно, по запросу WhatsApp Image можно найти все фото, а по дате отыскать нужное. Конечно, фотографии можно переименовывать, и в таком случае искать по дефолтному названию бессмысленно.

Папка с изображениями WhatsApp
Если нового названия вы не помните даже примерно, то логичнее будет искать по месту. Место можно задать широко – например, сразу весь диск D. Или можно подсмотреть в браузере, какая папка для сохранения файлов указана там.
На примере Оперы:
- Меню – Настройки;
- Дополнительно – Браузер;
- пролистать вниз до Загрузки и посмотреть папку Местоположение.
Хром мы разбирали чуть выше, в разделе про веб-версию, а в других браузерах всё делается аналогичным образом.
Q 1. Где хранятся изображения WhatsApp на iPhone / Android?
По умолчанию все изображения, полученные через WhatsApp, автоматически сохраняются в приложении «Фотографии» вашего телефона. Некоторые пользователи изменят путь к хранилищу, открыв приложение WhatsApp> перейдите в «Настройки»> «Чаты»> отключите «Сохранить в фотопленку». После этого изображения или видео WhatsApp будут сохраняться в памяти WhatsApp вместо камеры.
Если вы не можете найти изображения WhatsApp в приложении «Галерея», значит, где-то есть проблема. К счастью, различные простые исправления могут гарантировать, что вы начнете видеть недостающие изображения в приложении Галерея. Ознакомьтесь с этими проверенными и проверенными методами, чтобы найти недостающие изображения WhatsApp.
Метод 1. Включите видимость мультимедиа в WhatsApp
В некоторых случаях эта проблема вызвана настройками видимости мультимедиа в самом приложении. Итак, все, что вам нужно сделать, это изменить настройки. Для этого необходимо предпринять следующие шаги:
Запустите WhatsApp на своем устройстве и нажмите трехточечное меню в правом верхнем углу экрана. Вы увидите различные варианты, нажмите «Настройки».
Щелкните переключатель перед надписью «Media Visibility», и он будет включен. При этом для всех контактов будет включена видимость мультимедиа, и вы сможете видеть все фотографии WhatsApp в приложении Галерея.
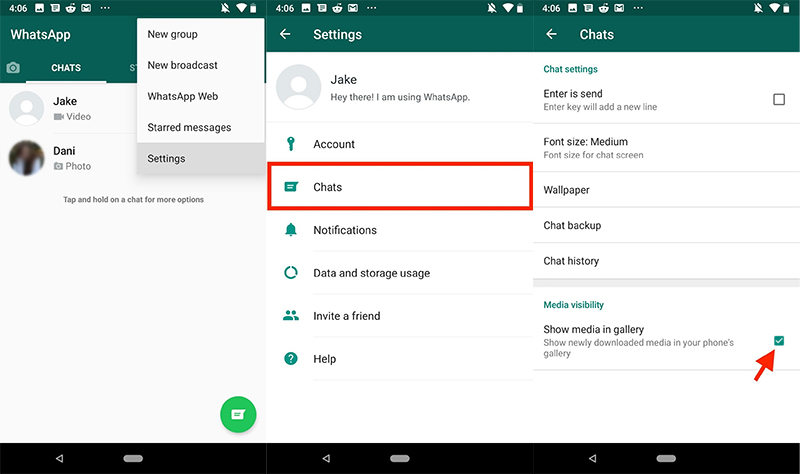
Метод 2. Включите WhatsApp для автоматического сохранения изображений в Camera Roll
Если у вас есть iPhone, этот метод для вас. Обычно загруженные изображения WhatsApp не отображаются автоматически на устройствах iOS. Итак, вы должны вручную сохранять каждое изображение в Camera Roll вашего устройства. Кроме того, вы можете перейти в настройки WhatsApp, чтобы включить опцию «Сохранить в Camera Roll». Вы можете сделать это, выполнив следующие действия.
- Откройте WhatsApp на своем устройстве.
- Посмотрите в нижний правый угол своего устройства и нажмите значок «Настройки».
- Перейдите в «Настройки чата».
Нажмите переключатель перед «Сохранить в фотопленку» или «Сохранить входящие медиафайлы», если он еще не включен.
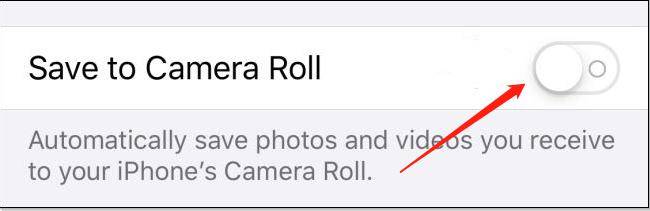
Благодаря этому вы сможете найти все фотографии, полученные из WhatsApp, в приложении Галерея. Если это не сработает мгновенно, попробуйте перезагрузить устройство.
Метод 3. Разрешите фотографии на вашем iPhone
Иногда проблема может быть в том, что вы не предоставили разрешение на фотосъемку на вашем iPhone. Вы можете решить эту проблему следующим способом:
-
Запустите приложение «Настройки» на своем устройстве.
Прокрутите вниз до пункта «WhatsApp» и щелкните его.
Нажмите «Фотографии» и выберите «Чтение и запись».
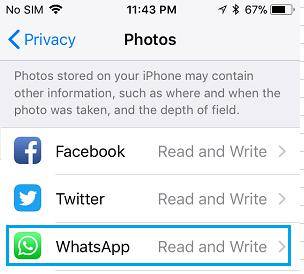
Это предоставит разрешение на фотографии на вашем устройстве iOS, и вы сможете увидеть все изображения, загруженные из WhatsApp.
Подключение смартфона к сети Интернет
Если сообщений о сбоях в работе WhatsApp нет, проблема должна быть на вашей стороне. Чтобы попытаться исправить это, первое, что нужно сделать, это проверить самые банальные вещи. Начать стоит с подключения смартфона к сети Интернет.
Сначала выключите Wi-Fi, а затем снова включите его, чтобы посмотреть, помогает ли это. Попробуйте посетить случайный веб-сайт в Интернете или воспроизвести видео на YouTube, чтобы увидеть, есть ли проблемы с вашим подключением.
Поддержка WhatsApp, Telegram и GPS: каким будет Xiaomi Mi Band 6
Если у вас вообще нет доступа к Интернету, возможно, вы находитесь слишком далеко от маршрутизатора или у вас возникли другие проблемы. Как решить проблемы с Wi-Fi, я рассказывал тут. Если дело в сотовом операторе и вы уверены, что в этом месте прием есть, попробуйте перезагрузить смартфон или хотя бы на несколько секунд включить авиарежим. Если не сработало, проблема может быть в симке или самом устройстве.
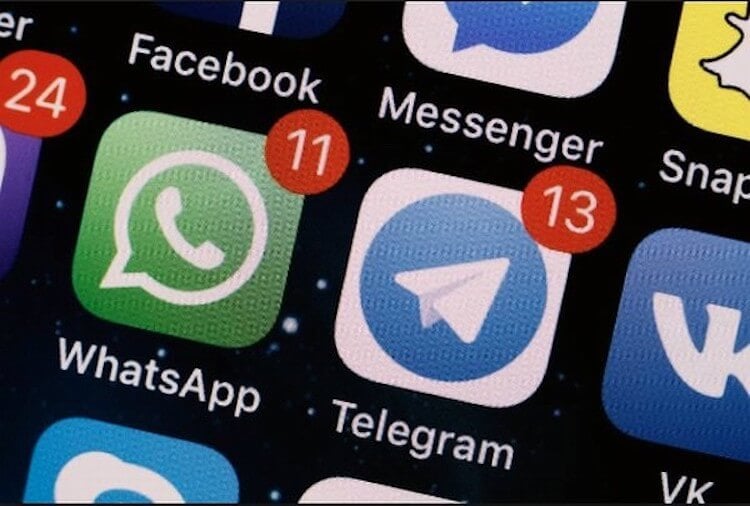
Многие бегут с WhatsApp на Telegram, но не из-за того, что тот работает стабильнее.
Компьютер не видит телефон Самсунг: решение серьезных проблем
Если рассмотренные выше шаги не дали результата, а ПК все равно не видит смартфон, могут потребоваться более кардинальные меры. Рассмотрим их более подробно.
Проверьте настройки подключения
Иногда ПК или ноутбук не находит телефон Самсунг из-за неправильных настроек. Для проверки версии сделайте следующие шаги:
- войдите в настройки телефона;
- перейдите в секцию Память, а далее Свойства;
- выберите пункт Медиа-устройство.
Если в разделе Память вы не можете найти нужного пункта, то попробуйте найти Параметры разработчика и уже там включит отладку по USB.
Выбор последнего варианта позволяет передавать файлы (видео, фото и другие) через ПК. Если установлен другой пункт, к примеру, режим модема или зарядки, уберите отметку. Как правило, ссылка для перехода в меню появляется сразу после подключения смартфона через USB.
Решите проблемы с USB-портами
Бывают ситуации, когда компьютер не видит телефон Самсунг из-за трудностей с драйверами. В таких обстоятельствах необходимо скачать и установить их с официального ресурса производителя. Кроме того, причиной может быть отключение питания одного из USB-портов. Для восстановления работоспособности сделайте следующие шаги:
- Войдите в Панель управления, а далее Оборудование и звук, а там Электропитание.


- В разделе Питания найдите категорию Настройка плана электропитания и жмите на пункт изменения дополнительных параметров.

- В появившемся перечне найдите параметры USB и жмите на символ плюса, а после этого на плюс возле надписи Параметр временного отключения порта USB.
- Поменяйте параметр на Запрещено от сети и батареи.
- Примените настройки и жмите ОК.

Учтите, что в разных ОС названия разделов и путь могут отличаться.
Восстановите драйвера телефона
Бывают ситуации, когда компьютер не видит видео или другой контент на телефоне Самсунг из-за проблем с драйверами смартфона. Для проверки версии войдите в Диспетчер устройств и посмотрите, как система определяет переносные устройства. Если здесь не отображается ошибок в виде восклицательных знаков, значит, все нормально. В ином случае нужно переустановить драйвер. Наиболее простой путь — обновление ПО с помощью программы Samsung Kies.
Проверьте ПК и смартфон Самсунг на вирусы
Иногда компьютер не видит мобильное устройство из-за вирусов. Установите антивирусное ПО на оборудование и сделайте проверки. Удалите вредоносные программы и попробуйте еще раз подключиться через USB. Для чистки можно использовать любые антивирусные программы для телефона или компьютера.
Установите обновление на Виндовс
В Сети часто встречаются жалобы пользователей, мол, не могу подключить Самсунг к компьютеру через USB. При этом вопрос решается путем обновления операционной системы Windows до последней версии. Если на ПК не предусмотрена автоматическая загрузка нового ПО, можно вручную скачать KB3010081 (KB3099229) и установить эти версии. По отзывам они гарантируют нормальную работу службы MTP и, как следствие, корректное подключение.
Причиной того, что компьютер не видит Samsung через USB, может быть некачественная сборка ОС Виндовс. В такой ситуации лучше установить официальную версию ПО.
Поставьте нормальную прошивку на телефон
Любители индивидуальных версий ставят на телефон Самсунг кастомное ПО, которое некорректно работает при подключении к компьютеру. Для решения проблемы попробуйте вернуть стандартное программное обеспечение.
Если ничего не помогает
Выше мы рассмотрели главные способы, как сделать телефон Самсунг видимым для компьютера при разных неисправностях. Если ни один из рассмотренных шагов не дал результата, а причина в смартфоне, сделайте полный сброс. Для этого войдите в Настройки, а там Резервное копирование и Сброс данных. Но учтите, что в таком случае с памяти смартфона удаляются все данные. При этом информация на SD-карте и в облачном сервисе должна сохраниться.
Устраните неполадки при подключении к Сети
Компьютерная программа Ватсап будет капризничать если у вас не стабильное подключение к Интернету. Исправьте это.
Также стоит проверить систему на наличие ошибок при подключении к Сети. Это можно сделать с помощью специального встроенного инструмента диагностики от Windows:
- Запустите окно настроек системы (горячие клавиши Win + I).
- Выберите блок «Обновления и безопасность», затем:
«Устранение неполадок» — «Дополнительные средства устранения неполадок» — «Подключение к Интернету»

- Щелкните кнопку запуска устранения неполадок.
Мастер диагностики просканирует систему и найдет причины, из-за которых не удается подключиться к Сети. Следите за уведомлениями на экране, чтобы не пропустить важные подсказки.
Как найти нужную фотографию
Найти нужное фото можно точно так же, как и любой другой файл на компьютере – при помощи функции поиска.
Если вы пользуетесь стандартным Проводником Windows, то:
- открываете Проводник (Win + E);
- кликаете на диск D (или любой другой, на котором вы обычно храните фото);
- справа вверху в поисковом окошке пишете WhatsApp Image и жмете Enter.
По умолчанию фотографии в WhatsApp называются по следующему шаблону: WhatsApp Image 2021-07-13 at 21:35:04.jpeg.
Соответственно, по запросу WhatsApp Image можно найти все фото, а по дате отыскать нужное. Конечно, фотографии можно переименовывать, и в таком случае искать по дефолтному названию бессмысленно.

Папка с изображениями WhatsApp
Если нового названия вы не помните даже примерно, то логичнее будет искать по месту. Место можно задать широко – например, сразу весь диск D. Или можно подсмотреть в браузере, какая папка для сохранения файлов указана там.
На примере Оперы:
- Меню – Настройки;
- Дополнительно – Браузер;
- пролистать вниз до Загрузки и посмотреть папку Местоположение.
Хром мы разбирали чуть выше, в разделе про веб-версию, а в других браузерах всё делается аналогичным образом.
Ограничения сети
Другая причина, почему не открывается WhatsApp на компьютере – вы пытаетесь подключиться через настраиваемую суть. Простой пример – на работе или в учебном заведении.
Необходимо учитывать, что такие сети могут быть настроены на блокировку или ограничение подключения администратором. Если у вас никак не получается войти в мессенджер, попробуйте открыть приложение через мобильный интернет.
Получилось? Вот и ответ, почему не открывается Вацап на компьютере, подключенном к беспроводной сети. Вариантов два – или смиритесь и используйте мобильную версию, или обратитесь к администратору и попросите разлочить доступ к сайту или десктопу. Решайте сами!
Как восстановить папку
Если удаление Databases произошло случайно или из-за вируса, то быстро восстановить ее содержимое возможно только следующими способами:
- при сохранении в облаке переустановите приложение и выберите пункт «Восстановить историю»;
- при сохранении содержимого на съемном носителе (флешке, карте памяти или жестком диске) скопируйте данные во вновь появившуюся папку. Перед этим последнюю резервную копию удалите, созданную «Ватсапом».
Во всех остальных случаях потребуется выполнить восстановление через специальную программу, установленную на ПК, например Hitman Partition Recovery.
- Скачайте и установите утилиту на компьютер.
- Подключите смартфон к ПК.
- Откройте программу и подождите, пока данные загрузятся.
- Через проводник перейдите в WhatsApp.
- Выберите интересующую вас папку и нажмите кнопку «Восстановить».
Через минуту или две утерянные файлы возвратятся на телефон. Вам останется только заново загрузить и установить приложение, восстановив историю сообщений.












