Как отправить сообщение в WhatsApp с компьютера?
Поговорим о том, как отправить сообщение на WhatsApp с компьютера онлайн, какие меры можно предпринять, чтобы не потерять переписку и о многом другом. И начнём мы с того, что определим, каким образом клиент на компьютере синхронизирован с приложением на мобильном устройстве. А сделать это можно тремя способами: скачав версию для ПК, установив версию для Андроид через эмулятор или используя веб-версию. На самом деле ты вряд ли почувствуешь особую разницу в том, чтобы отправить сообщение на Ватсап с компьютера одним из этих способов. Тем не менее мы напишем здесь о каждом из них.
Здесь есть всё, что нужно: диалоговое окно, поле для сообщений, возможность прикреплять различные документы, картинки и прочее. Всё, что нужно для того, чтобы писать и читать сообщения WhatsApp через компьютер. Это десктопный клиент, как и остальные два, — всего лишь зеркала мобильной версии, поэтому сразу предупреждаем: работать они будут только при включенном на телефоне приложении.
- Вход с компьютера осуществляется очень просто: проходишь по ссылке и сразу попадаешь на страницу авторизации с QR-кодом.

- Авторизация при этом тоже не требует больших усилий. Нужно в меню мобильного приложения найти пункт WhatsApp Web и в появившимся окошечком поймать код на компьютере. Версии синхронизируются сразу же. Уже имеющиеся контакты появятся и в приложении на компьютере. Теперь тебе нужно нажать на контакт и написать ему сообщение или же продолжить общаться в уже имеющемся чате.

3 варианта компьютерной версии и их отличия
Есть 3 способа использовать приложение на ПК или ноутбуке:
- Вход через браузер без загрузки дополнительного ПО.
- Установка на ПК или ноутбук.
- Использование приложения через эмулятор Android.
Все эти варианты абсолютно бесплатные, но каждый из них имеет свои особенности и требует подготовки. Первый способ подходит для любого устройства, второй – для Windows 8 или Mac OS X 10.9 и более поздних версий.
Чтобы заходить в мессенджер через браузер или компьютерную версию программы, нужно сначала установить его на смартфон и пройти регистрацию. Без этого действия вы не сможете использовать приложение на других устройствах, потому что при первой установке оно синхронизируется с телефонной книгой.
Затем при входе в систему с ПК программа связывается с хранилищем данных и подтягивает все контакты и чаты со смартфона. После этого вы можете полноценно общаться в мессенджере на ПК и в телефоне одновременно. Дальнейший обмен данными происходит автоматически, и вы будете видеть все сообщения на любом устройстве.
Для работы с эмулятором требуется довольно много оперативной памяти, такой способ не подойдет для старых устройств. Чтобы в первый раз запустить WhatsApp, понадобится телефон, на него может прийти код подтверждения.
В дальнейшем можно использовать приложение, даже если выйти из него на мобильном устройстве и полностью удалить. В этом преимущество работы через эмулятор. Вы можете продолжать общение в мессенджере без телефона, если он сломался, и вы отдали его в ремонт, к примеру. В компьютерной и веб-версии такой трюк не пройдет.
WhatsApp Web через обозреватели
Для общения в WhatsApp были придуманы браузерные плагины. Они отличаются небольшим размером, не загромождают оперативную память, не требуют большого количества свободного дискового пространства. Настраиваются они так же, как WhatsApp Web или программа WhatsApp для компьютера – разницы нет.
Плагины написаны для всех современных обозревателей, тем более что большинство из них построено на едином движке. Как скачать, установить и настроить браузер – рассказано в подробных инструкциях ниже.
Использование через Яндекс Браузер
Для Яндекс.Браузера написан отдельный плагин, установка которого осуществляется в пару кликов мышью. Ярлык установленного плагина размещается на боковой панели с правой стороны. Запустили с утра браузер, кликнули мышью по ярлыку и начали общение – вот и вся инструкция по запуску. Но сначала нужно провести настройку.
Установка плагина в Яндекс.Браузер производится следующим образом:
- Зайдите на официальный сайт WhatsApp.
- Перейдите в раздел «WhatsApp Web».
- В правой части браузерной строки появится кнопка «Установить приложение» – нажмите на нее.
- На левой панели появится ярлык WhatsApp и две галочки – «Автозапуск приложения» и «Закрепить на панели задач». Примите решение по установке галочек – они обеспечат автоматический запуск при старте Windows и закрепят ярлык мессенджера на системной панели (там, где висят запущенные программы).
- Авторизуйтесь с помощью QR-кода.
Установка и настройка завершены – приступайте к общению в Ватсап Веб на компьютере без скачивания.
Плагин для Opera
Почитателям браузера Opera повезло больше, чем другим – сюда встроен идеальный клиент WhatsApp. Устанавливать его не нужно, он уже встроен, нуждается только в первоначальной настройке, как и другие плагины.
Преимущества штатного плагина WhatsApp в браузере Opera:
- Работает в фоновом режиме без лишних окон.
- Не требует отдельной вкладки.
- Индицирует о наличии непрочитанных сообщений.
- Запускается вместе с обозревателем.
- Вызывается в отдельном окошке одним кликом по ярлыку.
Кроме того, здесь имеются клиенты для Telegram и Facebook Messenger.
Пошаговая инструкция по запуску клиента WhatsApp в Opera:
- Скачайте и установите браузер с официального сайта Opera.
- Найдите на левой панели ярлык мессенджера, кликните по нему мышью.
- Появится QR-код – отсканируйте его приложением со смартфона по первой инструкции из статьи.
Готово – встроенный плагин настроен. При необходимости, окно с диалогами можно закрыть, мессенджер будет работать в фоновом режиме. Как только поступит сообщение, на ярлыке загорится красный огонек. Также можно разрешить получение уведомлений в браузере.
В следующий раз мессенджер запустится автоматически, вместе с браузером. Повторная авторизация потребуется лишь в том случае, если пользователь самостоятельно прервет сеанс связи.
Как использовать на Mozilla Firefox?
Для браузера написано удобное приложение Web Messenger for WhatsApp. Объем файла составляет всего 228 кб, он не нагружает Firefox, не требует мощного компьютера. Установка осуществляется из официального магазина приложений Firefox Browser Add-Ons.
Инструкция по установке и настройке плагина:
- Запустите браузер и перейдите в магазин с дополнениями.
- Введите в поисковой строке наименование обозревателя.
- Найдите плагин Web Messenger for WhatsApp и установите его.
- Запустите установленный плагин, кликнув по его иконке.
- Авторизуйтесь, воспользовавшись первой инструкцией из статьи.
Аналогичным образом можно попробовать установить любой другой подходящий плагин.
WhatsApp через браузер Google Chrome
Для браузера Google Chrome создан огромный магазин расширений. Здесь их тысячи – для любых нужд, в том числе для мессенджера WhatsApp. Некоторые из них позволяют общаться сразу в нескольких мессенджерах в рамках единого окна.
В качестве примера рассмотрим плагин «Desktop Messenger for WhatsApp».
- Запустите установленный браузер Google Chrome.
- Перейдите в интернет-магазин дополнений.
- Введите в поисковой строке наименование мессенджера.
- Найдите в списке плагин «Desktop Messenger for WhatsApp», нажмите «Установить».
- Запустите установленный плагин, кликнув по его иконке.
- Авторизуйтесь, сфотографировав мобильным приложением QR-код на экране.
Готово – можно приступать к обмену сообщениями.
Whatsapp, вацап, ватсап для компьютера без телефона
Вацап как я писал выше предназначен для смартфонов. И установить ватсап на компьютер не возможно, если не прибегнуть к хитрости. Хитрость заключается в эмулировании на компьютере среды android. Есть специальные программы эмуляторы, которые на компьютере создают среду андроид, то есть у вас в компьютере появляется устройство с операционной системой андроид. В одной из прошлых статей я описывал 4 лучших эмулятора андроид. Для установки whatsapp на компьютер я воспользуюсь эмулятором Bluestacks, так как он наиболее удобен простому пользователю. Про установку писать не буду, так как вы об этом можете прочитать в статье, о которой я уже говорил. Там кстати есть и видео обзор.
Скачивание и установка вацапа на компьютер в эмуляторе
Для скачивания ватсапа кликаем в эмуляторе на значок поиска в виде лупы.
Далее, в строке поиска набираем название приложения WhatsApp и слева снизу появится значок приложения, на который и нажимаем дважды для скачивания и установки.
Если у вас нет аккаунта Google, то нужно его создать, либо скачать ватсап из другого места. После входа в аккаунт вы окажетесь в Play маркете на странице приложения. Здесь нажимаем на кнопку «Установить» и потом в открывшемся окне на кнопку «Принять«. Далее дожидаемся скачивания и установки вацапа на компьютер. После установки запускаем приложение. Откроется окно, где нам надо согласиться с Условиями предоставления услуг и Политикой конфиденциальности. Для это жмем кнопку «Принять и продолжить«. Далее вводим свой номер телефона в формате +7 и 10 цифр. Важно, чтоб номер был рабочим. На этот номер придет пин-код, который нужно будет ввести в слудующем окне. Если пин-код верен, то остается только ввести свой ник и радоваться тому, что у вас теперь есть вацап на компьютере.
Добавление контактов в WhatsApp на компьютере
Минусом данного способа пользования WhatsApp является отсутствие синхронизации контактов с телефоном. Другими словами, контакты в ватсап на компьютере нужно вводить вручную. Для этого переходим во вкладку «Контакты» и нажимаем вот на такую иконку.
Откроется карточка редактирования контакта, где необходимо ввести номер телефона и имя контакта. Далее жмем в кнопку «Готово«. Можно также синхронизировать эмулятор с аккаунтом Google, если у вас там есть бекап контактов. О том как сохранять контакты с телефонов и потом их восстанавливать я писал в статье «Способы переноса контактов с телефона».
Передача файлов с вацапа на компьютер и обратно
Эмулятор Bluestacks на мой взгляд самый удобный из всех, для передачи картинок, видео и иных файлов как с компьютера на whatsapp так и обратно. Для отправки файла с компьютера нам нужно просто перетащить нужный файл с компьютера в окно эмулятора, нажать в открывшемся окне приложение WhatsApp, выбрать адресата, которому мы собираемся отправить «посылку» и нажать кнопку «Отправить«. И все. Для скачивания же файла, отправленного вам каким либо контактом, нужно просто нажать на него правой кнопкой мыши и удерживать. Файл выделится и сверху появится вот такое меню:
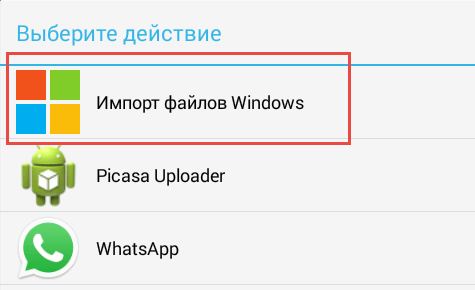
В этом меню нажимаем на значок в виде трех соединенных точек. Откроется окно, в котором выбираем пункт «Импорт файлов Windows«.
Далее откроется проводник, где нам останется только выбрать имя, а также место сохранения файла и нажать «ОК«. Все, ваш файл выгружен на компьютер.
Думаю на этом все на сегодня. Дааной информации достаточно простому пользователю, для успешного освоения ватсапа на компьютере.
Если вам понравилась эта статья, то пожалуйста, оцените её и поделитесь ею со своими друзьями на своей странице в социальной сети.
Можно ли отправлять, если контакт не добавлен
Возможна ситуация, когда возникает необходимость отправить сообщение ватсап без контакта в записной книжке данного мессенджера. Сделать это также представляется возможным.
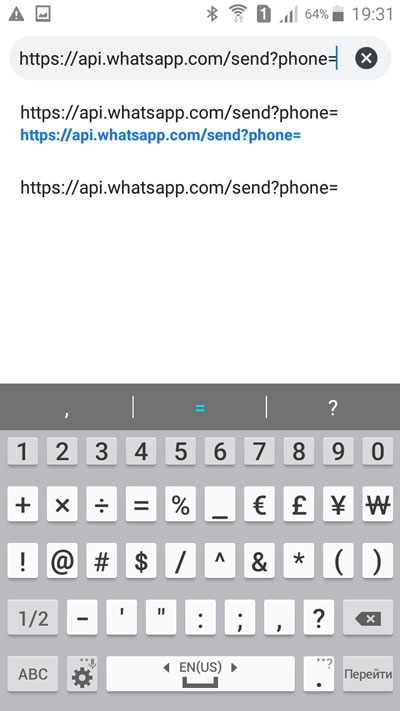
Открываем браузер на своем мобильном устройстве. В поисковой строке прописываем https://api.whatsapp.com/send?phone=.
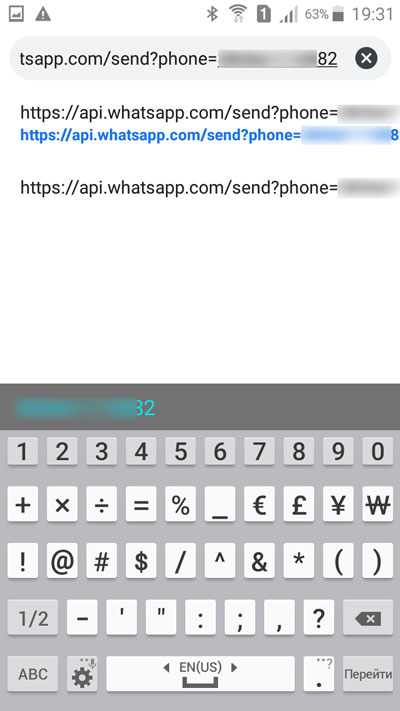
После знака равно вписываем номер телефона интересующего человека. Важно в начале указывать код страны без знака «+». Нажимаем кнопку «Перейти».
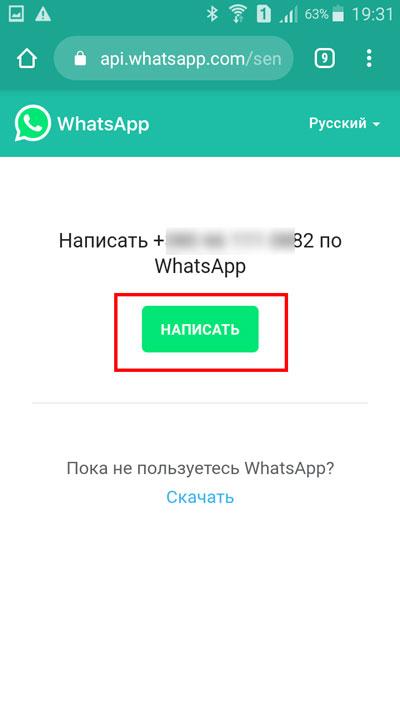
В открывшемся окне нам предлагается написать выбранному пользователю. Нажимаем на одноименную кнопку.
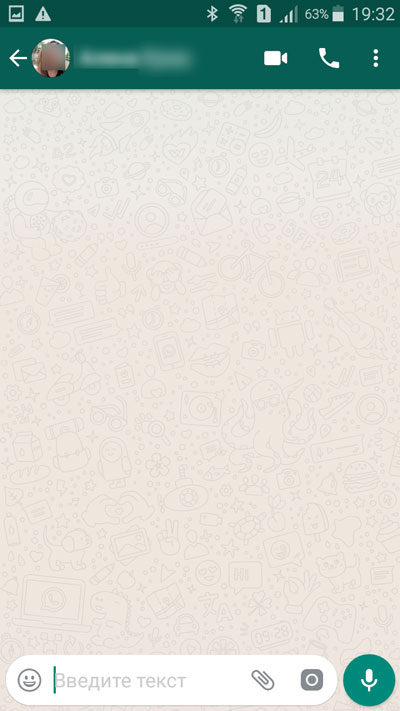
Оказываемся в диалоговом окне с человеком, номер которого был использован при поиске.
Совет №1
Если вам нужно отправить файл, расширение которого не поддерживается в WhatsApp, вы можете использовать не только Google Диск, но и сервисы конвертации. Конвертация большинства форматов доступна на https://www.online-convert.com/ru.
Совет №2
Не пытайтесь отправить пустое сообщение. Эта функция не поддерживается в WhatsApp. На экране может появиться пустое диалоговое окно из-за неисправности программы обмена сообщениями или из-за того, что система не может прочитать символ. Знак можно скопировать и отправить другому контакту, но не факт, что они его не покажут.
В Ватсапе на компьютере можно обмениваться SMS, основными типами файлов и контактами. Текстовые сообщения не ограничены по количеству символов, максимальный размер носителя или документа — 64 МБ.
Способ 2: Через API
ПРИМЕЧАНИЕ! API больше не поддерживается и не работает – используем первый способ.
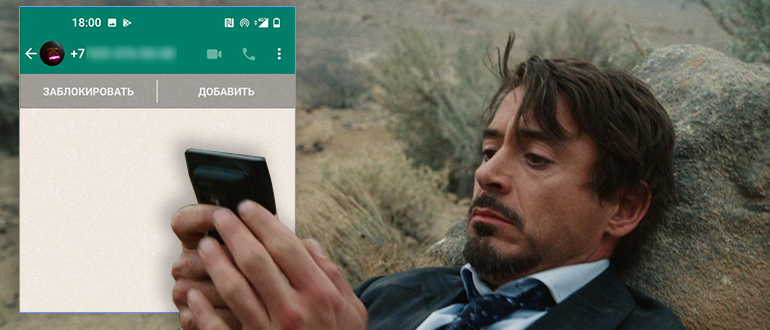
В данном способе мы будем использоваться официальную Web API от разработчиков WhatsApp. Не переживайте, если вам пока ничего не понятно, все делается куда проще, чем заумные технические названия. Нам понадобится любой браузер на персональном компьютере или ноутбуке. Чтобы написать в ВатсАп без добавления контакта следуем следующей инструкции:
- Откройте браузер и в адресную строку впишите или скопируйте адрес:
- После этого допишите номер мобильного телефона, начиная с кода страны, но без плюсика (+):
- Теперь жмем Enter , чтобы перейти по адресу.
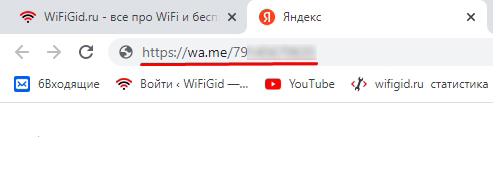
- Далее вам будет предложено написать этому абоненту – жмем «Перейти в чат». Ранее кнопка называлась «Написать», но разработчики могут её вернуть обратно, поэтому я решил указать и второе наименование.
ПРИМЕЧАНИЕ! Если вы при переходе на страницу видите надписи без подгруженных CSS стилей – откройте спойлер ниже.
Итак, вы столкнулись с проблемой – при открытии странички видите надписи без стилей. Переживать не стоит, нам нужно найти ссылку, которая ведет в чат – она называется: «Перейти в чат» или «Написать». Она будет находиться чуть ниже, поэтому вам нужно будет пролистать страничку.
СОВЕТ! Или вы можете воспользоваться поиском – для этого зажимаем клавиши Ctrl + F и вводим название ссылки, но проще её найти глазами – она будет иметь синий цвет с нижним подчеркиванием.
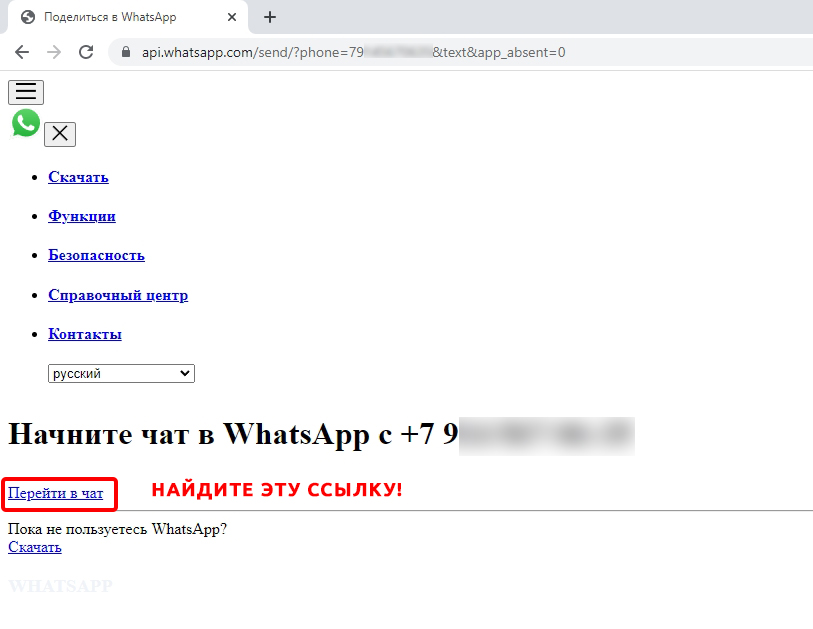
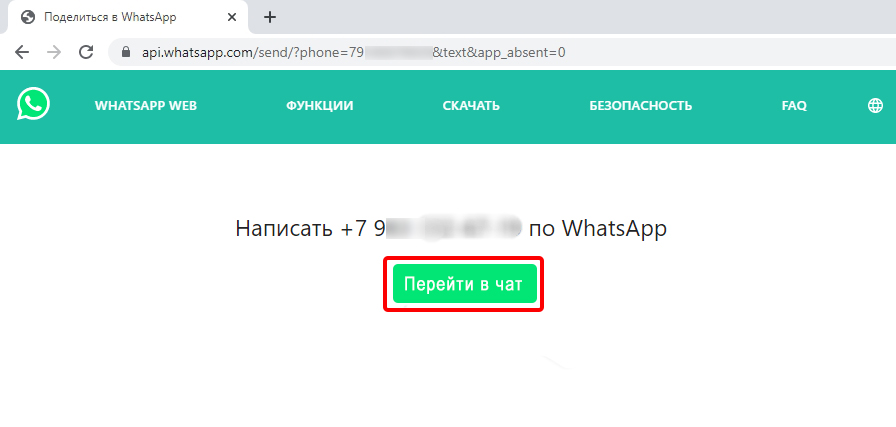
- Если у вас на компьютере скачена программа, то вам может быть предложено открыть в ней. Если вы уже авторизованы в «Whats App Web», то чат просто откроется.
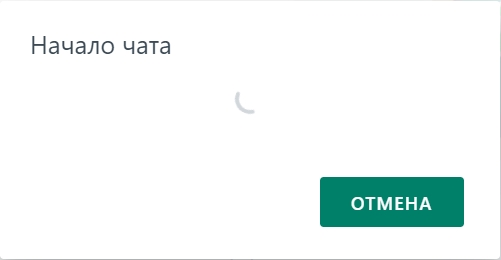
- Если вы в WhatsApp Web не авторизованы, то вы увидите вот такую вот картинку с QR-кодом.
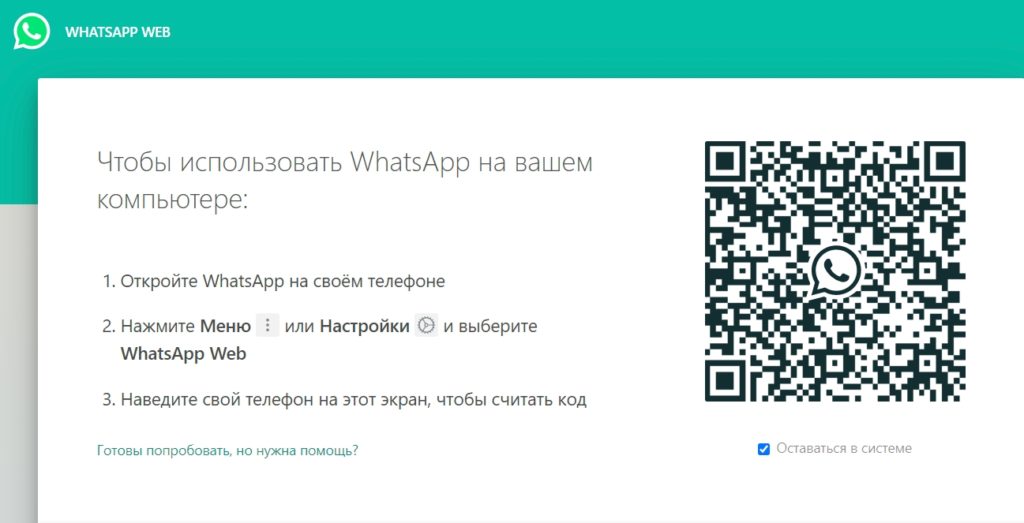
- Откройте приложение на телефоне.
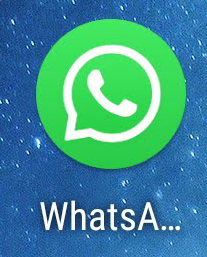
- Нажмите по трем точкам в правом верхнем углу окна и откройте пункт «Связанные устройства» (или «WhatsApp Web» на iOS).
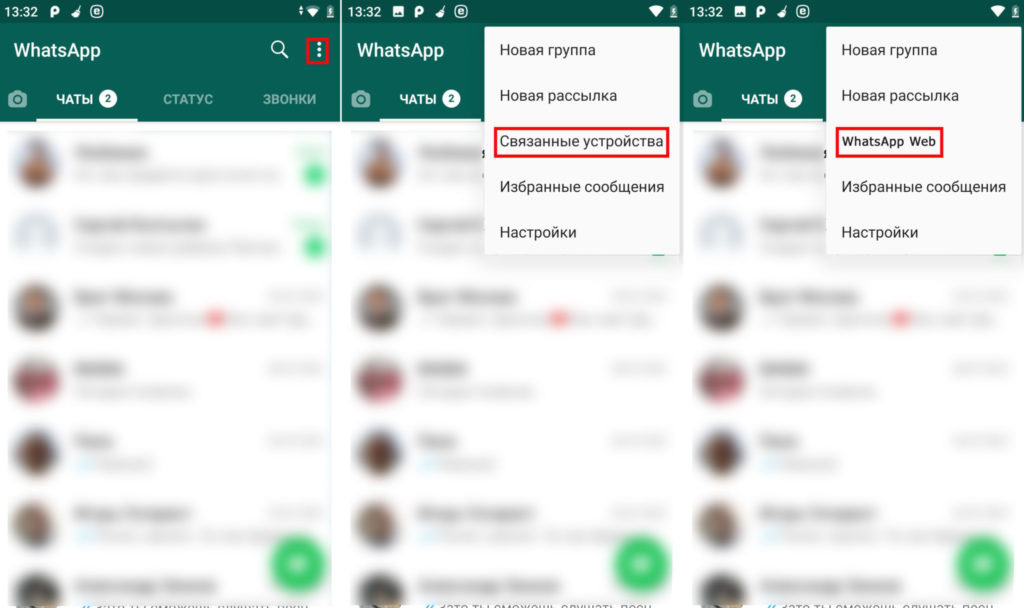
- Далее жмем по кнопке «Привязки устройств» и наводим камеру на QR-код.
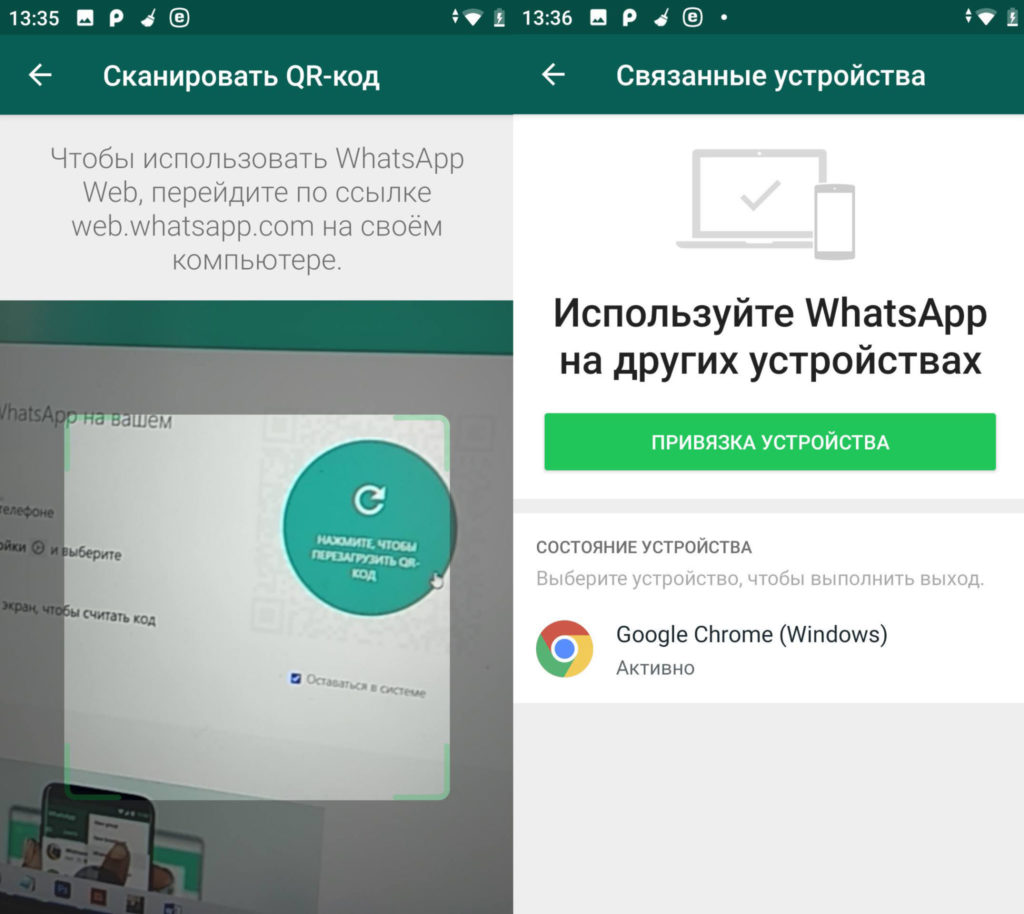
- После этого вы попадете в чат с человеком, который не добавлен к вам в контакты.
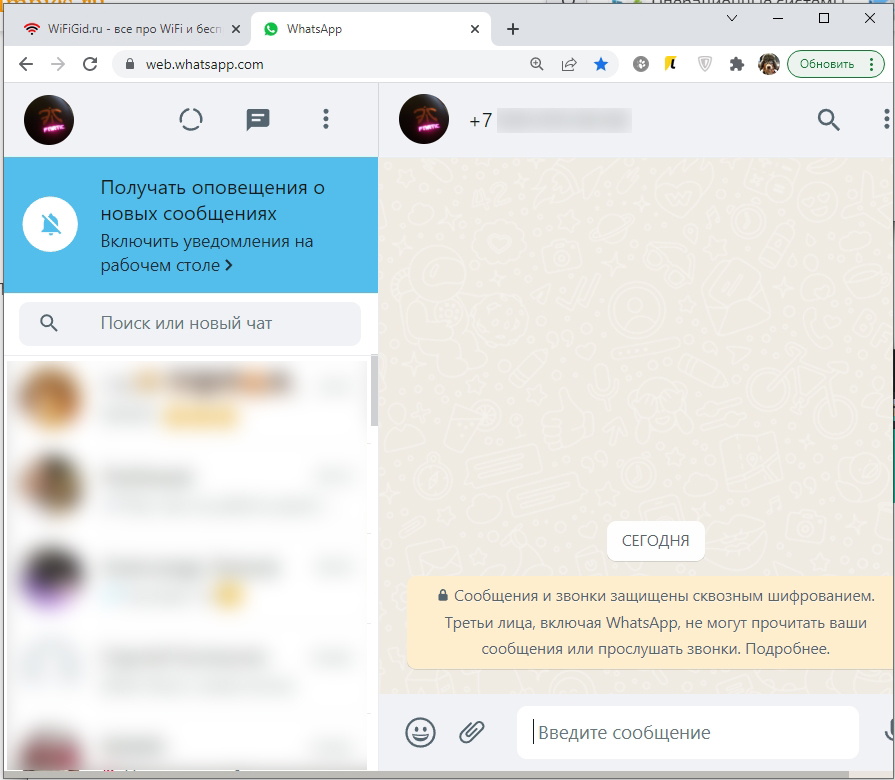
Как вставить и переслать видео в ватсап с ios
Передача роликов для iOS может быть осуществлена разными методами. Все они занимают не больше одной-двух минут. Рекомендуем сначала воспользоваться встроенными в мессенджер средствами.
Способ 1 средства мессенджера
Выполните следующие шаги:
- Войдите в приложение и откройте диалог.
- Кликните на значок «+».
- Нажмите «Фото или видео».
- Для того чтобы выбрать ролик из галереи на вашем iPhone, щелкните на видеозапись. Если хотите прикрепить несколько медиа, то нажмите на плюс в нижней части экрана.
- Отправьте сообщение.
Способ 2 функция поделиться в ios
В мобильной системе ios есть функция «Поделиться», помогающая решить эту задачку. Мы разберем алгоритм действий на примере программы «Documents». Как это сделать:
- Запустите приложение.
- Откройте папку с видеозаписями.
- Щелкните на три точки рядом с необходимым файлом.
- В появившемся окне кликните на кнопку «Поделиться».
- Потом найдите иконку ВотсАпа и кликните на нее.
- Выберите, кому хотите скинуть запись.
- Отправьте сообщение.
Способ 3 отправка ссылки на видео
Если вы не пренебрегаете облачными хранилищами или сервисами для ios, то эта инструкция поможет быстро и просто создать и поделиться ссылкой на ролик.
Этот способ – всего одно возможное решение передачи файлов, весящих больше 100 Мб. Мы рассмотрим алгоритм действий на примере Dropbox:

- Загрузите видеозапись в Dropbox.
- Зайдите в каталог сервиса.
- Откройте раздел с видео.
- Кликните на троеточие под записью.
- В появившейся вкладке щелкните на сноску «Копировать ссылку».
- После этого автоматически откроется меню с приложениями. Кликните на ВатсАп.
- Выберите получателя и щелкните на «Далее».
- Отправьте сообщение.
Как пересылать медиафайлы в «Ватсап» с компьютера на смартфон
Приложение позволяет отправлять контакты, документы, аудио, фото и видео из «Галереи», а также снятые на камеру непосредственно в мессенджере.

В «Ватсап» можно отправлять изображения и документы.
Как переслать контакт или текстовой файл из памяти устройства:
- Запустить «Ватсап» и открыть нужный чат.
- Нажать на значок в виде скрепки.
- Выбрать иконку «Контакт» или «Документ» в зависимости от того, что нужно отправить.
- Выделить однократным нажатием нужный файл и кликнуть «Открыть». Если отправляется контакт, его потребуется отметить галочкой и щелкнуть по стрелке.
- Нажать Enter.
Инструкция, как отправить фото/видео с компьютера на «Ватсап», состоит из тех же пунктов, только после нажатия скрепки нужно выбирать кнопку с соответствующим названием. Так же можно прикрепить и аудио, но лучше просто перетащить его в диалоговое окно, тогда получателю не придется скачивать файл перед прослушиванием.
Путем перетаскивания можно прикреплять документы, фото и картинки. А гифы лучше отправлять по приведенной инструкции. Если просто перетащить их, они будут отображаться как обычные картинки.












