Соединить ватсап с телефона на компьютер
Данная инструкция позволит авторизоваться в веб-сервисе Ватсап Веб и приступить к общению. Приготовьте смартфон, на котором уже установлен и настроен WhatsApp. Устройство должно быть подключенным к интернету и иметь исправную камеру. Авторизоваться на смартфоне с неисправной камерой не получится, так как она необходима для сканирования QR-кода на странице авторизации.
От полноценного общения в WhatsApp Web пользователя отделяют всего пять шагов:
- Создайте новую вкладку в обозревателе и перейдите на официальный сайт WhatsApp. Именно здесь запущена официальная онлайн версия мессенджера Ватсап. Не пользуйтесь формами входа на посторонних сайтах – это небезопасно.
- В самом верху страницы находится навигационное меню зеленого цвета. Первый пункт в нем называется «WhatsApp Web» – кликните по нему.
- Откроется целевая страница со штрих-кодом – здесь выполняется авторизация с помощью смартфона. Возьмите смартфон, разблокируйте его, запустите установленный мессенджер.
- На вкладке с чатами есть три расположенные друг над другом точки, это вход в меню мессенджера – коснитесь его пальцем, выберите в списке пункт «WhatsApp Web».
- Откроется сканер с зеленой каемкой – наведите окошко сканера на QR-код, отображаемый на экране компьютера.

Начнется синхронизация, процедура занимает около 1-2 секунд. QR-код на экране компьютера исчезнет, вместо него откроется окно с диалогами, запущенными на смартфоне. Выберите собеседника и приступайте к общению.
Авторизация проводится один раз – при условии, что пользователь не снял галочку «Оставаться в системе». Данная галочка отображается непосредственно под QR-кодом. Оставив ее на месте, пользователь избавляется от повторной авторизации при следующем сеансе общения – связь со смартфоном будет налажена автоматически.
Важное замечание – держите смартфон подключенным к интернету все время, пока общаетесь в WhatsApp Web. Он должен быть подключенным к сети постоянно, на всем протяжении сеанса общения. Тип подключения значения не имеет – можно подключиться к Wi-Fi или мобильному интернету.
В процессе общения, Ватсап Веб вместе с мобильным приложением контролируют состояние батареи смартфона. При достижении уровня в 15% веб-сервис покажет предупреждение о необходимости подключить зарядное устройство – в противном случае сеанс будет прерван сразу же после исчерпания всего заряда.
Также в процессе общения контролируется подключение смартфона к интернету. Как только связь будет прервана, пользователь получит соответствующее уведомление. В это время веб-сервис будет пытаться подключиться к смартфону заново.
Как выполнить вход в Ватсап Веб без телефона?
Часть пользователей ставит перед собой задачу подключиться у WhatsApp без телефона. На самом деле это невозможно, так как телефон необходим для авторизации. Камера смартфона сканирует QR-код в WhatsApp Web, запускается режим общения.
Тем не менее, есть один хитрый способ, позволяющий обойтись без телефона. Он заключается в использовании эмуляторов Android. Одним из самых популярных эмуляторов является Bluestacks – он ориентирован большей частью на мобильные игры, но здесь можно запустить и WhatsApp.
Возможности ПК-версии WhatsApp
- бесплатное и безлимитное общение через интернет с любым пользователем из списка контактов. Незнакомые номера нужно сначала туда добавить;
- показ содержимого сообщений в лотке уведомлений рабочего стола;
- поддержка стикеров и гифок из встроенного каталога;
- при наличии микрофона — отправка голосовых сообщений. Полученные голосовые сообщения можно сохранять на компьютере в виде файлов в формате OGG;
- при наличии камеры — отправка селфи-фото в чат;
- автозапуск вместе с операционной системой.
Важно: чтобы интерфейс у WhatsApp на ПК был на русском языке, язык интерфейса операционной системы смартфона, на котором установлена мобильная версия приложения, должен быть на русском тоже. Их настройки синхронизируются и всегда одинаковы.
Как зайти в мессенджер на компьютере без установки
Если вы не хотите устанавливать программу на свой компьютер, например, в офисе, или у вас установлена Windows 7 и более ранние выпуски, то можете воспользоваться веб-версией в режиме онлайн.
Для этого зайдите на сайт whatsapp.com и кликните по вкладке “Whatsapp web”.

Затем откройте приложение в своем телефоне, нажмите на 3 точки в правом углу и выберите одноименный пункт.

Затем отсканируйте QR-код. После этого на экране появится список контактов и знакомое окно мессенджера. Если вы не будете выходить из учетной записи, то при следующем запуске браузера сможете сразу попасть в мессенджер.
- работает на любой ОС и таких популярных веб-обозревателях, как Chrome, Firefox, Яндекс.Браузер, Opera;
- не нужно устанавливать ПО на компьютер, чтобы зайти на свою страничку;
- WhatsApp всегда под рукой в удобном формате.
- для безопасности данных не стоит использовать такой вариант на рабочем или чужом ПК;
- чтобы никто не получил доступ к данным, нужно каждый раз выходить из учетной записи перед выключением устройства;
- после очистки кэша или переустановки браузера нужно заново входить в аккаунт.
В целом для домашнего компьютера это довольно удобный вариант, который дает почти те же возможности, что и программа в телефоне.
Можно ли на компьютер скачать WhatsApp
Скачать WhatsApp для любого компьютера в виде отдельного приложения можно с официального сайта WhatsApp.com. Вот только после скачивания и установки вы сразу же получите до боли знакомое предупреждение.
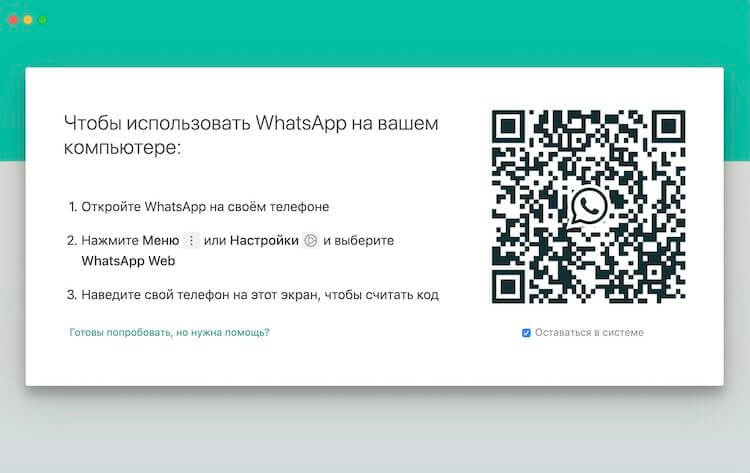
Отсканировали код и можно пользоваться.
Вам в очередной раз расскажут, как надо сканировать QR-код через приложение на смартфоне. Лично мне кажется, что это какое-то издевательство. Ладно, версия для браузера работает с таким сканирование, но почему нельзя что-то изменить и сделать нормальное приложение, я понять не могу.
Даже если вы не можете этого сделать, зачем тогда писать приложение? Можно спокойно пользоваться и Web-версией.
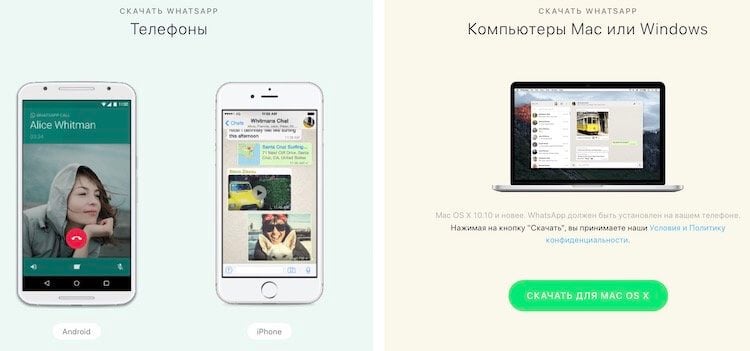
Нас сайте WhatsApp можно скачать приложения для всех устройств.
Завершение
WhatsApp Web – это удобный инструмент для использования возможностей мессенджера на ПК. Разработчики, по непонятной причине, не сделали ПК-версию полноценной, так что для авторизации под своей учетной записью придется синхронизироваться с мобильным приложением. Это дико неудобно, но что поделать.
Альтернатива все ж есть – браузера версия Ватсапа. В таком случае вам не придется скачивать программу на ПК, ведь работа организуется в стенах поисковика. Впрочем, от синхронизации все равно не спрятаться.
Сам механизм получения доступа довольно прост: вы переходите на официальный сайт проекта, и скачивайте дистрибутив программы, проходите стандартную процедуру установки. При запуске приложения, на экране появляется QR-код с зашифрованной информацией. Вам остается открыть мобильное приложение, выбрать соответствующий пункт после тапа на вертикальное многоточие, и навести объектив камеры на картинку.
Все остальное за вас сделают встроенные алгоритмы. Если что-то пошло не так, проверьте скорость и стабильность интернет-соединения, а также почистите кэш мобильного приложения, попробуйте перезагрузить оба устройства.
Что касается удобства использования доступного функционала, то на ПК просто и легко писать текстовые сообщения с полноценной клавиатуры, перемещаться по окнам и вкладкам кликами мыши. Единственный недостаток – отсутствие аудио- и видеозвонков. Впрочем, эта проблема решается скачиванием Android-эмулятора для компьютера. Подробная информация описана здесь.
В статье представлена исчерпывающая информация по теме, так что вам, дорогие читатели, остается использовать полученные знания на практике. Пробуйте, и у вас все обязательно получится!
Как перенести WhatsApp на компьютер
На данный момент есть несколько способов, с помощью которых можно получить доступ к Вотсап на ПК. Перечислим их ниже.
- Использование официального приложения для ПК или web версии мессенджера.
- Экспортирование истории переписок из официального приложения на смартфоне и последующая их передача (например, через электронную почту).
- Экспорт данных вручную, через подключенный к компьютеру, с помощью usb-кабеля телефон.
Перенести WhatsApp с помощью Web версии мессенджера (полный доступ к приложению с ПК)
Использование веб версии приложения будет являться хорошим способом, если Вам надо сохранить небольшой объем данных из переписки. Например, Вы сможете быстро перенести отправленные Вам фотографии или видео, получите доступ к чатам и сможете отправлять смс другим пользователям.
Войти в Вотсап с компьютера можно при помощи сайта или программы. Подробно разберем только сайт, так как здесь ничего не надо скачивать, устанавливать и настраивать. Чтобы воспользоваться данным способом:
Через сайт
- Зайдите по адресу https://web.whatsapp.com/. Здесь Вы увидите QR код.
- Откройте приложение на мобильном телефоне (без телефона не обойтись, так как синхронизируются приватные ключи для сквозного шифрования).
- Тапните на «Настройки» (три точки в правом углу) и выберите «Связанные устройства» .


Чтобы получить доступ к мультимедиа файлам:
- Откройте нужную переписку.
- Нажмите на три точки в правом углу и выберите «Данные контакта» .

Важно! Вы сможете cкачать только свежие документы. Вотсап недолго хранит медиа, которые отправляются другими пользователями, на своих серверах.
Установка программы
Если Вы не любитель браузерного интерфейса, то можете установить программу-клиент на свой ПК. Чтобы поставить нужный софт:
- Перейдите по адресу https://www.whatsapp.com/download.
- Скачайте версию программы исходя из разрядности Вашей ОС Windows.
- Установите клиент на свой компьютер и запустите его.
Подробную работу с программой после установки мы показывать не будем. Её интерфейс интуитивно понятен и полностью копирует веб версию Вотсапа, полная инструкция для которой приведена выше.
Экспорт чатов
Если Вам не нужен полный доступ к приложению, а Вы просто хотите сохранить какой-нибудь чат, то сделать это просто. Вам даже не нужно устанавливать никаких программ — хватит приложения на смартфоне. Чтобы перенести переписку в WhatsApp на ЭВМ:
- Откройте приложение и выберите диалог.
- Нажмите на три точки в правом верхнем углу и выберите «Еще» .


Используйте один из предложенных способов для экспорта. Доступна выгрузка сообщений в облачные хранилища, отправка на электронную почту и т.д. Файл будет передан в формате txt.
Экспорт медиафайлов
Перенести медиа контент более сложная задача. Для этого потребуется подключить телефон к ПК. Итак:
- Включите компьютер и подключите телефон через USB кабель.
- В модальном окне поставьте опцию «Передача файлов» .


Так Вы перенесете все медиа, которые есть на Вашем смартфоне. Сторонний софт при этом ставить и устанавливать не придется.
Преимущества и удобство использования
В настоящее время WhatsApp работает на компьютерах с Windows и Mac. Он позволяет отправлять сообщения на другие ПК и мобильные устройства абсолютно бесплатно. Да и набирать текст намного проще, чем использовать клавиатуру на телефоне.
Какие преимущества у этого решения? Пользователи ценят, прежде всего, удобство использования. Кстати, стоит упомянуть, что все данные будут постоянно синхронизироваться, а это значит, что, например, после удаления одного сообщения на ноутбуке оно не будет доступно на смартфоне.
Приветствуются и другие функции, такие как:
- Шифрование звонков и разговоров.
- Интуитивно-понятное управление.
- Простой обмен файлами и мультимедиа.
В результате WhatsApp перестает восприниматься исключительно через призму частного мессенджера. Постепенно он становится корпоративным инструментом.
Whatsapp, вацап, ватсап для компьютера без телефона
Вацап как я писал выше предназначен для смартфонов. И установить ватсап на компьютер не возможно, если не прибегнуть к хитрости. Хитрость заключается в эмулировании на компьютере среды android. Есть специальные программы эмуляторы, которые на компьютере создают среду андроид, то есть у вас в компьютере появляется устройство с операционной системой андроид. В одной из прошлых статей я описывал 4 лучших эмулятора андроид. Для установки whatsapp на компьютер я воспользуюсь эмулятором Bluestacks, так как он наиболее удобен простому пользователю. Про установку писать не буду, так как вы об этом можете прочитать в статье, о которой я уже говорил. Там кстати есть и видео обзор.
Скачивание и установка вацапа на компьютер в эмуляторе
Для скачивания ватсапа кликаем в эмуляторе на значок поиска в виде лупы.
Далее, в строке поиска набираем название приложения WhatsApp и слева снизу появится значок приложения, на который и нажимаем дважды для скачивания и установки.
Если у вас нет аккаунта Google, то нужно его создать, либо скачать ватсап из другого места. После входа в аккаунт вы окажетесь в Play маркете на странице приложения. Здесь нажимаем на кнопку «Установить» и потом в открывшемся окне на кнопку «Принять«. Далее дожидаемся скачивания и установки вацапа на компьютер. После установки запускаем приложение. Откроется окно, где нам надо согласиться с Условиями предоставления услуг и Политикой конфиденциальности. Для это жмем кнопку «Принять и продолжить«. Далее вводим свой номер телефона в формате +7 и 10 цифр. Важно, чтоб номер был рабочим. На этот номер придет пин-код, который нужно будет ввести в слудующем окне. Если пин-код верен, то остается только ввести свой ник и радоваться тому, что у вас теперь есть вацап на компьютере.
Добавление контактов в WhatsApp на компьютере
Минусом данного способа пользования WhatsApp является отсутствие синхронизации контактов с телефоном. Другими словами, контакты в ватсап на компьютере нужно вводить вручную. Для этого переходим во вкладку «Контакты» и нажимаем вот на такую иконку.
Откроется карточка редактирования контакта, где необходимо ввести номер телефона и имя контакта. Далее жмем в кнопку «Готово«. Можно также синхронизировать эмулятор с аккаунтом Google, если у вас там есть бекап контактов. О том как сохранять контакты с телефонов и потом их восстанавливать я писал в статье «Способы переноса контактов с телефона».
Передача файлов с вацапа на компьютер и обратно
Эмулятор Bluestacks на мой взгляд самый удобный из всех, для передачи картинок, видео и иных файлов как с компьютера на whatsapp так и обратно. Для отправки файла с компьютера нам нужно просто перетащить нужный файл с компьютера в окно эмулятора, нажать в открывшемся окне приложение WhatsApp, выбрать адресата, которому мы собираемся отправить «посылку» и нажать кнопку «Отправить«. И все. Для скачивания же файла, отправленного вам каким либо контактом, нужно просто нажать на него правой кнопкой мыши и удерживать. Файл выделится и сверху появится вот такое меню:
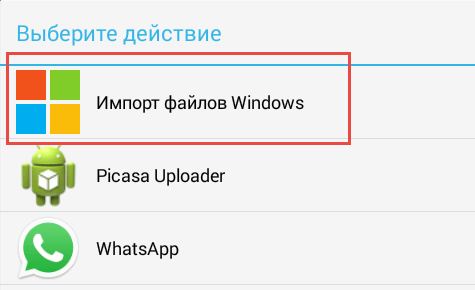
В этом меню нажимаем на значок в виде трех соединенных точек. Откроется окно, в котором выбираем пункт «Импорт файлов Windows«.
Далее откроется проводник, где нам останется только выбрать имя, а также место сохранения файла и нажать «ОК«. Все, ваш файл выгружен на компьютер.
Думаю на этом все на сегодня. Дааной информации достаточно простому пользователю, для успешного освоения ватсапа на компьютере.
Если вам понравилась эта статья, то пожалуйста, оцените её и поделитесь ею со своими друзьями на своей странице в социальной сети.












