Таймер выключения компьютера с ОС Windows: несколько способов настройки
Вопрос пользователя
Добрый день.
Подскажите, как можно выключать компьютер в одно и то же время (вечером). Просто часто бывает, что при просмотре сериала засыпаю, и компьютер остается включенным до утра (почему-то настройки перевода в режим сна не срабатывают (настраивала в панели управления Windows, в разделе электропитания)).
Анастасия, Кемерово.
Режим сна, скорее всего, не срабатывает из-за открытого плеера: пока он воспроизводит файл, Windows считает, что вы смотрите его.
В этом случае необходимо использовать таймер (либо отдельную спец. утилиту, либо встроенную в Windows) , для автоматического выключения компьютера через определенное время, например, через 2 часа (либо в конкретное время: каждый день, скажем, в 12:00).
Ниже рассмотрю, как это можно сделать (без лишней суеты ).
Итак.

Настройка автоматического выключения через «Планировщик заданий»
Зайдите в меню Пуск, перейдите в Панель управления, затем в раздел Администрирование.

В разделе Администрирование найдите и запустите службу Планировщик заданий.
В окне планировщика заданий, в правой его части (раздел Действия) нажмите на пункт Создать простую задачу.

В следующем окне напишите какое-нибудь название для задачи и нажмите Далее.

Далее появится окошко Триггер задачи, в нем вам нужно выбрать, когда запускать заданную задачу. Для большинства ситуаций подходит пункт Однократно.

В следующем окне вам необходимо ввести время, в которое заданная задача будет выполнена.

Далее оставляем действие по умолчанию (Запустить программу).

И вот, наконец, появится самое важное окно, в котором вам нужно будет указать название программы для выполнения задачи выключения компьютера. В строке Программа или сценарий пишете shutdown, а в строке Добавить аргументы добавляете аргументы -s -f. Аргумент -f добавлять необязательно, но он полезен тем, что выполняет принудительное завершение работы программ, которые не хотят закрываться.

Нажимаете кнопку Далее, в следующем окне проверяете, все ли вы сделали правильно и нажимаете на кнопку Готово. Все, задача создана и ваш компьютер теперь самостоятельно завершит работу и отключится в заданное вами время.

Если вы захотите изменить заданное время выключения компьютера, вам нужно будет снова зайти в Планировщик заданий, а затем перейти в раздел Библиотека планировщика заданий.

Щелкните два раза мышкой по заданию выключения компьютера и в появившемся окне перейдите на вкладку Триггеры.

Нажмите на кнопку Изменить и в окне Изменение триггера задайте новое время выполнения задачи.

Чтобы отменить выключение компьютера по расписанию, нажмите правой кнопкой мышки по созданному вами заданию и выберите в контекстном меню пункт Удалить.
Программы таймеры выключения компьютера
Различных бесплатных программ для Windows, реализующих функции таймера выключения компьютера, великое множество. У многих из таких программ нет официального сайта. А даже там, где он есть, для некоторых программ-таймеров антивирусы выдают предупреждения. Я постарался привести только проверенные и безвредные программы (и дать соответствующие пояснения к каждой), но рекомендую и вам тоже выполнять проверку загружаемых программ на VirusTotal.com.
После одного из обновлений текущего обзора, в комментариях обратили мое внимание на бесплатный таймер выключения компьютера Wise Auto Shutdown. Посмотрел и должен согласиться, что программа действительно хорошая, при этом на русском языке и на момент проверки — полностью чистая от предложений установки какого-либо дополнительного ПО.

Включить таймер в программе просто:

- Выбираем действие, которое будет выполняться по таймеру — завершение работы, перезагрузка, выход из системы, сон. Есть еще два действия, не вполне ясных: Отключение и Ожидание. При проверке оказалось, что отключение выключает компьютер (в чем отличие от завершения работы — не понял: вся процедура завершения сеанса Windows и выключения проходит так же, как и в первом случае), а ожидание — это гибернация.
- Запускаем таймер. По умолчанию также стоит отметка «Показывать напоминание за 5 минут до выполнения». Само напоминание позволяет отложить назначенное действие на 10 минут или другое время.
На мой взгляд, очень удобный и простой вариант таймера выключения, одно из главных достоинств которого — отсутствие чего-либо вредоносного по мнению VirusTotal (а это редко для такого рода программ) и разработчик с, в целом, нормальной репутацией.
Скачать программу Wise Auto Shutdown можно бесплатно с официального сайта http://www.wisecleaner.com/wise-auto-shutdown.html
Как выключить компьютер по таймеру
Меня недавно спрашивали, можно ли выключить компьютер по таймеру, например, через час. Да, можно и для этого даже не придется скачивать сторонние программы, данный функционал уже заложен в Виндовс, но не все о нем знают. Запускаем команду Выполнить. Вписываем в стоку следующую команду:
shutdown -s -t 1800

Если у вас Windows 10, то команду можно писать прямо в строку поиска. Тем самым мы указываем, что компьютер будет выключен через полчаса и до момента выключения будет работать таймер. Значения указывается в секундах и его можно легко поменять.
| shutdown -s -t 3600 | 1 час |
| shutdown -s -t 7200 | 2 часа |
| shutdown -s -t 10800 | 3 часа |
| shutdown -s -t 86400 | 24 часа |
Как выключить компьютер в определенное время
Если первый вариант вас не устраивает и нужно выключить компьютер в заданное время, допустим после установки всех обновлений или загрузки торрента. Воспользуемся уже давно нам знакомым планировщиком заданий с помощью которого мы устанавливали будильник на компьютере. Ищем его в поиске.

В меню справа выбираем пункт: Создать простую задачу.

Пишем название и если нужно, то и описание.

Жмем далее и в триггере задачи выбираем когда хотим выполнить задачу, ежедневно, однократно или при других условиях.

Выбираем дату и время.

на следующем шаге выбираем действие — запуск программы и здесь можно поступить двумя способами, прописать команду или выбрать путь к программе. Команда выглядит так:
shutdown.exe -s -t 00
По умолчанию путь к программе выключения компьютера такой:

Затем жмем готово и задача на выключение компьютера в определенное время создана. Каких-либо дополнительных действий от вас не требуется.
Отключаем компьютер в определённое нами время с помощью программ
В вопросе о том, как выключить систему через 10 минут или через час, могут также помочь сторонние программные приложения, которые необходимо установить на ваш компьютер. Это такие продукты как PC Auto Shutdown, Wise Auto Shutdown Software и ряд других.
PC Auto Shutdown — выключение ПК по таймеру
Данное приложение PC Auto Shutdown для ОС Виндовс позволит вам отключить ваш компьютер через нужное время. Чтобы воспользоваться его функционалом сделайте следующее:

- Скачайте (вот отсюда drivermagician.com/autoshutdown/downloadAutoShutdown.htm), установите и запустите приложение;
- В строчке «Timer title» дайте название вашему действию и выберите действие по отключению (Shutdown action) как «Shotdown»;
- Укажите время, когда вы хотите выключить свой ПК;
- Внизу поставьте галочку рядом с «Activate daily at the above time» (активировать ежедневно во время, после указанного» и нажмите на «ОК».
Wise Auto Shutdown — отключаем компьютер по заданному времени
Другое приложение http://www.wisecleaner.com/wise-auto-shutdown.html с функционалом, которое поможет вам с ответом на вопрос «как отключить компьютер через некоторое время». Wise Auto Shutdown позволяет настроить расписание на выключение, рестарт, выход из учётной записи и сон ПК для нужного времени и даты, также можно настроить регулярное выполнение указанных действий. За 5 минут до действия система уведомит вас о планирующемся отключении.
В рабочем окне выберите задание, его регулярность (daily – ежедневно, from now – начиная от данного момента, on idle – когда система не задействована) или разовую активацию точно в определённое время (specified time).
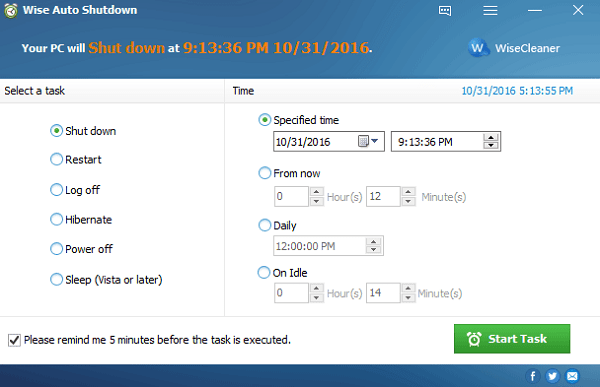
Другие приложения для деактивации компьютера по определённому времени
С решением проблемы по выключению компьютера через нужное время, кроме указанных выше приложений могут помочь и другие. Я бы отметил такие продукты как Aquarius Soft, Winmend Auto Shut Down, Fastimizer, Free Auto Shutdown, PCmate Free Auto Shutdown, Timed Shutdown и ряд других. Все они обладают похожим функционалом, позволяя задавать время и регулярность отключения вашего ПК.
Создаем программу для автоматического выключения компьютера
На данный момент мы имеем три батника , каждый из которых выполняет свою функцию: выключение компьютера, перезагрузку и отмену запланированных действий.
Для начала напишем основную часть нового единого bat-файла . Суть будет заключаться в том, чтобы спрашивать у пользователя, какое из трёх действий требуется выполнить, а потом уже переходить к той части, которая отвечает за нужную функцию.
Выбор функции зададим следующей строчкой (её, как и весь файл, можно отредактировать на своё усмотрение, как будет удобнее):
Здесь мы задаём новую переменную answer , значение которой вводится при каждом запуске файла и подтверждается нажатием клавиши Enter .
Переход к нужной части бат-кода осуществляем командой goto, в данном случае строчка будет иметь следующий вид:
Начало каждой независимой части ознаменуем, соответственно, как :1, :2 и :0
Для грамотного выполнения сделаем завершение каждой части кода не командой pause, а командой exit, добавив перед закрытием окна двухсекундную задержку:
И в завершении добавим раскрашивание текста разным цветом, в зависимости от выполняемой команды:
На выходе мы получим следующий код:
Каждая команда уже описана выше. Вот, как это работает:
- Мы запускаем батник.
- В ответа на вопрос о выборе функции вводим 1, 2 или 0. , подтверждаем ввод клавишей Enter .
- Консоль перейдёт к соответствующей части кода и, если это выключение или перезагрузка, спросит, через сколько минут произвести требуемое действие.
- Потом введённое значение преобразуется в секунды и добавляется в команду, параметры которой и определяют запланированное действие.
Скачать готовый bat-файл для автоматического выключения компьютера можно из прикреплённого архива: auto-shutdown-bat.
Для удобства можно упаковать получившийся батник в SFX-архив и добавить к нему иконку. В итоге получится простая портативная программа для автоматического выключения и перезагрузки компьютера через заданный интервал времени: auto-shutdown-exe.












