При подключении телевизора к компьютеру через hdmi гаснет монитор
Соединяю комп с телевизором по HDMI, комп выключается либо сразу, либо через пару секунд после загрузки винды. С монитором работает исправно. Пробовал менять видеокарту, комбинировал 2 видеокарты (с 1й на телевизор, со 2й на монитор) ничего не выходит. Комп вырубается даже если телевизор выключен, но кабель к компьютеру подключен. Такая же проблема при использовании DVI и Dsub.
Вам также может быть интересно:
Подключение по HDMI
В настоящее время HDMI является основным типом подключения, используемым в настройках домашнего кинотеатра, включая HD и 4K Ultra HD телевизоры, лазерные видеопроекторы, проигрыватели Blu-ray, приемники домашнего кинотеатра, сетевые медиаплееры, а также медиа-стримеры и даже кабельные и спутниковые боксы.
Одна из задач HDMI — упростить подключение всех ваших устройств, используя один кабель для аудио и видео.
Настраиваем рабочий стол компьютера через телевизор
После перезагрузки у меня опять все повторилось, и я не увидела ни меню загрузки, ни рабочий стол. Тогда я нажала на пульте управления телевизора кнопку «Source», и выбрала на телевизоре режим HDMI.
Если всё сделано правильно, то у вас на телевизоре должна появится картинка с компьютера. У меня появилось меню выбора операционной системы. Я выбрала ту систему, на которой только что настроила видеокарту, т.е. Windows 10.
Появился рабочий стол, но совершенно чистый. Кликнула я по нему правой кнопкой мыши и в появившемся контекстном меню выбрала пункт «Параметры экрана».

В окне «Параметры» видно, что монитор и телевизор определились. Спускаемся ниже и в блоке «Несколько дисплеев» устанавливаем «Дублировать эти экраны».


Теперь изображение на мониторе и телевизоре должно быть одинаковым. У меня всё появилось и на телевизоре, и на компьютере.
А для того, чтобы при загрузке компьютера монитор больше не темнел, мне пришлось проделать всё тоже самое и во второй системе – Windows 7. Теперь с любой системы я могу подключиться к телевизору и наслаждаться просмотром своих любимых фильмов прямо с Ютуба.
Проблемы при подключении телевизора к компьютеру кабелем HDMI

Как настроить видеокарту Nvidia
Прежде чем повторять всё то, что описано ниже, прочитайте статью до конца, во избежание лишних телодвижений и порчи ваших нервов.
Отключила я кабель HDMI и загрузила компьютер.
Отключать и подключать кабель HDMI можно только при полном отключении (вилку розетку из розетки) одного из устройств, либо телевизора, либо компьютера. Иначе вы рискуете спалить видеокарту.
После загрузки операционной системы, кликнула правой кнопкой мыши по рабочему столу и выбрала в выпадающем меню пункт «Панель управления NVIDIA».

В открывшемся окне Панели управления NVIDIA, справа находим пункт «Установка нескольких дисплеев», и если справа высвечивается только название монитора, а телевизор не определился, то ниже жмем на ссылку «Нужного дисплея нет…».

Откроется небольшое окошко «Обнаружение отсутствия дисплея» и в блоке «Обнаружение ТВ» ставим галочку напротив записи «Выполнять обнаружение телевизоров при включении», и жмем «ОК».

Закрываем панель управления видеокарты и отключаем компьютер.
Если у вас несколько операционных систем и они размещаются на разных жестких дисках, то второй жесткий диск, где мы еще не настраивали видеокарту, лучше пока отключить физически. А после полной настройки первой операционной системы, отключить первый жесткий диск (у меня на нем Windows 10), а второй жесткий диск подключить (у меня на нем Windows 7). Но можно попробовать и не отключать диски.
После выключения компьютера опять подключаем к компьютеру кабель HDMI. Проверьте, чтобы у телевизора кабель тоже был подключен в разъем HDMI. О том, как это сделать, читайте в статье
После всех манипуляций не забудьте включить, и компьютер, и телевизор.
Настраиваем рабочий стол компьютера через телевизор
После перезагрузки у меня опять все повторилось, и я не увидела ни меню загрузки, ни рабочий стол. Тогда я нажала на пульте управления телевизора кнопку «Source», и выбрала на телевизоре режим HDMI.
Если всё сделано правильно, то у вас на телевизоре должна появится картинка с компьютера. У меня появилось меню выбора операционной системы. Я выбрала ту систему, на которой только что настроила видеокарту, т.е. Windows 10.
Появился рабочий стол, но совершенно чистый. Кликнула я по нему правой кнопкой мыши и в появившемся контекстном меню выбрала пункт «Параметры экрана».

В окне «Параметры» видно, что монитор и телевизор определились. Спускаемся ниже и в блоке «Несколько дисплеев» устанавливаем «Дублировать эти экраны».


Теперь изображение на мониторе и телевизоре должно быть одинаковым. У меня всё появилось и на телевизоре, и на компьютере.
А для того, чтобы при загрузке компьютера монитор больше не темнел, мне пришлось проделать всё тоже самое и во второй системе – Windows 7. Теперь с любой системы я могу подключиться к телевизору и наслаждаться просмотром своих любимых фильмов прямо с Ютуба.
Возможные проблемы при подключении телевизора к компьютеру
- Бракованный кабельHDMI. Бывает и такое. Внимательно прощупайте кабель, нет ли на нём изломов или повреждений.
- Не работает разъемHDMI на телевизоре. Если есть другой разъём HDMI, то попробуйте подключить кабель к нему.
- Не установлен или старый драйвер видеокарты. Некоторые пользователи даже не знают, что у них не загружены драйвера для видеокарты, т.к. система автоматически установила свой наиболее подходящий драйвер. Обычно это можно определить по тому, что в Диспетчере устройств нет названия вашей видеокарты и при выборе разрешения для монитора ползунок не передвигается.


- Видеокарта не «видит» телевизор. Настройте её, как описано выше.
- Операционная система по умолчанию настроила рабочий стол на расширенный режим, и поэтому рабочий стол отображается как пустой. Читайте об этом выше.
Если у вас были похожие проблемы, то опишите их в комментариях. Возможно это кому-то пригодится.
Проблемы с экраном при подключении HDMI
Существует несколько основных причин, по которым возникают проблемы при подключении кабеля HDMI.
Неисправен монитор

Возможна неисправность в самом устройстве. На мониторе может быть сломан разъем или повредится один из контактов. Неисправность может также заключаться в разрыве шлейфа или нарушением работы матрицы.
В этом случае наилучшим решением для устранения проблемы будет обращение в сервисный центр. Чтобы исключить этот вариант, следует попытаться подключить монитор к другому ПК.
Внимание! Если монитор или телевизор находится на гарантийном обслуживании, не следует пытаться вскрыть панель и заниматься самостоятельным ремонтом.
Данные действия приведут к тому, что устройство больше не будет обслуживаться по гарантии.
Неисправен кабель
Возможно, наличие разрывов волокна или нарушение целостности разъема не позволяет устройству нормально функционировать.
Чтобы устранить данную неисправность, достаточно заменить кабель на другой, аналогичный, или подключить монитор через другой порт.
Внимание! Следует помнить, что при подключении и отключение разъема монитор должен быть выключен, так как статическое напряжение может повредить разъем.
Нет подходящих драйверов для видеокарты
Данная проблема возникает на старых устройствах, программное обеспечение у которых давно не обновлялось.
Чтобы устранить данную неисправность, нужно зайти на официальный сайт производителя видеокарты, установленной на ПК. Здесь следует скачать и установить необходимую программу именно для установленной модели.
Внимание! Для того чтобы узнать модель видеокарты, достаточно кликнуть правой кнопкой мыши на свободном пространстве рабочего стола и открыть «Свойства» или «Разрешение экрана» (зависит от версии Windows).
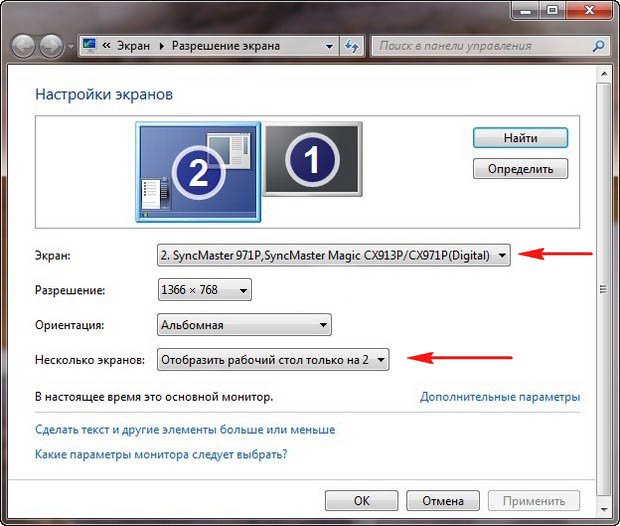
Неправильно настроен экран
Наиболее распространенная проблема, которую очень просто решить. Для того чтобы настроить подключенный экран, необходимо выйти в специальные настройки.
Сообщество Ремонтёров — Помощь
7.4K постов 11.3K подписчиков
Посты с процессом ремонта создавайте в родительском сообществе pikabu.ru/community/remont.
В этом сообществе, можно выкладывать посты с просьбами о помощи в ремонте электро-техники. Цифровой, бытовой и т.п., а про ремонт картин, квартир, ванн и унитазов, писать в других сообществах 🙂
Требования к оформлению постов:
1. Максимально полное наименование устройства.
2. Какие условия привели к поломке, если таковые известны.
3. Что уже делали с устройством.
4. Какое имеется оборудование.
5. Ну и соответственно, уровень знаний.
Совсем изображение пропадает? Или если фонариком посветить на экран что-то видно?
Подсветке пипец приходит. Скорее всего при работе с hdmi яркость выше настроена чем для эфира. Диоды подсветки греются сильнее и какой то из них гадит. Ну или проц шалит но это гораздо менее вероятно.
Видимо, есть правда в этом, т.к. если включить после простоя ТВ выключенным, то отрубается первый раз где-то через минуту.
Попробуй в этом случае пока не вырубился в меню убавить яркость подсветки (backlight). Может поможет.
Да, да! Именно так я тоже подумал сделать. И вот уже минут 10 норм. Но изображение не такое сочное. Яркость была на 50, а вот контраст на 100. Ещё включил режим экономии электричества, чем чуть снизил яркость экрана.
Спасибо за советы!)))
у LG за ток светодиодв отвечает меню Подсветка
яркость можно 100% она не влияет на ток
всёже попробуй шкалу подсветки покрутить
Подсветка экрана отрубается. А почему — хз. Не специалист.
Решаем проблему
Зная причины основных нарушений в симбиозе компьютера и телевизора, любую проблему можно ликвидировать.
Алгоритм устранения неполадок:
- если ваш компьютер перестал видеть телевизор, проверьте правильность подключение и состояние кабелей, разъемов;
- убедитесь, что правильно настроили систему компьютера. Существует возможность неправильного выбора опций в настройках меню. Помните и то, что некоторые телевизоры не предусматривают работу с HDMI и VGA-подключениями;
- проверьте наличие и «свежесть» драйверов;
Фото: загрузка драйверов
Не стоит самостоятельно браться за устранение проблем, которые по плечу только профессионалом. Но элементарные механические восстановления находятся в компетенции любого пользователя ПК. Разве для того чтобы поправить положение кабеля нужно обращаться к мастеру?
Нет сигнала с компьютера к телевизору
Отсутствие сигнала чаще всего свидетельствует о том, что данную модель телевизора через HDMI подключить нет возможности. Возможен вариант, когда в опциях некорректно отмечен тип подключения. В таком случае стоит попробовать другие способы подключения.
Фото: подключение телевизора к видеокарте
Причиной отсутствия сигнала в телевизоре, могут служить вирусы, устаревшие драйвера на видеокарту и поломка кабеля. Обязательно нужно проверить настройки видеокарты и правильно выбрать тип отображения информации. Напоследок загляните в BIOSи проверьте активность элементов подключения.
Пропал сигнал HDMI на компьютерах и ноутбуках
Ну и в заключение инструкции приведу ещё ситуации, когда монитор пишет «нет сигнала» при подключении к видео-карте компьютера или ноутбука.
Постоянно сталкиваюсь с тем, что юзвери путают разъёмы для подключения монитора. На многих современных материнских платах есть встроенная видеокарта и на ней есть HDMI-порт. При этом на компе установлена видеокарта, у которой тоже есть разъём HDMI. И если у продвинутых пользователей вопросов не возникает, то новички путаются — в какой порт включать монитор?

Всё зависит от того, какая видеокарта у Вас сейчас используется. Как правило, дискретная видеокарта мощнее и производительнее, чем встроенная. Потому обычно используется именно она и подключать монитор надо именно в её видеовыход. Если встроенный адаптер отключен, то если в него включить монитор, то он напишет «Нет сигнала».
Вторая ситуация — это проблема с драйверами на видеокарту. Они могут быть либо вообще не установлены, либо те, что используются работают неправильно или повреждены.

Поэтому откройте диспетчер устройств Windows, найдите раздел «Видеоадаптеры», кликните по своей видеокарте правой кнопкой мыши и выберите в появившемся меню пункт «Обновить драйвер». При этом важный момент — компьютер должен быть подключен к Интернету, чтобы он мог с серверов Майкрософта вытянуть свежий драйвер.












