Компьютер выключается сам по себе
В данной статье мы рассмотрим основные причины, из-за которых компьютер может выключаться сам по себе. Вы работали в программе или играли в игру, и тут, ни с того, ни с сего, компьютер просто выключился? И даже если это происходит уже не в первый раз – не пугайтесь. Давайте будем разбираться с возникшей проблемой.
Первая причина, из-за чего может произойти самопроизвольное выключение компьютера – это плохое охлаждение деталей. Для того чтобы они работали стабильно и не сильно перегревались при работе, для них устанавливают активное или пассивное охлаждение.
Убедитесь, что системный блок не закрыт со всех сторон: мебелью, перегородками шкафов и прочим. Он должен стоять там, где есть свободный доступ воздуха. В противном случае, он частенько может перегреваться, ведь теплому воздуху просто некуда будет деваться.
Дальше снимите боковую крышку системного блока и включите компьютер. Посмотрите, все ли вентиляторы находятся в рабочем состоянии: для видеокарты, процессора, на корпусе. Если не работает вентилятор на корпусе, то для лучшего охлаждения деталей, можно просто оставить боковую крышку системного блока открытой. Если не работает вентилятор, для какого-то отдельного элемента, то его лучше сменить на новый.

Также, обратите внимание на пыль внутри системника. Если ее там скопилось немалое количество, то детали лучше очистить. Ведь пыль мешает рассеиванию тепла при нагревании элементов, из-за этого происходит их перегрев и самопроизвольное отключение компьютера.

В выключенном и обесточенном состоянии системного блока, прокрутите пальцем все вентиляторы. Они не должны крутиться с трудом, и издавать непонятные звуки. В противном случае, смажьте их маслом для швейных машинок.
Посмотрите еще на состояние термопасты – это вязкое вещество, также участвует в процессе теплоотдачи. Если она уже высохла, то ее необходимо заменить.
Чтобы в дальнейшем, отключение компьютера из-за перегрева не повторились, установите программу для контроля температуры процессора CrystalDiskInfo. При этом температура будет отображаться в трее.
Причина
Причин может быть несколько:
- Неисправность монитора.
- Проблемы с проводами или разъемами.
- Выход из строя видеокарты.
- Перегрев.
- Неправильная работа программного обеспечения.
- Плохая подача электропитания.
- Сбои в работе оперативной памяти.
Компьютер стал выключаться при включении без каких-либо действий внутри корпуса (до этого работал нормально)
Если каких-либо работ, связанных со вскрытием корпуса и отключением или подключением оборудования не проводилось, проблема может быть вызвана следующими пунктами:
- Если компьютер достаточно старый — пыль (и замыкания), проблемы с контактами.
- Выходящий из строя блок питания (один из признаков того, что дело в этом — ранее компьютер включался не с первого, а со второго-третьего и т.д. раза, отсутствие сигналов БИОС о проблемах, если они присутствуют, см. Компьютер пищит при включении).
- Проблемы с оперативной памятью, контактами на ней.
- Проблемы БИОС (особенно если обновлялся), попробуйте сбросить БИОС материнской платы.
- Реже — проблемы с самой материнской платой или с видеокартой (в последнем случае рекомендую, при наличии интегрированного видеочипа, снять дискретную видеокарту и подключить монитор к встроенному выходу).
Подробно по этим пунктам — в инструкции Что делать, если не включается компьютер.
Дополнительно можно попробовать такой вариант: отключите всё оборудование, кроме процессора и кулера (т.е. выньте оперативную память, дискретную видеокарту, отключите диски) и попробуйте включить компьютер: если он включается и не выключается (а, например, пищит — в данном случае это нормально), то далее можно устанавливать компоненты по одному (каждый раз обесточивая компьютер перед этим) для того, чтобы выяснить, какой из них сбоит.
Однако, в случае с проблемным блоком питания описанный выше подход может не сработать и лучший способ, если это возможно, — попробовать включить компьютер с другим, гарантированно рабочим блоком питания.
Компьютер выключается во время работы и снова включается
Итак, одна из самых частых проблем, когда компьютер или ноутбук внезапно выключается во время работы, а потом снова включается.
Причина выключения может быть в перегреве, если компьютер гаснет и снова включается, и при этом корпус горячий.
Теперь главная задача выяснить откуда именно идет перегрев. Если много тепла от блока питания, то скорее всего он не справляется с нагрузкой или вентилятор внутри него плохо работает. Проверьте воздушный поток вентилятора у блока питания.
Если жесткий диск горячий, то поставьте его в более прохладное место и установите на него дополнительно охлаждение.
Ну и банально, если материнская плата и кулер процессора горячий — сделайте профилактику системы охлаждения. Поменяйте старую засохшую термопасту на новую и почистите вентиляторы от пыли. Если у вас жидкая система охлаждения — проверьте нанос подачи воды.

Эта профилактика поможет сбавить температуру на несколько десятков градусов, а от и больше. Все это касается и видеокарты.
Меры профилактики
Следите за температурой своего компьютера при больших нагрузках. Для комплектующих от разных производителей есть свои пограничные температуры работы.

Также вы можете скачать специальные утилиты для регулировки оборотов кулеров. Например, для видеокарт ASUS есть утилита GPU TWEAK, которая позволяет повышать частоты и обороты кулеров, а также следить за температурой на кристалле.
По возможности регулярно меняйте термопасту на комплектующих примерно раз в год.
Не забывайте и о системном блоке. Его надо регулярно чистить, чтобы горячий и холодный воздух быстро циркулировали в корпусе между комплектующими. Еще проверяйте работу корпусных вентиляторов.
Установка последней версии драйвера IME
Если средством устранения неисправностей удалось решить проблему автоматически, попробуйте это сделать вручную. Она может произойти из-за поврежденного драйвера Intel Management Engine (IME). Пользователям удавалось восстановить нормальную функциональность режима сна путем удаления текущего драйвера и установкой последней версии, загруженной со страницы Intel.
Откройте «Диспетчер устройств» командой devmgmt.msc из окна «Выполнить».

Разверните вкладку с системными устройствами. Затем щелкните правой кнопкой на интерфейсе Intel Management Engine и выберите Свойства.
Перейдите на вкладку Драйвер и проверьте его версию. Если версия 11.0.X и ниже, то, скорее всего, в этом и причина выключения компьютера при попытке перевести его в состояние сна. Кликните на «Удалить». После перезагрузите Windows, чтобы позволить системе удалить оставшиеся компоненты, связанные с драйвером IME.

После сделайте запрос в интернете «Intel Management Engine driver». Перейдите на указанный сайт и загрузите последнюю версию драйвера.
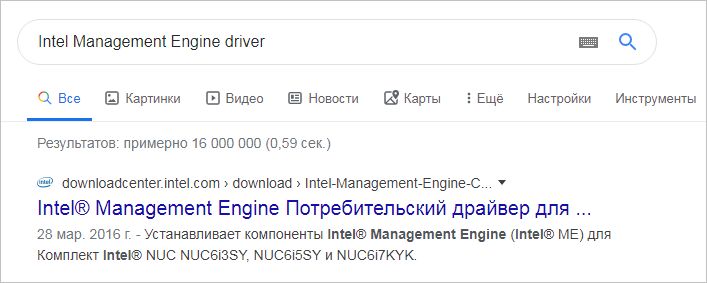
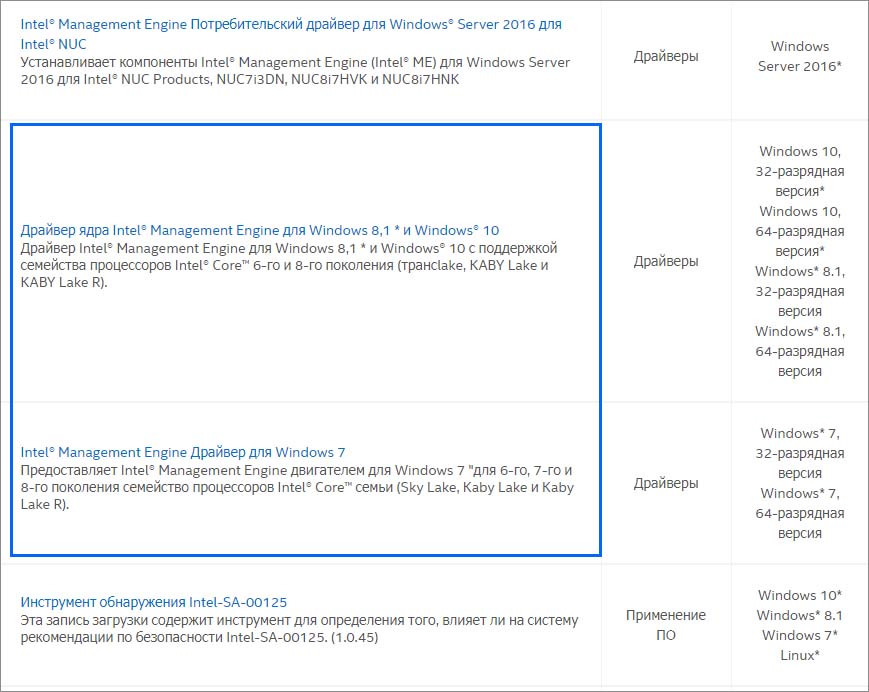
Запустите скачанный файл и следуйте инструкциям на экране до завершения установки. После перезагрузите систему и проверьте, устранена ли проблема.
Если используете SSD, имейте в виду, что программное обеспечение для этого устройства также включает функцию настройки сна. Поэтому ее нужно выключить, чтобы избежать конфликта с переводом компьютера в спящий режим инструментами Windows.
Как поставить, настроить и отменить опцию автовыключения в компьютере с Windows 10 в 2022 году
Автоматическое выключение компьютера – функция, позволяющая настроить его отключение в нужный момент – определенное время суток или же после завершения конкретного процесса. Опция эта является очень полезной, так как избавляет от необходимости постоянно присутствовать возле ПК непосредственно во время выполнения запущенных на нем процессов, а также грамотно управлять его питанием.
Функция может пригодиться тем, кто, например, любит засыпать под фильмы, когда нужно поставить закачку объемного файла на длительное время или оставить его на рендеринг. То есть если вы точно знаете, когда нужно будет выключить компьютер, но понимаете, что не сможете физически находиться возле него в это время, то опция его автоотключения окажется весьма кстати.
И далее будут приведены основные настройки автоматического отключения компьютера, которые подразумевают использование как стандартных инструментов, так и стороннего софта.
С помощью Shutdown и других команд по времени
Этот способ доступен через команду «Выполнить», которая вызывается комбинацией клавиш Win+R. Для этого в поле обозначенной команды нужно ввести «shutdown -s -t 60», где число означает время в секундах, спустя которое компьютер будет отключен. Вы можете изменять значение на собственное, однако помните, что всегда следует вводить желаемое время в секундах.

Самый простой способ настроить функцию автовыключения на ПК, работающем под управлением Windows 10, заключается в использовании команды Shutdown
Через командную строку
Интерфейс командной строки позволяет настраивать очень многое. Разумеется, через командную строку можно и задать время, спустя которое компьютер будет выключен. Вызвать командную строку можно через команду «Выполнить», введя в поле cmd. Также приложение командной строки можно найти в папке C:/Windows/System23.
Когда перед вами появится командная строка, в поле ввода следует прописать уже знакомую нам команду «shutdown -s -t 60, где цифра означает время в секундах, через которое отключится компьютер.
Эту же команду можно вводить и через PowerShell – интерфейс наподобие командной строки, который вызывается через меню, появляющееся после нажатия комбинации клавиш Win+X. Отметим, что в команде «shutdown -s -t 60» значение буквы s (shutdown) можно менять на r (reset) и h (hibernation), что, соответственно, означает выключение (s), перезагрузку (r) и гибернацию (h).

Настройка в планировщике задач
Так называемый «автошатдаун» можно настроить и через «Планировщик задач». Его можно вызвать через «Выполнить» (Win+R), введя Taskschd.msc.
Также можно ввести соответствующее название («Планировщик задач») в строку поиска Windows Search.
После открытия «Планировщика» нужно будет выполнить следующие действия:
- Создать новую задачу, кликнув на соответствующую надпись в меню справа.
- Дать задаче имя (например, «Автоотключение).
- Отметить галочкой «Выполнить с наивысшими правами».
- Перейти на вкладку «Триггеры», нажать «Создать».
- Указать дату и время начала выполнения, а также срок его действия.
- Перейти во вкладку «Действия», нажать «Создать», ввести в строку под «Программа или сценарий:» «C:WindowsSystem32shutdown.exe».
- В поле «Добавить аргументы» вписать -s.

Планировщик задач — еще один инструмент, посредством которого можно настраивать выключение ПК в любое удобное для пользователя время
Автоотключение устройства при бездействии
Автоотключение также настраивается и в «Планировщике».
Для этого:
- При создании задачи переходим на вкладку «Условия».
- Убираем отметку с «Запускать только при питании от электросети», отметить «Пробуждать компьютер для выполнения задачи».
- Отмечаем «Запускать задачу при простое компьютера».
- Настраиваем время бездействия, спустя которое компьютер будет отключен.
Как отменить настройки
Нередко бывает так, что вы уже настроили автоматическое отключение компьютера, но внезапно планы изменились, и уже не требуется выключать устройство.
Рассмотрим, как следует поступить в такой ситуации:
- Что касается ввода команды «shutdown -s -t 60», то отменить ее – проще простого. Достаточно любым из удобных способов (через «Выполнить», командную строку или PowerShell) ввести shutdown -a.
- Созданное задание по автоотключению планировщика можно отменить, войдя в него, найдя его в «Библиотеке планировщика» (меню слева). Для этого нужно кликнуть правой клавишей по нужному заданию и отключить/удалить его.

Планшет с Windows 10 не выключается
На планшетах подобная проблема встречается значительно реже и почти всегда не зависит от операционной системы. Обычно планшет не выключается, если:
- зависло какое-либо приложение — несколько приложений могут полностью остановить работу устройства и, как следствие, не позволить его выключить;
- не работает кнопка выключения — кнопка могла получить механические повреждения. Попробуйте выключить гаджет через систему;
- ошибка системы — в старых версиях планшет вместо выключения мог перезагружаться. Эта проблема давно исправлена, поэтому лучше просто обновить ваше устройство.
На планшетах с Windows 10 проблема с выключением устройства встречалась в основном в тестовых версиях системы
Решением любой из этих проблем является создание специальной команды на рабочем столе. Создайте ярлык на рабочем экране планшета, а в качестве пути введите следующие команды:
- Reboot: Shutdown.exe -r -t 00;
- Shutdown: Shutdown.exe -s -t 00;
- Out: rundll32.exe user32.dll, LockWorkStation;
- Hibernate: rundll32.exe powrprof.dll, SetSuspendState 0,1,0.
Теперь при нажатии по этому ярлыку планшет будет выключаться.
Проблема с невозможностью выключить компьютер встречается редко, поэтому многие пользователи не знают, как с этим бороться. Неполадки могут быть вызваны некорректной работой драйверов или противоречием настроек устройства. Проверьте все возможные причины, и тогда вы легко устраните ошибку.
Одна из распространенных проблем с компьютером — он включается и сразу выключается (через секунду-другую). Обычно это выглядит следующим образом: нажатие на кнопку включения, начинается процесс включения, все вентиляторы заводятся и через короткий промежуток времени компьютер полностью выключается (при этом нередко второе нажатие кнопки включения вообще не включает компьютер). Бывают и другие варианты: например, компьютер выключается сразу после включения, но при повторном включении всё работает нормально.
В этом руководстве подробно о наиболее распространенных причинах такого поведения и о том, как исправить проблему с включением ПК. Также может быть полезно: Что делать, если компьютер не включается.
Примечание: прежде чем приступать, обратите внимание, а не залипает ли у вас кнопка включения-выключения на системном блоке — это тоже (причем случай не редкий) может вызывать рассматриваемую проблему. Также, если при включении компьютера вы видите сообщение USB device over current status detected, отдельное решение по этой ситуации здесь: Как исправить USB device over current status detected System will shut down after 15 seconds.
Новые комплектующие и устройства
Проблема, связанная с включением компьютера, может появиться после установки новых комплектующих или внешних устройств.
Решением проблемы, при которой компьютер включается и сразу же выключается, становится проверка правильности подключения мыши, клавиатуры, накопителей, модулей, плат и даже вентиляторов, если компьютер начал выключаться сразу после начала их использования.

Избежать проблем поможет знакомство с инструкцией по подключению комплектующих.
Может возникнуть ошибка, которая приведет к нарушению полярности и короткому замыканию. Чтобы проверить, связана ли эта проблема с включением ПК, нужно подключить монитор непосредственно к материнской плате – при наличии на ней подходящего разъёма.

ШАГ 2: Перегрев видеокарты и процессора
Работать нужно с двумя основными вещами: видеокартой и процессором. Первое устройство позволяет выводить изображение на экран. Второй отвечает за все вычислительные процессы в системе и отвечает за их выполнение.
Очень частая причина, по которой компьютер выключается сам по себе, — это банальный перегрев. Это может произойти по нескольким причинам:
- Радиатор процессора забит пылью или шерстью.
- Мы давно не меняли термопасту.
- Системный блок находится рядом с ТЭНом или аккумулятором.
- В вашей комнате очень жарко, и стандартный кулер не справляется с охлаждением. У меня он был на моей старой видеокарте под летней нагрузкой.
При перегреве возможны два варианта результата:
- Компьютер начнет издавать звуковые сигналы (писк).
- Системный блок просто отрезан.

Все довольно просто: пыль, шерсть или грязь мешают циркуляции горячего воздуха, он задерживается, и процессор начинает перегреваться во время работы. В результате система полностью отключается, чтобы защитить оборудование от сильного перегрева.
Первое, что вы можете сделать, это взять пылесос и полностью пропылесосить системный блок. Перед этим не забудьте выключить его (вынуть вилку из розетки). Постарайтесь полностью освободить радиаторы от «одеяла пыли». Для этого вы можете использовать спички или что-то очень тонкое. Но будь осторожен.

также нужно удалить пыль с видеокарты. Если вам некомфортно, вы можете снять его с автобуса и почистить отдельно от системного блока.
ВНИМАНИЕ! Никогда не используйте мокрые или влажные тряпки, на которых могут оставаться капли воды.












