Почему компьютер не видит наушники в Windows 10 – что делать?
После подключения наушников замечаем, что от системы нет никакой реакции на добавление нового устройства, то есть компьютер их попросту не видит. Проблема чаще возникает у пользователей ноутбуков, но также с ней можно столкнуться на настольных компьютерах с выделенными звуковыми картами.
Перед применением решений убедитесь, что установлены совместимые звуковые драйвера, которые требуются для правильной работы оборудования. Если установлена внешняя звуковая карта, переустановите их из компакт-диска, который прилагается к устройству. Если проблема возникла на ноутбуке, посетите сайт поставщика и загрузите все аудио драйверы, рекомендуемые для конкретной модели. Узнаем, почему компьютер не видит наушники и способы решения проблемы.
Проверка подключения выходных аудио устройств
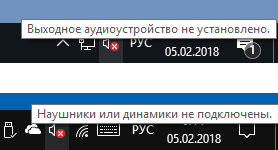
В первую очередь при появлении рассматриваемой ошибки стоит проверить фактическое подключение динамиков или наушников, даже если вы уверены, что они подключены и подключены правильно.
Сначала убедитесь, что они действительно подключены (так как бывает, что кто-то или что-то случайно выдергивает кабель, а вы об этом не знаете), далее учитывайте следующие моменты
- Если вы впервые подключили наушники или динамики к передней панели ПК, попробуйте подключить к выходу звуковой карты на задней панели — проблема может заключаться в том, что разъемы на передней панели не подключены к материнской плате (см. Как подключить разъемы передней панели ПК к материнской плате).
- Проверьте, что устройство воспроизведения подключено к нужному разъему (обычно — зеленого цвета, если все разъемы одного цвета, то выход для наушников/стандартрых динамиков обычно бывает выделен, например, обведён).
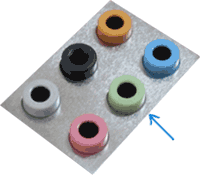
Запуск отключенных устройств в настройках
Подключенные к ПК комплектующие могут автоматически отключаться после загрузки драйверов или обновлений, поэтому компьютер не видит аудиоустройства виндовс 10. Активировать его повторно можно следующим образом:
- Нажать ПКМ по иконке динамика. Здесь будет красный крестик на значке звука Windows 10.
- В окне контекстного типа тапнуть ЛКМ по строке «Звуки».
- В следующем окошке, которое должно открываться, переключиться на раздел «Воспроизведение» в верхней части меню.
- Если в центральной части окна прописано сообщение «Звуковые устройства не установлены», то надо кликнуть ПКМ по свободному месту и в контекстном меню по строчке «Показать отключенные устройства».
- Кликнуть по появившемуся значку динамиков или наушников правой клавишей манипулятора и нажать на «Включить».
- Тапнуть по кнопке «Применить», а потом на «Ок» внизу окна. Теперь звук должен заработать, а пользователь сможет понять, почему Windows 10 не видит аудиовходы и аудиовыходы.
Обратите внимание! Аналогичным образом включаются и другие компоненты на операционке Windows 10.
Проверяем драйвера
Чаще всего решение проблемы кроется в драйверах. Чтобы понять связанная ли ваша ошибка с программным обеспечением следуйте нашим инструкциям.
1)Для начала нам необходимо узнать, информацию о модели звуковой карты на устройстве. В меню Пуска через нажатие правой клавиши мышей выбираем Диспетчер устройств.
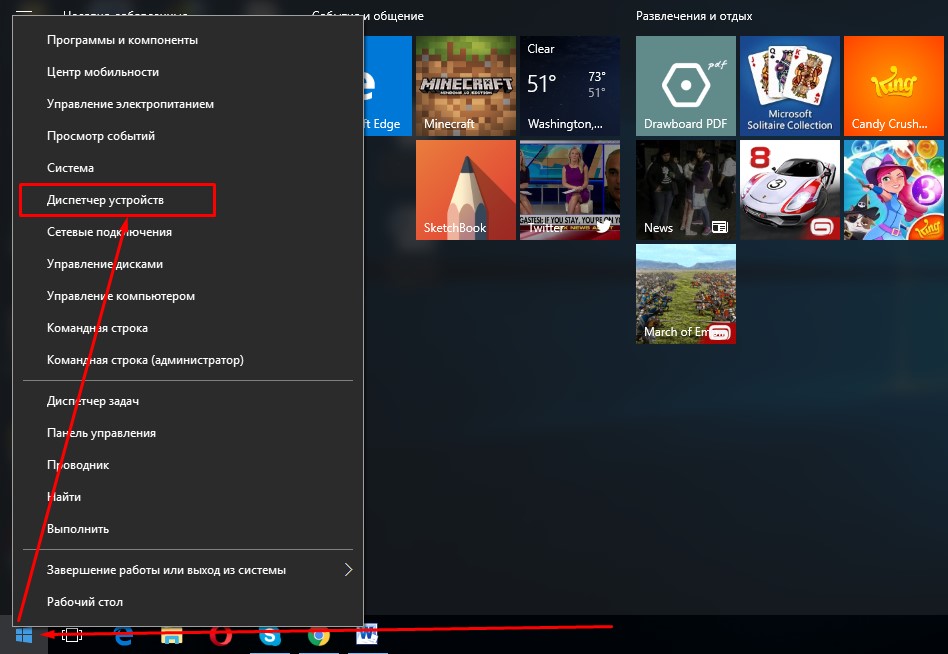
После открытия нового окна, найдите пункт «Звуковые, игровые и видеоустройства». В нем должна быть указана модель звуковой платы.
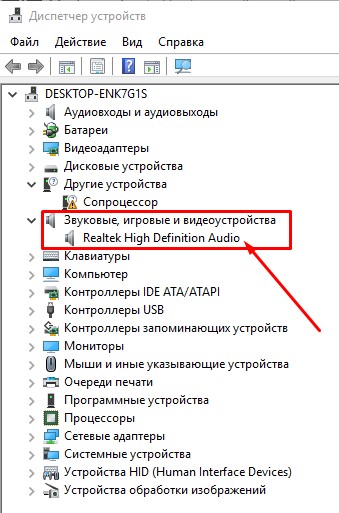
2)После проделанных действий, посетите официальный сайт фирмы, от имени которой была сделана плата. Здесь вы и сможете скачать подходящие драйвера.
3)После загрузки новых драйверов на компьютер, установите их и перезагрузите систему.
Но может быть, что установка нового ПО не помогло. В таком случае нужно совершить откат драйвера.
1)Для этого опять находим «Звуковые, игровые и видеоустройства» в «Диспетчере устройств».
2)Кликните правой кнопкой мыши по своему устройству и зайдите в его Свойства.

3)В окне свойств нажмите на «Драйвер» и ниже выберите кнопку «Откатить драйвер».

Не забудьте еще раз перезагрузить устройство. Только после этого изменения будут работать.
Отключены звуковые драйверы
Если вы следовали предыдущей инструкции, но во вкладке «Воспроизведения» не обнаружили отключенных устройств, то вполне возможно, что отключено было не устройство, а драйверы для него. Чтобы включить их, вам нужно проделать следующие шаги:
Если в «Диспетчере устройств» вы видите не стрелочку, смотрящую вниз, а такой значок, как на скриншоте, значит, проблема кроется в том, что звуковые драйверы не установлены, либо же повреждены.
Значок с восклицательным знаком означает, что драйверы не установлены, либо же повреждены
В таком случае вам придётся обновлять драйверы. В ОС Windows есть автоматический поиск драйверов, но так как он довольно часто не даёт никаких результатов, то лучше сделать это вручную. Вот, что вам нужно сделать для этого:
- Воспользуйтесь программой «AIDA64». Дело в том, что в «Диспетчере устройств» отображена неполная информация о вашем аудиоустройстве, в частности не указан её производитель (а это затруднит поиск драйверов). Откройте список «Мультимедиа», затем выберите «HD Audio». В программе «AIDA64» открываем «Мультимедиа», затем выбираем «HD Audio»
- Так как в данном случае мы имеем дело с Realtek, то скачать последнюю версию драйверов для него можно по ссылке https://free-software.com.ua/drivers/realtek-hd-audio/. Файл проверен – он не содержит вредоносного ПО. Нажимайте «Скачать». Нажимаем «Скачать»
- Выбирайте версию звукового драйвера, которая соответствует разрядности вашей операционной системы. Выбираем версию звукового драйвера, которая соответствует разрядности операционной системы
- Запустите только что скачанный файл двойным щелчком мыши. Запускаем скачанный файл
- После этого появится установочное окно. Всё, что от вас требуется – это нажать «Далее». Всё остальное инсталлер сделает за вас. После установки драйверов не забудьте перезагрузить ваш компьютер. Нажимаем «Далее»
На заметку! Если у вас нет программы «AIDA64», то вы можете скачать её бесплатную пробную версию по ссылке https://www.aida64russia.com/%D0%A1%D0%BA%D0%B0%D1%87%D0%B0%D1%82%D1%8C.
Как включить аудиоустройство Windows 10

- Откройте диспетчер устройств выполнив команду Devmgmt.msc в окне Win+R.
- В открывшемся окне разверните Аудиовходы и аудиовыходы и в контекстном меню отключенного устройства выберите пункт Включить устройство.
А также попробуйте включить все устройства воспроизведения звука не только в разделе аудиовыходы и аудиовходы, но и в звуковых, игровых и видеоустройствах. После включения нужного устройства в диспетчере устройств обычно достаточно включить устройство воспроизведения звука в окне звуки. Последним шагом выберем устройство воспроизведения звука по умолчанию.

- Нажмите правой кнопкой мыши по иконке звука и в открывшемся контекстном меню выберите пункт Звуки.
- В разделе Воспроизведения активируйте все подключенные устройства воспроизведения звука выбрав в контекстном меню каждого устройства пункт Включить.
- Дальше выделите нужное устройство воспроизведения звука и нажмите кнопку По умолчанию.
Решаем проблему с не установленными аудиоустройствами в Windows 10

Не установлено аудиоустройство
Эта ошибка может говорить нам о различных неполадках в системе, как программных, так и аппаратных. К первым относятся сбои в настройках и драйверах, а ко вторым неисправности оборудования, разъемов или некачественное подключение. Далее мы приведем основные способы выявления и устранения причин данного сбоя.
Причина 1: Аппаратная
Здесь все просто: в первую очередь стоит проверить правильность и надежность подключения штекеров аудиоустройств к звуковой карте.

Если все в порядке, придется проверить исправность выходов и самих устройств, то есть найти заведомо рабочие колонки и подключить их к компьютеру. Если значок пропал, а звук появился, неисправен девайс. Также нужно включить свои динамики в другой компьютер, ноут или телефон. Отсутствие сигнала скажет нам о том, что они неисправны.
Причина 2: Системный сбой
Чаще всего случайные системные сбои устраняются обычной перезагрузкой. Если такого не произошло, можно (нужно) воспользоваться встроенным средством устранения неполадок со звуком.
- Нажимаем правой кнопкой мыши по значку звука в области уведомления и выбираем соответствующий пункт контекстного меню.

Ждем завершения сканирования.

На следующем этапе утилита попросит выбрать устройство, с которым возникли проблемы. Выбираем и жмем «Далее».

В следующем окне будет предложено перейти в настройки и отключить эффекты. Это можно сделать позже, по желанию. Отказываемся.

В завершение своей работы средство предоставит информацию о внесенных исправлениях или приведет рекомендации по ручному устранению неполадок.
Причина 2: Отключены устройства в настройках звука
Эта неполадка случается после каких-либо изменений в системе, например, установки драйверов или масштабных (или не очень) обновлений. Для исправления ситуации необходимо проверить, подключены ли аудиоустройства в соответствующем разделе настроек.
-
Жмем ПКМ по значку динамика и переходим к пункту «Звуки».

Идем на вкладку «Воспроизведение» и видим пресловутое сообщение «Звуковые устройства не установлены». Здесь нажимаем правой кнопкой мыши по любому месту и ставим галку напротив позиции, показывающей отключенные устройства.

Далее кликаем ПКМ по появившимся динамикам (или наушникам) и выбираем «Включить».
Причина 3: Отключен драйвер в «Диспетчере устройств»
Если при выполнении предыдущей операции мы не увидели никаких отключенных устройств в списке, то есть вероятность, что система отключила адаптер (звуковую карту), а точнее, остановила его драйвер. Запустить его можно, добравшись до «Диспетчера устройств».
-
Нажимаем ПКМ по кнопке «Пуск» и выбираем нужный пункт.

Раскрываем ветку со звуковыми устройствами и смотрим на значки возле них. Стрелка вниз показывает, что драйвер остановлен.

Выделяем данное устройство и жмем зеленую кнопку в верхней части интерфейса. Те же действия производим с другими позициями в списке, если таковые имеются.
Причина 4: Отсутствие или повреждение драйверов
Очевидный признак некорректной работы драйверов устройства это наличие возле него желтого или красного значка, что, соответственно, говорит о предупреждении или ошибке.

В таких случаях следует обновить драйвер вручную или, если у вас внешняя звуковая карта со своим фирменным программным обеспечением, посетить сайт производителя, скачать и установить необходимый пакет.
Впрочем, перед тем, как переходить к процедуре обновления, можно прибегнуть к одной хитрости. Она заключается в том, что если удалить устройство вместе с «дровами», а затем перезагрузить конфигурацию «Диспетчера» или компьютер, ПО будет установлено и запущено заново. Этот прием поможет только, если файлы «дров» сохранили целостность.
-
Жмем ПКМ по устройству и выбираем пункт «Удалить».

Подтверждаем удаление.

Теперь жмем на кнопку, указанную на скриншоте, обновляя конфигурацию оборудования в «Диспетчере».
Причина 5: Неудачные установки или обновления
Сбои в системе могут наблюдаться и после установки программ или драйверов, а также при очередном обновлении все того же ПО или самой ОС. В таких случаях имеет смысл попытаться «откатить» систему к предыдущему состоянию, воспользовавшись точкой восстановления или другим способом.

Причина 6: Вирусная атака
Если никакие рекомендации по устранению обсуждаемой сегодня неполадки не сработали, стоит задуматься о возможном заражении компьютера вредоносными программами. Обнаружить и удалить «гадов» помогут инструкции, приведенные в статье по ссылке ниже.

Заключение
Как видите, большинство способов устранения проблемы с отключенными аудиоустройствами являются довольно простыми. Не забудьте, что в первую очередь необходимо проверить работоспособность портов и девайсов, а уже после переходить к программным средствам. Если же вы подхватили вирус, отнеситесь к этому со всей серьезностью, но без паники: неразрешимых ситуаций не бывает.
Настройка устройства воспроизведения
Функция звука в Windows работает только при наличии установленного аудиоустройства в системе, и его отсутствие будет препятствовать нормальному функционированию. Иногда пользователи сталкиваются с ошибкой «Выходное аудиоустройство не установлено», когда они прокручивают указатель мыши на значок звука, который находится в правом нижнем углу экрана ПК. Из-за этой ошибки аудио функция ПК перестаёт работать. Эта ошибка может возникать в любой версии операционной системы Windows, будь то Windows 7, 8 или 10, в зависимости от того, что вы используете.
Ошибка возникает, когда Windows повреждена и сталкивается с проблемой идентификации с устройством компьютера, или если драйверы Windows Sound устарели или повреждены. Это также может произойти, если звуковой разъем компьютера приобрёл какую-либо неисправность. Однако, трудно определить точную причину, которая вызывает проблемы со звуком в системе. Значок звука отображает красный крестик на экране во время ошибки, которая указывает, что компьютер не может издавать звук в настоящее время. Многие пользователи Windows часто жалуются на эту проблему. И если вы один из тех, чья звуковая система Windows не работает и показывает ошибку «Выходное аудиоустройство не установлено», вы можете исправить своё устройство вывода звука. Многие методы могут помочь вам решить эту проблему, чтобы функция аудиоустройства снова заработала, как и раньше.
Использование функции восстановления системы Microsoft
Для исправления ошибки «Выходное аудиоустройство не установлено» вы можете использовать функцию восстановления системы Microsoft или метод восстановления системы. Этот метод является отличным решением для устранения проблемы со звуком на компьютере, чтобы снова включить функцию звука. Если в системе нет звука, а на значке звука по-прежнему отображается сообщение об ошибке «Выходное аудиоустройство не установлено», с помощью функции «Восстановление системы Microsoft» восстановится система за время до возникновения проблемы. Этот метод позволит вам проверить, если восстановление времени решит проблему. Однако, если вы все ещё получаете сообщение об ошибке «Устройство вывода звука не установлено», вам может потребоваться обратиться в сервисный центр для диагностики ошибки, связанной с проблемой. Кроме того, ошибка может что-то делать со звуковой картой ПК, так как это может привести к прекращению работы звуковой системы. В этом случае вам может потребоваться удалить или заменить карту на новую.

Переустановите драйвер устройства
Это одно из очень эффективных и действенных решений для исправления устройства вывода звука, на котором установлена ошибка на компьютере Windows. В этом решении сначала необходимо удалить текущий повреждённый звуковой драйвер, а затем заново установить его с веб-сайта Microsoft. Следуйте шагам:
- Во-первых, откройте диспетчер устройств и нажмите на ту же опцию управления звуком и игрой.
- Затем щёлкните правой кнопкой мыши установленный драйвер, присутствующий там. Нажмите на «Удалить драйвер устройства».
- Теперь перезагрузите компьютер и снова откройте диспетчер устройств.
- Затем щёлкните правой кнопкой мыши на пустой правой части этого окна. После этого нажмите кнопку «Сканировать изменения оборудования», чтобы определить доступные драйверы звука.
- Если есть драйверы, щёлкните их правой кнопкой мыши и выберите «Установить». Если драйверы отсутствуют, загрузите драйвер звукового устройства с официального сайта.

Повторно включить аудиоустройство
Повторно включив функцию аудиоустройства, вы можете избавиться от ошибки «Выходное аудиоустройство не установлено», поэтому выполните следующие действия:
- Сначала одновременно нажмите клавиши Windows+R, чтобы запустить команду «Выполнить». Введите «devmgmt.msc» в окне «Выполнить» и нажмите «ОК».
- Затем найдите в появившемся списке параметр «Звуковые, видео и игровые контроллеры» и нажмите на него, чтобы развернуть список.
- Теперь нажмите кнопку «Включить», когда появится всплывающее окно, чтобы снова включить аудиоустройство.
Используйте Scannow, чтобы исправить драйвер
Это ещё одно решение, которое пробовали многие пользователи, и в значительной степени этот метод решает установленную ошибку устройства No audio output.
- Сначала введите cmd в меню поиска Cortana. Когда в результатах поиска Cortana отобразится командная строка, щёлкните её правой кнопкой мыши. Затем, когда откроется всплывающее окно на Cortana, нажмите «Запуск от имени администратора».
- Теперь появится подтверждение UAC. Нажмите «Да», чтобы двигаться дальше.
- Напишите команду sfc/scannow и нажмите Enter.
- Эта команда запустит процесс сканирования и обнаружит наличие проблем с драйвером или реестром.
Обновить устаревшие драйверы аудиоустройства
Проблема со звуком, которая отображает ошибку «Выходное аудиоустройство не установлено», также может быть вызвана наличием устаревших драйверов в компьютерной системе, которые необходимо заменить. Для этого метода вы можете использовать инструмент Driver Easy, который автоматически просканирует потребности драйверов системы и найдёт подходящие драйверы. Как следует из названия, Driver Easy позволяет вам легко избежать трудной задачи поиска правильного драйвера, который будет соответствовать потребностям компьютера, а затем загрузить его. С помощью Driver Easy вы можете обновить устаревшие драйверы, выполнив следующие действия:
- Во-первых, загрузите и установите Driver Easy в системе.
- Затем откройте Driver Easy и выберите опцию «Сканировать сейчас». Driver Easy теперь автоматически просканирует компьютер и обнаружит наличие любых неправильных драйверов.
- Затем нажмите на опцию «Обновление», расположенную чуть ниже опции «Сканирование», чтобы загрузить и установить правильные драйверы для системы.
Вы также можете нажать опцию «Обновить всё», чтобы загрузить последнюю версию всех драйверов, которые устарели или отсутствуют на ПК и не совместимы с функциями системы. (Для опции «Обновить все» вам необходимо иметь Pro-версию инструмента Driver Easy, за которую вам придётся заплатить).

Изменить звуковую карту
Иногда при установке устройства без аудиовыхода может возникнуть ошибка из-за любой проблемы с аппаратным обеспечением компьютера, что означает, что звуковая карта в системе может быть повреждена. Поэтому, чтобы опробовать этот метод, вы можете обратиться к специалисту по компьютерам или в сервисный центр, чтобы заменить звуковую карту, так как вы не сможете сделать это самостоятельно, не зная аппаратного обеспечения.
Восстановить повреждённую базу данных реестра Windows
Иногда база данных реестра Windows повреждена из-за наличия на компьютере какого-либо вируса или вредоносного ПО. Эти вирусы или вредоносные программы могут активно навредить компьютеру. Таким образом, если база данных реестра Windows заражена из-за этого, у вас будут проблемы с драйверами даже с последними звуковыми драйверами, и будут отображаться такие ошибки, как «Выходное аудиоустройство не установлено». Таким образом, вы можете выбрать любой сторонний инструмент из множества доступных на рынке, поскольку он может полностью устранить проблемы с реестром. Вы можете выбрать инструмент очистки реестра, так как он поможет вам восстановить его.
Добавить новое аудиоустройство
Для устранения ошибки «Выходное аудиоустройство не установлено» перейдите в окно диспетчера устройств. Затем нажмите на кнопку «Звук, видео и игровые контроллеры», чтобы развернуть список. Затем для добавления аудиоустройства выполните следующие действия:
- Откройте окно диспетчера устройств, нажав кнопку меню, затем выберите «Действие»/«Добавить устаревшее оборудование».
- Затем нажмите «Далее» в окне «Добро пожаловать в мастер установки оборудования», затем выберите опцию «Поиск обновлённого программного обеспечения драйвера автоматически» и снова выберите «Далее».
- В этом методе, если аудиоустройство не найдено, мастер поможет вам выбрать аудиоустройство, которое вы хотите добавить. Снова выберите «Звук, видео и игровые контроллеры» и нажмите кнопку «Далее».
- После этого на компьютере появится звуковое устройство, и вы можете выбрать его и нажать «Далее», чтобы завершить этот процесс.

Средство устранения неполадок аудио
Microsoft Windows, будь то 7, 8 или 10, имеет уникальную функцию, которую вы можете использовать в качестве средства устранения неполадок со звуком. Эта функция предназначена для автоматического обнаружения проблем, связанных с аудио и звуковыми устройствами. Чтобы использовать эту функцию устранения неполадок со звуком для исправления ошибки «Выходное аудиоустройство не установлено», выполните следующие действия:
- Щёлкните правой кнопкой мыши значок звука системы, который показывает красный крест и ошибку. Этот значок расположен в нижней правой части экрана. Теперь нажмите на опцию «Устранить проблемы со звуком».
- Функция устранения неполадок со звуком автоматически сканирует компьютер на наличие проблем со звуком. Дайте время, чтобы процесс завершился, так как он займёт несколько минут.
- После того, как вы закончили процесс устранения неполадок, он отобразит результат и внесёт изменения в систему.
- Теперь вы можете проверить, работает ли звуковая система или нет.
- Однако, если звук всё ещё не работает и отображается ошибка «Выходное аудиоустройство не установлено», вы можете нажать кнопку «Дополнительные параметры» в окне результатов поиска и устранения неисправностей. Вы можете перейти к другому способу переустановки аудио драйвера на ПК.

Службы Windows Audio
Если компьютер с Windows не может воспроизводить аудио сервисы, вы можете получить сообщение об ошибке «Выходное аудиоустройство не установлено». Поэтому для устранения ошибки вам необходимо проверить звуковую систему на компьютере, выполнив следующие действия:
- Перейдите в меню поиска Cortana, введите службы и нажмите на него, когда оно появится. Запустите его от имени администратора.
- Теперь откроется окно «Службы», в котором найдите два окна. Это Windows Audio и Windows Audio Endpoint Builder. (Эти аудио-сервисы доступны на компьютере с Windows 10, поэтому, если вы используете другую версию Windows, вы можете искать другие аудио-сервисы, в зависимости от вашего оборудования).
- Когда вы увидите эти окна, убедитесь, что они находятся в рабочем режиме и также работают автоматически.
Если они работают правильно, попробуйте другой метод для устранения ошибки «Выходное аудиоустройство не установлено».

Перезагрузите компьютер
Иногда ошибка «Выходное аудиоустройство не установлено» может быть вызвана изменением конфигурации вашего оборудования во время загрузки Windows, так как это создаёт проблемы с оборудованием, таким как аудиоустройства. Чтобы предотвратить повторение этой проблемы, необходимо прекратить подключение или удаление любой части вашего компьютера, например, мыши, клавиатуры или принтера, во время загрузки компьютера. Вы можете подключить или удалить их после того, как Windows завершит процесс загрузки. Поэтому, если вы перезагрузите компьютер, это поможет Windows снова восстановить конфигурацию оборудования и решит проблему отсутствия звука.












