Вы можете выйти из системы или перевести компьютер Mac в режим сна, если собираетесь использовать его позже. В любой момент можно перезагрузить или выключить Ваш компьютер Mac.
Выйти
На Mac выберите меню «Apple»  > «Завершить сеанс».
> «Завершить сеанс».
Если Вы не хотите, чтобы окна текущих открытых приложений повторно открывались при следующем входе, снимите флажок «Снова открывать окна при повторном входе в систему».
Если компьютер Mac настроен для использования несколькими пользователями, другой пользователь может выполнить вход после того, как Вы выйдете из системы.
Режим сна
На Mac можно сделать следующее.
Выберите пункт меню «Apple»  > «Режим сна».
> «Режим сна».
Нажмите кнопку питания и удерживайте ее, пока не появится диалоговое окно выбора перезагрузки, режима сна или выключения, затем нажмите клавишу S (или воспользуйтесь панелью Touch Bar).
Чтобы перевести портативный компьютер Mac в режим сна, закройте крышку.
Чтобы вывести компьютер Mac из режима сна, нажмите пробел, нажмите кнопку мыши или трекпада или откройте крышку.
В целях безопасности можно сделать так, чтобы нужно было обязательно вводить пароль при выводе Mac из режима сна. Возможно, Вы сможете разблокировать Mac при помощи Apple Watch или использовать Touch ID вместо ввода пароля.
Перезагрузить
На Mac можно сделать следующее.
Выберите меню «Apple»  > «Перезагрузить».
> «Перезагрузить».
Нажмите кнопку питания и удерживайте ее, пока не появится список параметров, затем нажмите «Перезагрузить» или клавишу R (или воспользуйтесь панелью Touch Bar).
Если указатель «зависает» на экране или компьютер Mac перестает реагировать на внешние воздействия, нажмите сочетание клавиш Control-Command (⌘) и кнопку включения питания для принудительной перезагрузки.
Важно! При принудительной перезагрузке несохраненные изменения, внесенные в документы, могут быть потеряны.
Если Вы не хотите, чтобы окна текущих открытых приложений повторно открывались при перезагрузке компьютера Mac и выполнении входа, снимите флажок «Снова открывать окна при повторном входе в систему».
Выключение
На Mac можно сделать следующее.
Выберите меню «Apple»  > «Выключить».
> «Выключить».
Если Вы не хотите, чтобы окна текущих открытых приложений повторно открывались при перезагрузке компьютера Mac и выполнении входа, снимите флажок «Снова открывать окна при повторном входе в систему».
Нажмите кнопку включения и удерживайте ее нажатой до появления диалогового окна выбора перезагрузки, режима сна или выключения, затем нажмите «Выключить» или нажмите клавишу Return.
Если Вы не хотите, чтобы окна текущих открытых приложений повторно открывались при перезагрузке компьютера Mac и выполнении входа, снимите флажок «Снова открывать окна при повторном входе в систему».
Если Ваш Mac не выключается, нажмите кнопку включения питания и удерживайте ее нажатой 6 секунд для принудительного выключения.
Важно! При принудительном выключении несохраненные изменения, внесенные в открытые документы, могут быть потеряны.
Компьютер Mac полностью выключен тогда, когда экран стал черным; на некоторых компьютерах перестает мигать лампочка питания и исчезает шум вентилятора или накопителя.
Всегда выключайте компьютер Mac, прежде чем открыть корпус компьютера для установки дополнительной памяти или других устройств внутрь компьютера. Вам необходимо также выключить компьютер, прежде чем подключить или отключить определенные периферийные устройства. Если Вы не уверены, то проверьте документацию, прилагающуюся к устройству.
Нет необходимости выключать компьютер Mac при подключении или отключении кабелей, например USB, FireWire, Thunderbolt, телефона, микрофона, наушников или Ethernet.
Важно! Если Вы работаете с портативным компьютером Mac, подождите до полного его выключения, прежде чем закрывать крышку. Если закрыть крышку компьютера Mac во время его отключения, он может не отключиться до конца и при следующем включении будет медленнее загружаться.
Альтернативные способы загрузки и выключения iMac

Альтернативные способы загрузки и выключения iMac
Mac OS как и любая другая современная операционная система поддерживает несколько расширенных параметров загрузки. Применить их рядовому пользователю за весь жизненный путь компьютера может так и не придется, но потребность в быстром выключении iMac или его принудительной перезагрузке, не говоря уже про выбор загрузочного тома, запросто может возникнуть у любого пользователя iMac.
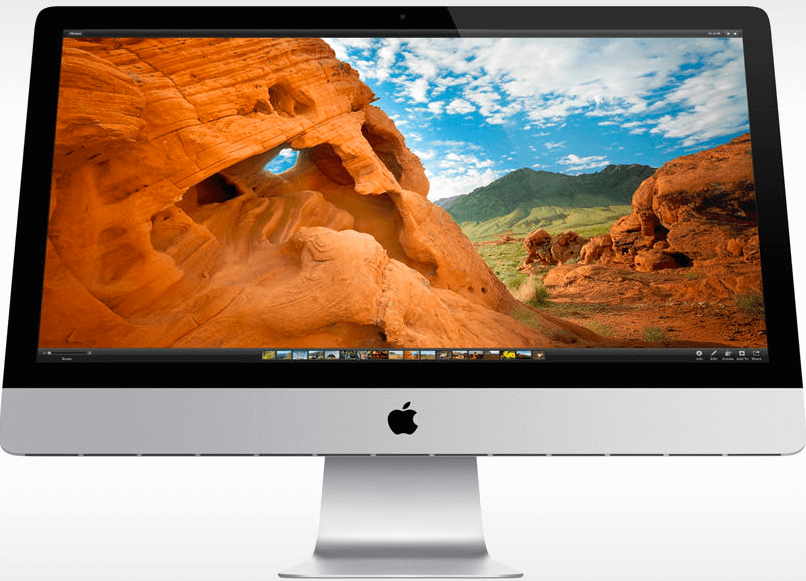
Конечно, в крайнем случае можно просто отключить iMac от сети, но на фоне более безопасных способов принудительного выключения подобное действие выглядит натуральным варварством.
- Принудительное выключение и перезагрузка
Если вы не знаете, как отключить iMac при зависании, на помощь придет сама операционная система. Произвести быстрое выключение iMac можно комбинацией клавиш Control + Option + Command + Eject (кнопка выброса диска). При этом все запущенные приложения принудительно закроются (без предупреждения) и компьютер выключится (не отображая диалоговых окон).
Как перезагрузить iMac? Перезагрузить компьютер можно сочетанием клавиш Control + Command + Eject. При этом выключение пройдет по тому же сценарию, освобождая пользователя от каких-либо дополнительных действий и подтверждений.
Принудительное выключение или перезагрузка iMac таким способом подходит для тех случаев, когда приложение или система зависли, а вернуть работоспособность Mac OS другими средствами (вставить ссылку на зависание) невозможно.
- Режим сна
Чтобы выключить экран imac, можно ввести компьютер в режим сна сочетанием Control + Shift + Eject или просто погасить экран, нажав Control + Command + Eject.
Если iMac в режиме сна продолжает работать, то дело может быть в физическом или цифровом принтере. В таком случае в разделе “Печать и сканирование” системных настроек будут находиться недопечатанные или готовящиеся к печати документы. Их удаление в большинстве случаев может избавить пользователя от продолжающейся работы iMac при входе в режим сна.
- Экстренное выключение
Как выключить iMac, если компьютер потерял связь с клавиатурой или по каким-то другим причинам не реагирует на указанные сочетания клавиш? Можно зажав кнопку питания (находится на задней части корпуса слева) на некоторое время, обычно хватает пяти — десяти секунд. После полного выключения загрузка компьютера проходит в стандартном режиме. Прибегать к такому методу стоит только в крайнем случае, если все описанные выше действия не привели к должному результату.
- Безопасный режим
В случае если Imac завис при обновлении или неисправна операционная система для выявления и устранения неполадок используйте безопасный режим (Safe Mode), во время которого загружаются только необходимые функции системы. При входе в безопасный режим компьютер проводит диагностику файловой системы, а также очищает кэш. Чтобы войти в безопасный режим необходимо для начала перезагрузить iMac если он включен, после чего, во время загрузки, зажать клавишу Shift, как только компьютер воспроизведет звук приветствия. Клавишу стоит держать нажатой, пока не появится индикатор загрузки.
- Отображение детальной информации о загрузке
Если компьютер перестал загружаться или система выдает сбои при старте, можно произвести загрузку с отображением детальной информации (Verbose Mode), что позволит при запуске вывести лог сервисных сообщений. Подобные сообщения зачастую хранят в себе информацию ошибках, мешающих нормальной загрузке операционной системы. Чтобы произвести загрузку с отображением детальной информации следует зажать клавиши Command + V вовремя загрузки.
- Режим одиночного пользователя
Для работы с командной строкой предусмотрен режим одиночного пользователя (Single User). Этот режим нужен для копирования данных с поврежденного жесткого диска или сброса пароля и подразумевает задействование исключительно ядра системы при работе. Чтобы войти в режим Single User следует перезагрузить или выключить iMac, после чего произвести запуск с зажатой комбинацией клавиш Command + S.
- Сброс настроек PRAM
Если возникли неполадки с устройствами вывода видео и аудио на iMac, а также в случае некорректной работы кулеров охлаждения (например необоснованная работа на повышенных оборотах), можно произвести сброс PRAM. Настройки PRAM хранят в себе данные о работе периферийных устройств, такие как громкость динамиков и разрешение экрана, а сброс осуществляется запуском компьютера с зажатыми клавишами Option + Command + P + R.
- Диагностика аппаратного обеспечения
Помимо этого предустановленные средства Mac OS позволяют произвести диагностику системы (Apple Hardware Test). Эту диагностику желательно проводить при возможных аппаратных неисправностях или при покупке компьютера на вторичном рынке. Запускается диагностика при включении или перезагрузке iMac с зажатой клавишей D.
- Выбор загрузочного диска
В случае, когда на iMac установлено несколько операционных систем (например Mac OS и Windows) на собственные разделы жесткого диска, можно открыть меню выбора загрузочного диска. Для этого во время загрузки компьютера следует зажать клавишу Option.
В добавок к этому можно загрузить систему с внешнего жесткого диска или второго компьютера Mac, подключенного через интерфейс Thunderbolt или FireWire (режим Target Disk). Это может понадобится в том случае, если система Mac OS по каким-то причинам отказывается загружаться. Чтобы произвести загрузку в этом режиме нужно зажать клавишу T во время запуска или перезагрузки iMac.
Чтобы выполнить загрузку с диска CD или DVD следует зажать клавишу C во время запуска системы. Помимо этого можно извлечь диск, зажав кнопку мыши или трекпада во время загрузки Mac OS.
- Восстановление системы
Для восстановления системы (когда imac завис при обновлении и других случаях) из сетевого образа NetBoot следует зажать клавишу N во время включения. Этот способ позволяет получить доступ к загрузочному образу Mac OS, расположенному на сервере, и он не будет работать, если отключить iMac от сети Ethernet.
Чтобы загрузить компьютер в режиме восстановления (Recovery Tools) для диагностики и форматирования диска или переустановки системы (ссылка на переустановку Mac OS) Следует загрузить компьютер с зажатой комбинацией клавиш Command + R. Как и в предыдущем случае, для переустановки системы требуется подключение к интернету.
- Параметры входа в систему
Чтобы открыть меню ввода пароля в том случае, если он не установлен, следует удерживать клавишу Shift перед самой загрузкой Mac OS. Помимо этого можно произвести загрузку, минуя повторный запуск приложений, которые были открыты до выключения системы. Для этого после ввода пароля следует зажать клавишу Shift и нажать Enter.
Вышеописанные средства загрузки системы способны помочь в исправлении системных ошибок, а также дают широкий функционал для загрузки Mac OS из “резервных” разделов диска или с внешнего накопителя, что пригодится, например при замене или установке в Ваш Apple iMac SSD или дополнительного жесткого диска с новой системой.
Хотите узнавать больше информации про apple и просто следить за актуальными новостями — подписывайтесь на нашу группу vkontakte и facebook.
Нас знают 12 лет
Ремонтируем только Apple. Никогда не закрывались, нас знают десятки тысяч пользователей
Как выключить (перезагрузить) MacBook если он завис
Если у вас возникли сложности с выключением MacBook Pro / Air, то эта статья как раз для вас. Сегодня я расскажу, как выключить MacBook если он завис и что надо и НЕ надо делать, когда ваш МАК отказывается выполнять порученные ему команды.
Ранее я писал про подобные действия с iPhone и iPad (Как выключить зависший iPhone или iPad). Сегодня мы рассмотрим все возможные ситуации выключения/перезагрузки MacBook. Не стоит впадать в панику, решение есть для каждой ситуации.
- Если MacBook зависает при загрузке — читай эту статью
- Принудительное завершение программ в Mac OS X
- Режим сна / Перезагрузка / Выключение
- Принудительное выключение
- Дурные советы или чего не стоит делать
Принудительное завершение программ в Mac OS X
Представьте, что во время работы, одно из приложений зависло, но курсор мыши все еще можно перемещать по экрану. Первое, что должно прийти к вам в голову, это комбинация клавиш Command + Q . Если вы не знали, то эта комбинация полностью закрывает текущее приложение (не просто прячет с экрана, а именно закрывает).
Прежде чем закрывать «зависшее» приложение подождите минуту. Возможно, данное приложение всего-лишь старается обработать ваш последний запрос. В таком случае курсор принимает форму крутящегося радужного шара  .
.
Если обычными методами закрыть приложение не удалось, самое время воспользоваться командой «Завершить принудительно…» из верхнего меню  .
.
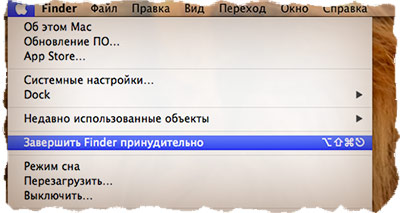
Из появившегося окна следует выбрать проблемное приложение и подтвердить по кнопке Завершить. Для выключения макбука переходим к следующему параграфу.
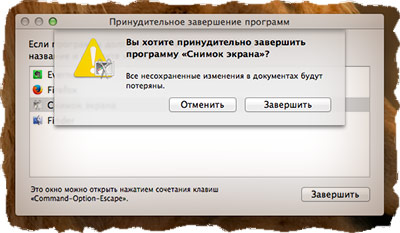
Режим сна / Перезагрузка / Выключение
Я думаю, что тут все понятно и без объяснений. Из верхнего меню  выбираем один из пунктов: Режим сна, Перезагрузка или Выключение. Каждая из этих команд выполнит соответствующее действие. Опять же, вы сможете выбрать один из этих пунктов только в том случае, если ваш компьютер не завис.
выбираем один из пунктов: Режим сна, Перезагрузка или Выключение. Каждая из этих команд выполнит соответствующее действие. Опять же, вы сможете выбрать один из этих пунктов только в том случае, если ваш компьютер не завис.
Выше мы рассмотрели «легкое зависание» системы OS X и обычный способ выключения MacBook. Но что если система не реагирует на наши действия и вообще зависла. Как выключить макбук в таком случае? Об этом ниже…
Принудительное выключение
Еще одна распространенная ситуация, это когда макбук перестает реагировать на любые ваши действия: курсор мыши не двигается, комбинации клавиш не работают, макбук ведет себя неадекватно.
В таком случае нам придется произвести принудительное выключение или, как я его называю, «жесткий рестарт». Для этого нажмите кнопку включения питания MacBook (самая правая верхняя кнопка клавиатуры) и удерживайте ее до тех пор пока не погаснет экран компьютера (примерно 10 секунд и более).
Будьте терпеливы и не нервничайте, ДЕРЖИТЕ кнопку в нажатом состоянии ПОКА НЕ ПОГАСНЕТ ЭКРАН!

После того, как экран компьютера погас, можно снова включить MacBook, однократно нажав на кнопку включения питания.
Дурные советы или чего не стоит делать
В сети часто встречаются люди, которые, мягко говоря, дают не очень грамотные советы. Следуя этим советам, вы можете попросту навредить и себе, и своему устройству. Так вот, самые распространенные дурные советы, и что я по этому поводу думаю, я выделил ниже.
- Дождаться, пока разрядится аккумулятор, и макбук сам выключится. Не надо этого делать. Для того, чтобы выключить макбук, используйте один из методов, описанных выше. Какой-то из них вам точно поможет.
- Разобрать корпус макбука и отсоединить/извлечь аккумулятор. Вы же не хотите спалить что-то внутри корпуса или повредить батарею? Тогда не стоит играть в «супермена с отверткой». Используй один из методов, описанных выше в этой статье.
13 вариантов загрузки Mac для особых случаев

Зачем они нужны и когда их использовать.
Как правило, Mac работает без сбоев. Однако любой может столкнуться с проблемой, которая не даст OS X загружаться.
В системе имеется весь набор инструментов для аварийного запуска компьютера, восстановления системы и специфические способы запуска для нестандартных ситуаций. Давайте подробнее изучим все возможные варианты загрузки компьютера Mac.
Торопись! Мастер-классы уже завтра: в Москве про музыкальную студию, а в Питере про фэшн-иллюстрацию.
Большинство современных Mac поддерживают более 10 способов запуска системы. Чтобы попасть в любой из них, нужно зажать определенную кнопку или сочетание клавиш сразу после стартового звука при включении питания.
1. Режим восстановления

Зачем нужен: в режиме восстановления доступна дисковая утилита, установщик OS X и служба восстановления из резервной копии Time Machine. Загружаться в таком режиме нужно, если система не стартует обычным способом, для восстановления её из бекапа или полной переустановки.
Как попасть: зажимаем сочетание Command (⌘) + R после звукового сигнала о начале включения компьютера до появления индикатора загрузки.
2. Менеджер автозапуска

Зачем нужен: если второй системой на Mac установлена Windows, то в этом меню можно выбрать, в OS X загрузиться или в Window.
Как попасть: зажмите кнопку Option (⌥) или направьте на Mac пульт Apple Remote, заранее сопряженный с ним, и зажмите кнопку Menu.
3. Загрузка с CD/DVD

Зачем нужен: компьютеры Mac на базе Intel с оптическим приводом либо с подключенным внешним CD/DVD приводом могут быть загружены с диска. При наличии дистрибутива OS X на диске можно произвести установку операционной системы.
Как попасть: зажимаем С.
4. Режим внешнего диска

Зачем нужен: любой Mac с портом FireWire или Thunderbolt можно использовать как внешний накопитель для другого компьютера Mac, чтобы перенести большой объем данных между компьютерами или расширить накопитель на втором компьютере.
Как попасть: предварительно потребуется зайти в Настроки – Загрузочный том и активировать Режим внешнего диска. После этого во время загрузки следует удерживать кнопку T.
Если не хочешь рисковать данными на диске своего Mac, выбирай емкую и быструю флешку.
5. Безопасный режим

Зачем нужен: безопасный режим позволяет устранить проблемы, возникающие при обычной загрузке OS X. При старте системы будет произведена проверка целостности накопителя и запущены лишь самые необходимые компоненты системы. Если к ошибкам при запуске приводили сторонние приложения, то система загрузится без проблем.
Используем этот режим при сбое и зависании в момент загрузки OS X. Если Mac загрузится в нем, начинаем отключать автоматическую загрузку приложений которые запускаются вместе с системой.
Как попасть: зажимаем Shift (⇧).
6. Сетевой режим восстановления

Зачем нужен: данный режим похож на предыдущий, но позволяет восстановить систему из дистрибутива, скачанного с сервера Apple. Для этого потребуется подключиться к сети с доступом в интернет. Использовать такой режим следует, если область диска для обычного восстановления повреждена.
Как попасть: используем сочетание Command (⌘) + Option (⌥) + R.
Сохранить данные и иметь возможность восстановиться из резервной копии помогут специализированные устройства от Apple.
7. Сброс PRAM/NVRAM

Зачем нужен: в специальном разделе памяти Mac хранятся определенные параметры (настройки громкости динамиков, разрешение экрана, выбор загрузочного тома и сведения о последних критических ошибках). Если возникают ошибки, которые могут быть связаны с этими настройками, следует сбросить их.
Как попасть: после звукового сигнала зажмите Command + Option + P + R. Удерживайте клавиши до тех пор, пока компьютер не перезагрузится и вы не услышите сигнал загрузки во второй раз.
8. Режим диагностики

Зачем нужен: данный режим предназначен для тестирования аппаратных компонентов Mac. Он позволит выявить причину неисправности компьютера. Если есть подозрение в неисправности компонентов Mac – загружаемся и проверяем.
Как попасть: зажимаем кнопку D.
9. Сетевой режим диагностики

Зачем нужен: как и предыдущий режим, предназначен для тестирования аппаратной начинки. Однако, если у Mac имеются проблемы с жестким диском или SSD-накопителем, сетевой режим загрузит все необходимое для тестирования с сервера Apple.
Как попасть: нажимаем сочетание клавиш Option (⌥) + D.
10. Загрузка с NetBoot сервера

Зачем нужен: в данном режиме можно установить или восстановить операционную систему по сети. Для этого потребуется готовый образа диска, который хранится на сервере, доступном по сети.
Как попасть: достаточно зажать кнопку N.
11. Однопользовательский режим

Зачем нужен: В таком режиме будет доступна лишь командная строка. Загружаться так следует только при наличии опыта работы с командами UNIX. Продвинутые пользователи смогут провести техническое обслуживание компьютера и устранить системные неполадки.
Как попасть: нажимаем сочетание Command (⌘) + S.
12. Режим подробного протоколирования

Зачем нужен: данный режим не отличается от стандартной загрузки Mac. Однако, во время запуска системы вместо привычного индикатора вы увидите подробный протокол запуска системы. Это может быть необходимо, чтобы понять, на каком процессе загрузки ОС происходит ошибка или сбой. Обратите внимание, что данный режим ориентирован на опытных пользователей.
Как попасть: нажимаем сочетание Command (⌘) + V.
13. Сброс параметров контроллера управления системой (SMC)

Зачем нужен: подобный сброс следует применять при наличии системных ошибок, которые не пропадают после перезагрузки системы и выключения/включения компьютера. Ниже приводим перечень подобных проблем, при которых специалисты Apple рекомендуют сбрасывать параметры контроллера:
- беспричинное вращение вентиляторов компьютера на высоких оборотах (когда Mac находится без нагрузки);
- ненадлежащая работа подсветки клавиатуры;
- неверная работа индикатора питания;
- на ноутбуке некорректно работает индикатор заряда батареи;
- подсветка дисплея не регулируется или регулируется неверно;
- Mac не реагирует на нажатие кнопки питания;
- ноутбук неверно реагирует на открытие и закрытие крышки;
- компьютер самостоятельно переходит в режим сна;
- возникают проблемы при зарядке аккумулятора;
- индикатор порта MagSafe неправильно отображает текущий режим работы;
- некорректно работают приложения или зависают при запуске;
- возникают ошибки при работе с внешним дисплеем.
Как попасть: на разных Mac данный сброс осуществляется отличными способами.
На стационарных компьютерах:
-
1. Выключите компьютер.
-
2. Отсоедините кабель питания.
-
3. Подождите 15 секунд.
-
4. Подключите кабель питания.
-
5. Подождите 5 секунд и нажмите на кнопку питания.
На ноутбуках с несъемным аккумулятором:
-
1. Выключите компьютер.
-
2. Подключите к источнику питания с помощью адаптера через MagSafe или USB-C.
-
3. Зажмите сочетание Shift + Control + Option на клавиатуре слева и, не отпуская их, нажмите кнопку питания.
-
4. Отпустите клавиши и еще раз нажмите кнопку питания.
На ноутбуках со съемным аккумулятором:
-
1. Выключите компьютер.
-
2. Отсоедините адаптер питания.
-
3. Извлеките аккумулятор.
-
4. Нажмите на кнопку питания и держите её 5 секунд.
-
5. Установите аккумулятор, подключите адаптер питания и включите компьютер.
Добавьте статью в закладки, чтобы долго не искать в случае возникновения проблем.




 (4.75 из 5, оценили: 20)
(4.75 из 5, оценили: 20)
- Твитнуть
- Поделиться
- Рассказать
- macOS,
- restore,
- Маки,
- фишки
![]()
Артём Суровцев
Люблю технологии и все, что с ними связано. Верю, что величайшие открытия человечества еще впереди!
Как перезагрузить imac с клавиатуры
Любой компьютер имеет возможность выключения или перезагрузки. Осуществляются эти действия либо специальными командами, либо клавишами, либо через меню и программы. Для каждой операционной системы набор таких инструментов разный. Давайте разберемся, как перезагрузить Макбук и что для этого потребуется.

В каких случаях требуется перезагрузка?
Пользователям Macbook или iMac потребуется перезагрузка лишь в нескольких случаях:
- установлены обновления операционной системы;
- не запускается или зависла какая-либо программа;
- полностью завис компьютер.
В первых двух случаях подойдут все варианты перезагрузки, а в последнем лишь экстренный. Разберемся каждый способ подробнее.
Как перезагрузить Macbook Air или iMac?
- В верхней части рабочего стола находится панель запуска.
- На ней необходимо кликнуть по значку яблока (аналог меню Пуск из Виндовс).
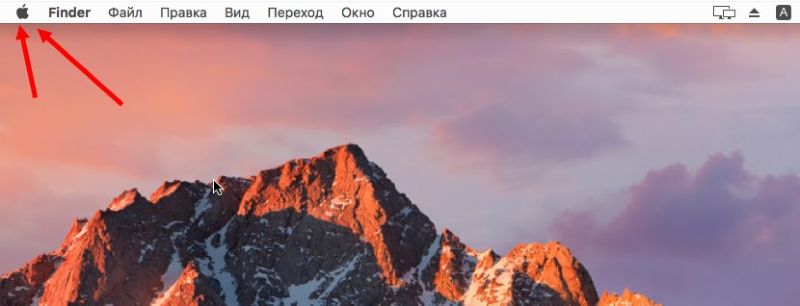
- В открывшемся меню выберите пункт «Перезагрузка» и дождитесь выполнения операции.

- Если у вас не работает конкретное приложение или файл, то не торопитесь выключать компьютер полностью. В том же меню имеется возможность экстренного завершения приложений (пункт «Завершить Finder принудительно»).
- В появившемся окне выберите программу и нажмите кнопку «Завершить».
Так же выполнить перезагрузку можно из окна входа в профиль.
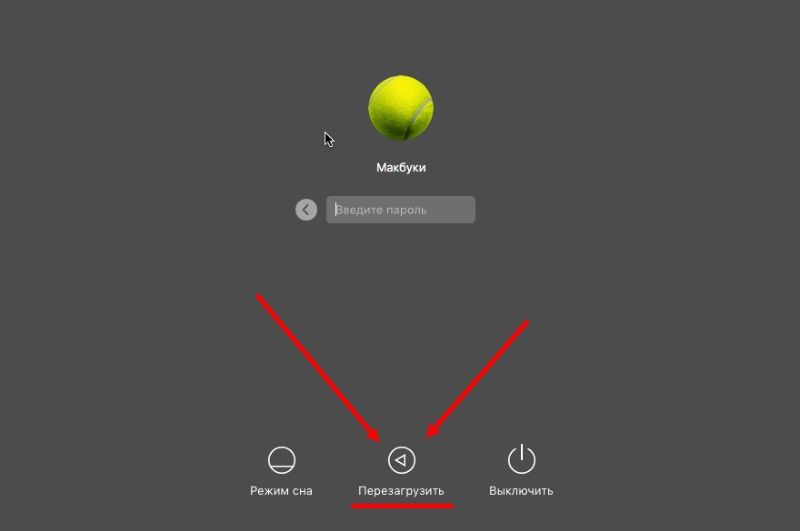
Как перезагрузить Макбук с клавиатуры?
Если вариант с нажатием кнопок в меню операционной системы вам не подходит, то воспользуйтесь способом с комбинацией клавиш на клавиатуре Macbook.
- Для этого зажмите одновременно и держите несколько секунд кнопки Control+Command+Power.
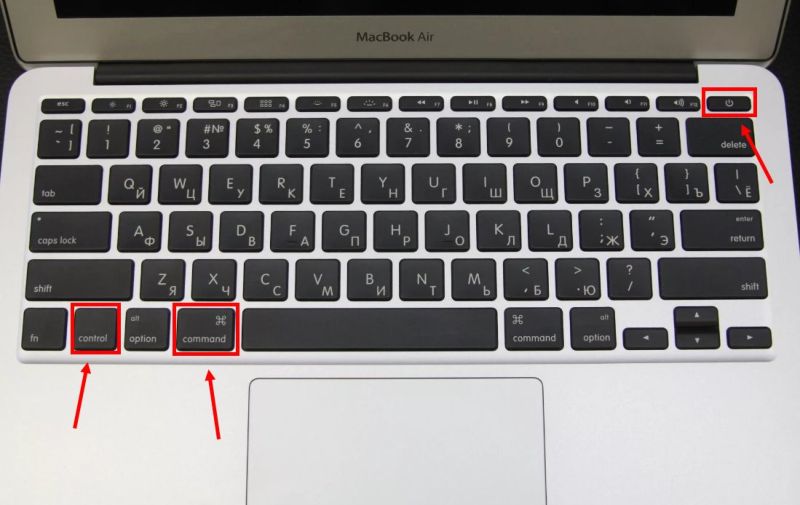
- После того, как погаснет экран, вы можете отпустить их и дождаться загрузки компьютера.
Перезагрузить iMac с клавиатуры таким способом можно только при использовании оригинального устройства ввода от Apple.
Как перезагрузить Макбук, если он завис?
В том случае, если компьютер полностью не реагирует на ваши действия, зависла не просто одна программа, а вся операционная система и комбинация клавиш не помогает, воспользуйтесь последним вариантом.
- Для этого зажмите на несколько секунд кнопку питания, после чего ноутбук выключится.
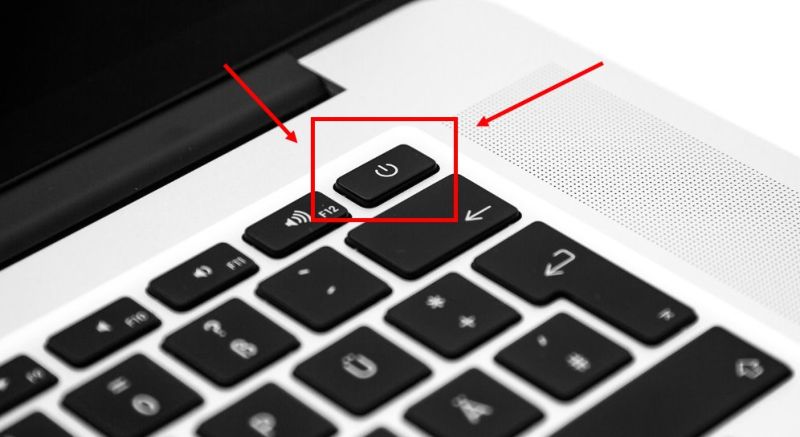
- После снова нажмите на кнопку питания для включения устройства.
Пользоваться таким методом предлагают только в крайнем случае, когда ничего не помогает. Крайне не рекомендуется отключать моноблок от питания или оставлять ноутбук до полной разрядки аккумулятора.
На нашем сайте уже появлялись статьи, посвященные «горячим» клавишам в операционной системе macOS. Мы рассказывали Вам об их применении в работе с текстом, веб браузером Safari и корзиной, даже рассказывали о том, как создать собственные сочетания клавиш для различных действий. В сегодняшней статье мы расскажем о сочетаниях клавиш для выключения или перезагрузки компьютера или ноутбука Apple.
Также мы уже затрагивали возможности кнопки Power и окошка выключения в macOS. Однако, с использованием «горячих» клавиш Вы сможете управлять работой Mac быстрее, а также использовать функции, которые не предусмотрены диалоговым окном выключения компьютера.
Сразу стоит отметить, что во всех приведенных сочетаниях клавиш используется клавиша Power, которая присутствует рядом с клавиатурой на MacBook, на старых же поколениях ноутбуков, которые имеют CD/DVD привод, а так же на компьютерах с внешней клавиатурой вместо нее можно использовать клавишу извлечения диска (Eject) – она находится в правом верхнем углу клавиатуры.
Выключение Mac
При одновременном нажатии клавиш Control + ⌘Command + ⌥Option + Power/Eject Ваш компьютер автоматически закроет все программы и выключится, при этом от пользователя не потребуется никаких подтверждений, кроме, разумеется, сохранения изменений в программах.
Переход в режим сна
Для перевода компьютера в режим сна одновременно нажмите следующие клавиши: ⌥Option + ⌘Command + Power/Eject. Хотя, на MacBook для перехода в режим сна проще просто закрывать крышку.
Перезагрузка
Для быстрой перезагрузки компьютера нажмите одновременно: Control + ⌘Command + Power/Eject
Выключение дисплея
Для того, что бы выключить дисплей, но при этом оставить компьютер в рабочем состоянии нажмите следующее сочетание клавиш: Control + ⇧Shift + Power/Eject.

Альтернативные способы загрузки и выключения iMac
Mac OS как и любая другая современная операционная система поддерживает несколько расширенных параметров загрузки. Применить их рядовому пользователю за весь жизненный путь компьютера может так и не придется, но потребность в быстром выключении iMac или его принудительной перезагрузке, не говоря уже про выбор загрузочного тома, запросто может возникнуть у любого пользователя iMac.
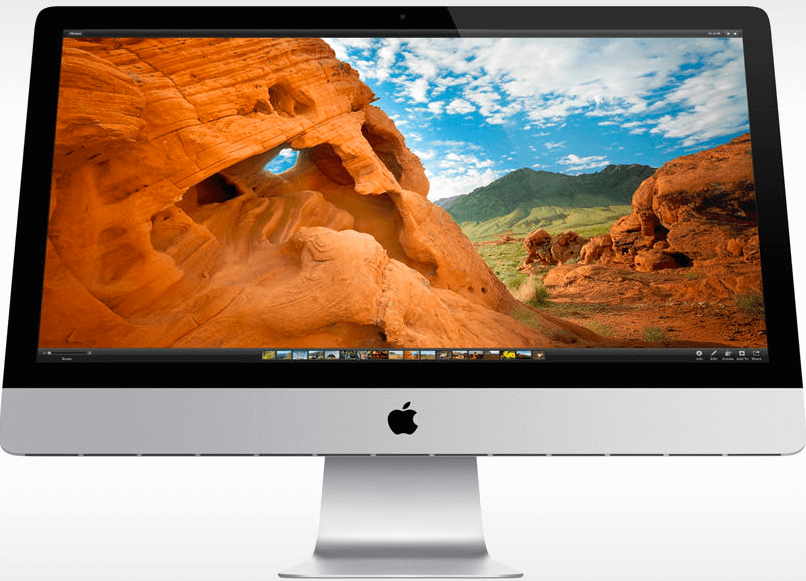
Конечно, в крайнем случае можно просто отключить iMac от сети, но на фоне более безопасных способов принудительного выключения подобное действие выглядит натуральным варварством.
- Принудительное выключение и перезагрузка
Если вы не знаете, как отключить iMac при зависании, на помощь придет сама операционная система. Произвести быстрое выключение iMac можно комбинацией клавиш Control + Option + Command + Eject (кнопка выброса диска). При этом все запущенные приложения принудительно закроются (без предупреждения) и компьютер выключится (не отображая диалоговых окон).
Как перезагрузить iMac? Перезагрузить компьютер можно сочетанием клавиш Control + Command + Eject. При этом выключение пройдет по тому же сценарию, освобождая пользователя от каких-либо дополнительных действий и подтверждений.
Принудительное выключение или перезагрузка iMac таким способом подходит для тех случаев, когда приложение или система зависли, а вернуть работоспособность Mac OS другими средствами (вставить ссылку на зависание) невозможно.
Чтобы выключить экран imac, можно ввести компьютер в режим сна сочетанием Control + Shift + Eject или просто погасить экран, нажав Control + Command + Eject.
Если iMac в режиме сна продолжает работать, то дело может быть в физическом или цифровом принтере. В таком случае в разделе “Печать и сканирование” системных настроек будут находиться недопечатанные или готовящиеся к печати документы. Их удаление в большинстве случаев может избавить пользователя от продолжающейся работы iMac при входе в режим сна.
- Экстренное выключение
Как выключить iMac, если компьютер потерял связь с клавиатурой или по каким-то другим причинам не реагирует на указанные сочетания клавиш? Можно зажав кнопку питания (находится на задней части корпуса слева) на некоторое время, обычно хватает пяти — десяти секунд. После полного выключения загрузка компьютера проходит в стандартном режиме. Прибегать к такому методу стоит только в крайнем случае, если все описанные выше действия не привели к должному результату.
- Безопасный режим
В случае если Imac завис при обновлении или неисправна операционная система для выявления и устранения неполадок используйте безопасный режим (Safe Mode), во время которого загружаются только необходимые функции системы. При входе в безопасный режим компьютер проводит диагностику файловой системы, а также очищает кэш. Чтобы войти в безопасный режим необходимо для начала перезагрузить iMac если он включен, после чего, во время загрузки, зажать клавишу Shift, как только компьютер воспроизведет звук приветствия. Клавишу стоит держать нажатой, пока не появится индикатор загрузки.
- Отображение детальной информации о загрузке
Если компьютер перестал загружаться или система выдает сбои при старте, можно произвести загрузку с отображением детальной информации (Verbose Mode), что позволит при запуске вывести лог сервисных сообщений. Подобные сообщения зачастую хранят в себе информацию ошибках, мешающих нормальной загрузке операционной системы. Чтобы произвести загрузку с отображением детальной информации следует зажать клавиши Command + V вовремя загрузки.
- Режим одиночного пользователя
Для работы с командной строкой предусмотрен режим одиночного пользователя (Single User). Этот режим нужен для копирования данных с поврежденного жесткого диска или сброса пароля и подразумевает задействование исключительно ядра системы при работе. Чтобы войти в режим Single User следует перезагрузить или выключить iMac, после чего произвести запуск с зажатой комбинацией клавиш Command + S.
- Сброс настроек PRAM
Если возникли неполадки с устройствами вывода видео и аудио на iMac, а также в случае некорректной работы кулеров охлаждения (например необоснованная работа на повышенных оборотах), можно произвести сброс PRAM. Настройки PRAM хранят в себе данные о работе периферийных устройств, такие как громкость динамиков и разрешение экрана, а сброс осуществляется запуском компьютера с зажатыми клавишами Option + Command + P + R.
- Диагностика аппаратного обеспечения
Помимо этого предустановленные средства Mac OS позволяют произвести диагностику системы (Apple Hardware Test). Эту диагностику желательно проводить при возможных аппаратных неисправностях или при покупке компьютера на вторичном рынке. Запускается диагностика при включении или перезагрузке iMac с зажатой клавишей D.
- Выбор загрузочного диска
В случае, когда на iMac установлено несколько операционных систем (например Mac OS и Windows) на собственные разделы жесткого диска, можно открыть меню выбора загрузочного диска. Для этого во время загрузки компьютера следует зажать клавишу Option.
В добавок к этому можно загрузить систему с внешнего жесткого диска или второго компьютера Mac, подключенного через интерфейс Thunderbolt или FireWire (режим Target Disk). Это может понадобится в том случае, если система Mac OS по каким-то причинам отказывается загружаться. Чтобы произвести загрузку в этом режиме нужно зажать клавишу T во время запуска или перезагрузки iMac.
Чтобы выполнить загрузку с диска CD или DVD следует зажать клавишу C во время запуска системы. Помимо этого можно извлечь диск, зажав кнопку мыши или трекпада во время загрузки Mac OS.
- Восстановление системы
Для восстановления системы (когда imac завис при обновлении и других случаях) из сетевого образа NetBoot следует зажать клавишу N во время включения. Этот способ позволяет получить доступ к загрузочному образу Mac OS, расположенному на сервере, и он не будет работать, если отключить iMac от сети Ethernet.
Чтобы загрузить компьютер в режиме восстановления (Recovery Tools) для диагностики и форматирования диска или переустановки системы (ссылка на переустановку Mac OS) Следует загрузить компьютер с зажатой комбинацией клавиш Command + R. Как и в предыдущем случае, для переустановки системы требуется подключение к интернету.
- Параметры входа в систему
Чтобы открыть меню ввода пароля в том случае, если он не установлен, следует удерживать клавишу Shift перед самой загрузкой Mac OS. Помимо этого можно произвести загрузку, минуя повторный запуск приложений, которые были открыты до выключения системы. Для этого после ввода пароля следует зажать клавишу Shift и нажать Enter.
Вышеописанные средства загрузки системы способны помочь в исправлении системных ошибок, а также дают широкий функционал для загрузки Mac OS из “резервных” разделов диска или с внешнего накопителя, что пригодится, например при замене или установке в Ваш Apple iMac SSD или дополнительного жесткого диска с новой системой.
Хотите узнавать больше информации про apple и просто следить за актуальными новостями — подписывайтесь на нашу группу vkontakte и facebook.
Нас знают 12 лет
Ремонтируем только Apple. Никогда не закрывались, нас знают десятки тысяч пользователей












