Как со скриншота скопировать текст на компьютере
В процессе работы с компьютером часто возникает потребность запечатлеть содержимое монитора. Сделать это можно без использования специальных программ, просто нажав клавишу Prnt screen на клавиатуре. При нажатии компьютер никак не сигнализирует о выполнении команды, и обнаружить сохраненную картинку вы сможете, воспользовавшись любым графическим редактором. То есть картинка копируется в буфер обмена компьютера, и чтобы увидеть изображение, надо вставить его в программу. Рассмотрим более подробно, как это сделать.
1 Компьютерные устройства, которые работают на базе операционной системы Windows, имеют в своей стандартной комплектации самый простой графический редактор Paint. Чтобы обнаружить сохраненную с помощью клавиши Prnt screen картинку, находим и открываем эту программу. Выполняем такие команды:
- Нажимаем в нижнем левом углу экрана;
- Выбираем пункт меню .
3 Из списка программ выбираем и нажимаем .
4 Откроется диалоговое окно . В верхней строке находим пункт , нажимаем на него. Покажется список доступных пунктов, опция должна быть активна. Выполняем эту команду – в окне программы покажется сохраненное изображение.
5 Если на вашем компьютере установлена специальная утилита для создания скриншотов, то при нажатии клавиши Prnt screen на экране монитора появляется стрелочка-указатель, потянув за которую вы выделяете область запечатления. Или покажется окно программы для создания скриншотов, запрашивающее у вас дальнейшие указания к действию, например: или . Тогда вам не понадобится использовать графический редактор для обнаружения сделанной картинки, так как изображение сохраняется в памяти компьютера. Подробнее, как сделать скриншот, вы можете узнать из нашей статьи.
6 Программа для создания скриншотов обычно запрашивает путь сохранения снимка. После выделения нужной области и нажатия команды на экране появится окно , где требуется указать папку для сохранения фотографии с нужной информацией.
Если же специальной программы по созданию скриншотов на устройстве нет, то проявить сделанный снимок вы сможете только с помощью графического редактора. Мы рассмотрели вариант обнаружения картинки на примере стандартной программы , в которую вставляется скопированное изображение из буфера обмена компьютера.
Как редактировать скриншот через Paint
Что делать, если нужно добавить элементы на готовую фотографию? Если не хочется устанавливать дополнительные программы, воспользуйтесь стандартным средством Paint. Это приложение встроено в компьютеры с ОС Windows и позволяет проводить быструю обработку графических файлов: обрезать, добавлять геометрические фигуры и писать пометки на скриншотах.
-
Запустите Paint из списка установленных приложений в меню «Пуск» и импортируйте фото через «Файл» —> «Открыть». Либо кликните по картинке правой кнопкой мыши, выберите «Открыть с помощью. » и найдите нужный вариант.

Откройте изображение в Paint

Выделяйте важное на скриншоте

Дополняйте изображение фигурами
Пэйнт разрешает сохранять изображения в оригинальном формате или преобразовать в другие.
Как вставить скриншот в письмо электронной почты: стандартная методика
С созданием снимков и их сохранением разобрались. Теперь посмотрим, как отправить скриншот по электронной почте или в мессенджерах. Сделать это можно двумя основными методами.
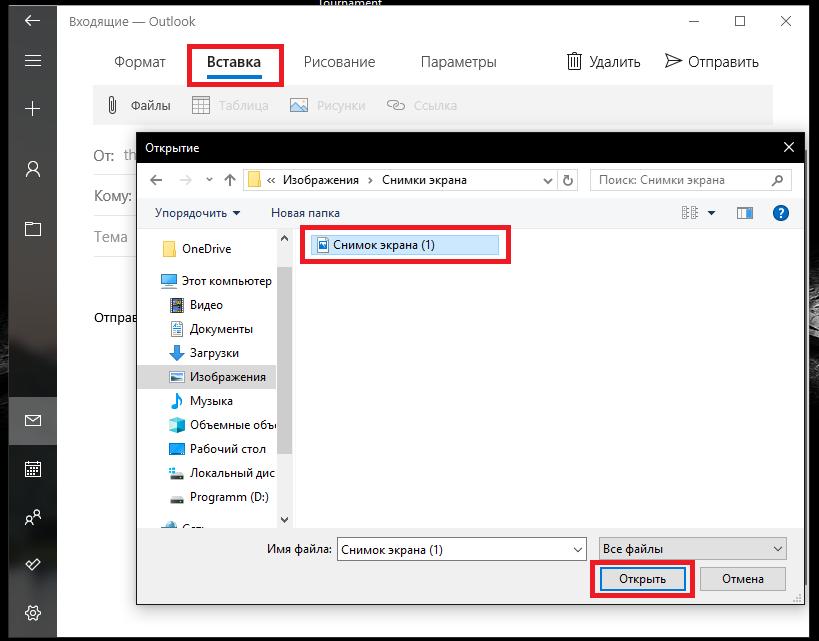
В первом случае в почтовом клиенте или сервисе можно воспользоваться вложением файла, для чего в интерфейсе нажимается соответствующая кнопка, обычно отмеченная значком скрепки, или выбирается аналогичный пункт из меню (что-то вроде прикрепления файла или вставки). В этом случае получатель для просмотра вложения должен будет либо открыть его в браузере или клиенте (если такая функция поддерживается), либо сохранить загружаемый файл на компьютер.
Но как отправить скриншот по «электронке», чтобы скачивать файл для просмотра не было необходимости. Если сервис или используемая программа имеют функцию пересылки изображений прямо в письме без необходимости создания вложений и прикрепления файлов, скопированный объект (либо в изображение в графическом редакторе, либо файл в «Проводнике») нужно просто вставить в поле письма, где набирается текст сообщения. То же самое касается всевозможных мессенджеров, которые пересылают картинки прямо из текстовых полей.
Как сохранить скриншот в файл?

Недавно пришлось сделать много скриншотов с экрана монитора. Все их нужно было сохранить в отдельные файлы. Оказалось, что в Windows 10 есть функция, которая помогает автоматизировать данный процесс.
Раньше я делал скриншоты так:
1. Открываю нужное изображение на экране.
2. Нажимаю клавишу «PrtSc». После ее нажатия, Windows помещает изображение в буфер обмена.
3. Открываю программу Paint. В ней нажимаю кнопку «Вставить» — изображение помещается в графическую область.
4. Далее делаю «Сохранить как. » и сохраняю изображение в нужную папку.
Если речь идет об одном скриншоте, то такой способ оправдан. Но если нужно сделать много таких операций, то процесс превращается в рутину.
Столкнувшись с такой проблемой, я поначалу решил найти какую-нибудь специализированную программу для работы с буфером обмена. Но оказалось все гораздо проще. В Windows 10 есть сочетание клавиш, по нажатию которых картинка помещается не в буфер обмена, а в папку «Изображения/Снимки экрана». Это сочетание — «Win» + «PrtSc».

Нажав «Win» + «PrtSc», экран затемняется, тем самым операционная система подтверждает сохранение файла в папку «Изображения/Снимки экрана». Формат файла — PNG.
Каждому файлу присваивается имя с индексом, что делает поиск последнего скриншота максимально простым.
Благодаря этой функции, я справился со своей задачей за несколько минут. А так, мог бы потратить целый час.
Часто задаваемые вопросы
Воспользуйтесь программой ФотоСКРИН. Примените горячие клавиши, установленные по умолчанию. Фотоснимок можно обработать, а затем экспортировать с помощью функции «Сохранить на диск». Введите название и выберите формат файла.
Местоположение файлов зависит от способа создания скрина. При использовании утилит медиа хранятся в папке по умолчанию. Если вы сделали скриншот на Windows 10 горячими клавишами, результат находится в «Изображения» — «Снимки экрана».
Неполадка может возникнуть по нескольким причинам:
- неисправность клавиши Принтскрин;
- сторонние ПО могут работать в фоновом режиме и мешать съемке;
- неисправные драйверы клавиатуры;
- на ПК включена функция «Fn».
Оптимальным решением будет скачать специальную программу и установить пользовательские комбинации клавиш. Вы можете применить ФотоСКРИН. Для настройки кнопок запустите ПО и перейдите в раздел «Горячие клавиши». Кликните по нужному режиму и зажмите новую кнопку.
Новая рубрика – «Хитрости Joxi»!
В качестве первого поста в новой рубрике мы решили рассказать, что можно сделать в Joxi с помощью клавиши есть пробела.
Прежде всего, пробел позволяет двигать само окно при создании скриншота области экрана. Начинаем растягивать окно, нажимаем пробел — окно перемещается туда, куда нам надо! Отпускаем пробел — окно опять трансформируется.
Похожим образом дело обстоит и с рисованием на скриншотах. Если при рисовании нажать пробел, то графический элемент перестает трансформироваться и начинает просто перемещаться.
У пробела есть еще одна довольно полезная особенность. Он включает инструмент «Перемещение». Если вы нарисуете на скриншоте любой элемент и нажмете пробел, последний нарисованный объект сразу станет масштабируемым и подвижным. Еще раз нажимаем пробел — программа возвращается к инструменту, который вы использовали до этого. Можно продолжать рисовать!











