Шумит системный блок компьютера
Независимо от модели компьютера и аппаратной начинки, которой он обладает, рано или поздно могут возникнуть те или иные проблемы. Шумит системный блок – это одна из распространённых неполадок, с которой сталкиваются владельцы ПК. Эта неисправность не только раздражает слух пользователя, но и может отрицательно влиять на производительность компьютера, а также привести к выходу из строя машины. Давайте разберёмся, почему это происходит, и что делать, если шумит системный блок.
Для того чтобы вернуть ПК к прежнему уровню звука при работе, в первую очередь необходимо определить локализацию и причину неисправности. Обычно появление этой проблемы связано с нарушение работы элементов вентиляции, систем охлаждения или жёстких дисков. Иногда компьютер сильно гудит от перегрузки системы, которая провоцирует повышение температуры выше нормы внутри корпуса процессора.
Обратите внимание на перечисленные ниже часто возникающие факторы, вызывающие повышение уровня шума при работе системного блока.
Скопление пыли на кулере процессора
Пожалуй, самое первое, что нужно сделать – это проверить вентилятор, который отвечает за охлаждение процессора.

Именно здесь скапливается больше всего пыли, которая со временем нарушает нормальный процесс охлаждения и приводит к перегреву сердца компьютера. По этой причине вентилятор начинает быстрее вращаться и сильнее гудеть, аппаратное обеспечение нагревается, а операционная система виснет и работает не стабильно. В некоторых случаях пыль, забившая вентилятор, приводит к тому, что компьютер перестаёт запускаться.
В дополнение к скопившейся пыли с течением времени термопаста, находящаяся между радиатором и фиксатором микропроцессора, которая служит для улучшения передачи тепловой энергии, теряет свои свойства, что также отрицательно влияет на охлаждения системы.
Совет! Если компьютер находится на гарантии, то ни в коем случае не вскрывайте системный блок, даже при уверенности, что вы сможете самостоятельно устранить проблему. Воспользуйтесь услугами сервисного центра.
Для самостоятельного исправления работы главного вентилятора необходимо сделать следующее:
1. полностью отключить питание компьютера;
2. открыть боковую панель системного блока;
3. отключить вентилятор от материнской платы;
4. отсоединить кулер вместе с радиатором;
5. произвести очистку, используя ватные палочки и пылесос или фен;
6. если термопаста потеряла свои качества и выглядит, как засохшая серая жвачка, её нужно заменить;
7. после очистки произвести сборку в обратном порядке.
Если у вас относительно новый компьютер, то очистку кулера можно произвести без его снятия, используя ватные палочки или кисточку и пылесос.
Внимание! Не используйте для удаления пыли с вентилятора или материнской платы влажную салфетку, это может привести к замыканию.
Термопасту можно найти практически в любом компьютерном магазине. Она продаётся в маленьких тюбиках или шприцах по несколько грамм. Обычно одного тюбик хватает на 2-3 применения.

При необходимости можно сделать разбор, чистку и смазку самого вентилятора. Но если вы не уверены, что справитесь, просто отклейте верхнюю наклейку, снимите пластиковую крышечку и капните пару капель силиконовой смазки на вал двигателя. Если кулер старый, эта процедура поможет сделать его менее шумным.
Загрязнение кулера блока питания
Другой частой проблемой, почему появляется сильный шум и перегрев компьютера, является накопление пыли в вентиляторе блока питания.

Для её устранения необходимо:
1. выключить питание и отсоединить сетевой кабель от процессора;
2. снять боковую панель системного блока;
3. извлечь источник электропитания, не отсоединяя проводов;
4. снять верхнюю крышку блока;
5. внутри произвести очистку с помощью пылесоса и кисточки;
6. снять вентилятор и смазать его (как в предыдущем случае);
7. собрать всё в обратном порядке.
Совет! Не используйте для очистки старый советский пылесос, который производит электростатические наводки, это может повредить плату.
Эта процедура поможет увеличить поток воздуха, продуваемый вентилятором, а также уменьшить шум системного блока.
Неисправность жесткого диска

Иногда при работе жесткого диска, особенно если вы что-то на него копируете, может возникнуть громкий шум, скрежет и постукивание. Такие звуки свидетельствуют либо о плохом качестве винчестера, либо об износе механизма. В такой ситуации жесткий диск может в любой момент выйти из строя, что грозит потерей всей хранящейся на нём информации. Поэтому при появлении такой проблемы не затягивайте и обратитесь в сервисный центр, если компьютер находится на гарантии, или замените винчестер на новый.
Также рекомендую купить как замену твердотельный жесткий диск. Такие диски работают намного быстрее при этом совершенно не издают шума.

Нарушение работы видеокарты
Накопление пыли в кулере видеокарты также может стать причиной возникновения громкого и неприятного шума.

Дело в том, что видеокарта находится в перевёрнутом состоянии и скопление пыли со временем приводит к смещению оси кулера. Лопасти в таком случае начинают задевать корпус видеокарты, издавая сильный гул. Удаление пыли и смазка оси кулера не всегда помогают в такой ситуации. Как вариант, можно попытаться обрезать или спилить края металлического корпуса, в тех местах, где происходит соприкосновение.
Совет! Комплектующие видеокарты очень хрупкие и их легко сломать, поэтому будьте предельно аккуратны при разборе.
Если изложенные рекомендации не помогли исправить положение, то обратитесь в сервис или приобретите новую видеокарту (последнее особенно актуально для владельцев старых моделей графических карт).
Динамики

Щелчки могут издавать как системный динамик, так и динамики внешние. При этом системный динамик редко создает проблемы, а вот внешние его собратья вполне способны на шумовые «провокации». Если при отключении внешних динамиков от устройства щелчки пропадают, то неисправность, скорее всего, кроется в них.
Компьютер щёлкает: кулер тупо задевает кабель
Бывает и такое. Если системник не побывал в руках у раундера (от раундинг — красивенькое такое оформление закреплённых проводных шлейфов внутри аппаратов и машин), вполне вероятно, что какой-то из проводов, шлейфов или кабелей задевает лопасти кулера. Вопрос решается надёжным закреплением проводов внутри системного блока:


… и после скругления
Компьютер щёлкает: это жёсткий диск
Очень даже вероятная причина. Причём такие щелчки хорошо вычленяются. Обычно это звуки отчётливого тона одинаковой амплитуды и с равными промежутками времени. Речь идёт идёт о механической неисправности двигающихся частей внутри механизма диска. Регулярная неправильная парковка головки, износ механизма привода – это самые частые из причин выхода HDD по “механической части”. Срочно сохраняйте жизненно важные данные – их потеря уже вопрос времени. Ситуация часто усугубляется и тем, что программными методами здесь ситуацию не предотвратить и не предугадать.
Щелчки это девайса ни с чем не перепутаешь. Громкие и для системы крайне ощутимые. Сопровождаются сбоем в работе компьютера. Причём БП выходит из строя и на самом системном блоке, и на мониторе. А если на вашем столе доживает свою историческую веху ЭЛТ монитор, считайте, что все навесные электронные компоненты давно работают против вас. Если монитор, к примеру, время от времени отключается с характерным щелчком, вызывайте ремонтника или в магазин за новой моделью.
Часто владельцы компьютеров сталкиваются с проблемой, когда стучит жесткий диск. Причин, почему такое может происходить, на самом деле немало, начиная от заводского брака и заканчивая нестабильным уровнем напряжения. В сегодняшнем материале мы подробно рассмотрим все наиболее частые причины, которые вызывают стук винчестера, а также рассмотрим способы, как можно бороться с проблемами. Приступим!
Повреждённая серворазметка
При производстве HDD происходит запись так называемых серворазметок. Они нужны для того, чтобы синхронизировать вращение дисков, а также правильно позиционировать головки.
Это лучи, идущие от центра диска. Они располагаются на одинаковом удалении относительно друг друга. У каждой метки сохраняются свой номер, место в цепи синхронизации и ряд другой важной информации. Именно это способствует точному определению областей диска и обеспечению стабильного вращения.
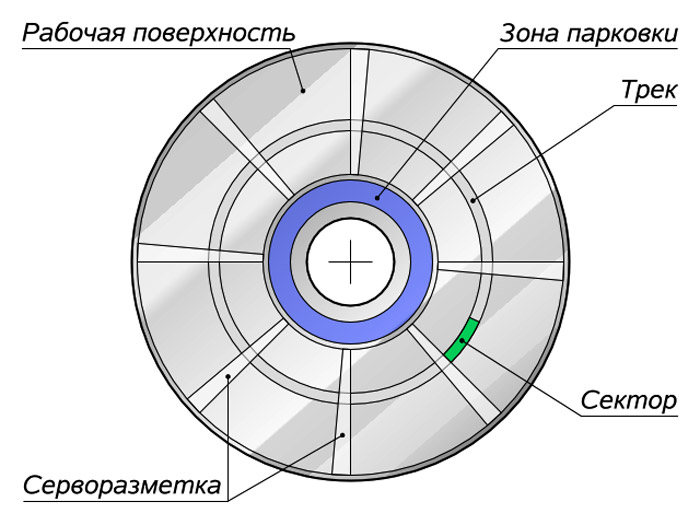
Серворазметкой называют совокупность из множества сервометок. При её повреждении отдельные области жёсткого диска могут не считываться. При этом HDD будет пытаться считать данные. Процесс протекает с такими симптомами как задержка в работе и громкие стуки. Стук исходит от головки, которая в этот момент пытается связаться с сервометкой, имеющей повреждения.
Стоит отметить, что повреждение серворазметки является серьёзной и сложной неполадкой. В зависимости от их числа HDD может продолжать работать, но производительность заметно упадёт. Либо же происходит полный отказ.
Исправить проблему можно при помощи серворайтера. Да, сейчас можно найти ряд программ и утилит, которые якобы способны выполнить форматирование низкого уровня. По факту это фикция. Лишь серворайтер, то есть специальный прибор, позволяет исправить неполадки.
Повреждение разъёмов и кабелей
В такой ситуации можно столкнуться не только с перегревом и щёлканьем, но и с потерей связи с жёстким диском, который не определяется. Потому начинать диагностику стоит с проверки физического состояния элементов, которые служат для подключения накопителя.

Кабель может быть перебит, недостаточно плотно вставлен и пр. По мере возможности попробуйте взять другой кабель и проверить, не будет ли диск щёлкать после этого.
В разъёмах может накапливаться мусор и пыль. Причина банальная, но порой именно она ведёт к щелчкам жёсткого диска.
Физические поломки
Несмотря на свою увесистость и массивность, жёсткий диск на деле довольно хрупкий. Для него недопустимы такие воздействия как:
- сильные вибрации;
- встряски;
- удары;
- падения и пр.
Чаще подобное случается с HDD именно на ноутбуках. Хотя пользователям обычных стационарных компьютеров радоваться не стоит. Необязательно бить или ронять девайс. Иногда в систему проникает мусор, оказывается под пишущей головкой, и запускается практически необратимый процесс деформации и разрушения.
Есть несколько вероятных причин, почему жёсткий диск может щёлкать и не определяться:
- Повредилась головка. Это можно определить по нескольким щелчкам, после чего заметно замедляется работа HDD. Ещё из-за этого бывает так, что звуки возникают непрерывно в течение определённого отрезка времени.
- Поломка шпинделя. В этом случае диск сначала начнёт запускаться, но потом процесс прервётся.
- Битые сектора. Нельзя исключать появление нечитаемых участков, что вызвано проблемами физического уровня. В этом случае применение программных методов восстановления уже ничего не даёт.
Непрерывно пищит при работе
Если работу на компьютере неожиданно омрачил непрерывный писк, то срочно выключите его. В большинстве случаев такой сигнал означает перегрев центрального процессора, следовательно проблема либо в кулере, который его охлаждает, либо в термопасте, которая засохла и перестала отводить тепло.
Часто помогает обычная чистка от пыли. Если она не поможет, а кулер при этом будет работать, то стоит заменить термопасту. В некоторых случаях непрерывный звук означает неисправность блока питания. Такой сигнал подает BIOS, разработанный компанией Award Software. Ремонтом блоков питания вряд ли кто-нибудь будет заниматься, поэтому придется купить новый.
В каких случаях может стучать жесткий диск
-
Термокалибровка. Жесткий диск может начать издавать отчетливые щелчки в ответ на повышение температуры. Связано это с тем, что винчестер запускает специальную термокалибровку, в процессе которой происходит переинициализация положения головок, отвечающих за чтение и запись. В данном случае диск должен определяться системой нормально.
Этап 1: проверка жесткого диска на другом компьютере
Прежде всего, стоит обязательно проверить, а исправен ли жесткий диск вообще. Сделать это можно, подключив его к другому компьютеру. Если ситуация та же – жесткий диск стучит и не хочет определяться, то, скорее всего, устройство идет только под замену.
Этап 2: проверка питания
Блок питания должен обязательно быть достаточно мощным, чтобы обеспечить питание всем элементам компьютера. Если вы ранее заменили блок питания, то, скорее всего, мощности его недостаточно для корректной работы жесткого диска.
Ранее на нашем сайте рассказывалось о том, каким образом производится правильный выбор блока питания с расчетом необходимой мощности.
Кроме этого, загляните под корпус системного блока и посмотрите, корректно ли подключен жесткий диск – его шлейф, а также провод от блока питания.
Если компьютер подключен к сети не напрямую, а через различные удлинители, попробуйте включить его в главную розетку, чтобы проверить, что питания компьютеру достаточно.
Этап 3: проверка нагреваемости
Если в процессе работы компьютера жесткий диск достаточно сильно греется, необходимо обесточить компьютер и почистить все его внутренности, в частности, систему охлаждения. Дополнительно следует внимательно осмотреть плату на наличие окислений. Если они будут обнаружены, следует их очистить мягким ластиком, а затем протереть ватной палочкой, смоченной в спирте.
Если ни один из этапов диагностики не принес положительного результата, следует обратиться в сервисный центр, где будет проведена тщательная проверка жесткого диска. В итоге специалист может повести вывод, что именно в устройстве вышло из строя, а также ремонтопригоден ли ваш винчестер.
Подведем итог

Сразу хочется сказать, что все вышеуказанные проблемы в той или иной степени характерны для компьютера, ноутбука, моноблока, неттопа, нетбука, HTPC и даже игровых консолей. Рекомендуем тщательно следить за состоянием техники и регулярно проводить ТО:
- чистка корпуса от пыли — каждые 6 месяцев;
- замена термопасты на процессоре и видеокарте — раз в 2 года (если регулярно играете, или используете ПК для работы — раз в год);
- профилактическая смазка кулеров — раз в год.
Также рекомендуем придерживаться следующих советов перед покупкой нового ПК:
- закажите качественный корпус из стали толщиной не менее 0.8-1 мм (нижнее расположение блока питания, шумоизоляция, прорезиненные каретки для жестких дисков);
- установите кулеры от известных брендов на гидродинамических подшипниках;
- читайте отзывы о комплектующих перед покупкой;
- не нагружайте БП на 100%, или купите модель с запасом по мощности;
- установите системный блок в продуваемое место, чтобы вентиляторы могли беспроблемно всасывать холодный и выдувать горячий воздух из корпуса;
- по возможности используйте SSD-накопитель для системных файлов (бонусом кардинально ускорится работы ОС).
На этом, пожалуй, все. Работа должна приносить удовольствие. И добиться этого можно лишь в полной тишине.












