Шипение, шум, треск и другой посторонний звук в колонках и наушниках — как найти и устранить причину?
Вопрос от пользователя
Здравствуйте.
У меня есть проблема с ПК: из колонок и наушников идет какой-то посторонний шум (напоминает треск). Провода тыркал — не помогло; входы тоже переставлял — проблема не ушла. Кстати, если щелкаешь мышкой — то этот шум немного усиливается. Что делать?
Звуковая карта встроенная, Realtek (точную модель не знаю). Наушники новые, колонки самые обычные, правда уже довольно стары (лет 7-8).
Вообще, шумов, встречаемых в колонках и наушниках, может быть великое множество: например, шум колесика от мышки, различный треск, свист, прерывистые и дрожащие шумы и пр. Появляться они могут от самых разных причин.
Описанная выше проблема пользователя со звуком — довольно типична (к сожалению), и далеко не всегда ее так просто и быстро устранить.
Тем не менее, в этой статье постараюсь привести все самые важные моменты, на которые нужно обратить внимание в первую очередь. Устранив их, с большой долей вероятности, вы сделаете свой звук качественнее и чище.
? В помощь!
Если у вас слишком тихий звук — см. эту инструкцию.
Если у вас совсем нет звука — рекомендую ознакомиться с этим.

Динамики

Щелчки могут издавать как системный динамик, так и динамики внешние. При этом системный динамик редко создает проблемы, а вот внешние его собратья вполне способны на шумовые «провокации». Если при отключении внешних динамиков от устройства щелчки пропадают, то неисправность, скорее всего, кроется в них.
Установка системы точного вывода звука
Если вышеописанные действия не привели к нужному эффекту, воспользуемся возможностью вывода аудио прямо от плеера на звуковую карту. Для этого используется режим, который называется WASAPI Exclusive, позволяющий побитно воспроизводить звук. Рассмотрим его установку на примере некоторых плееров.
Foobar2000
Наиболее любимый всеми меломанами проигрыватель — Foobar2000 , имеющий огромные возможности настройки и дающий наиболее качественный звук.
На сайте находим плагин WASAPI output support , скачиваем и открываем его плеером:
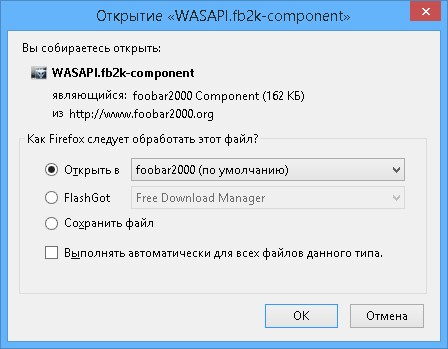
Установка завершена. Заходим в «Edit-Preferences», проверяем появившийся модуль.
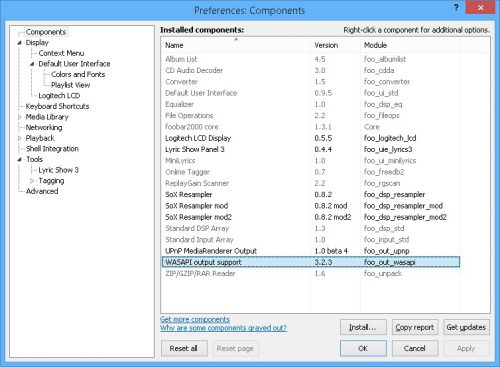
Слева в настройках находим «Playback», затем «Output» и в меню «Device» выбираем «WASAPI (event)».
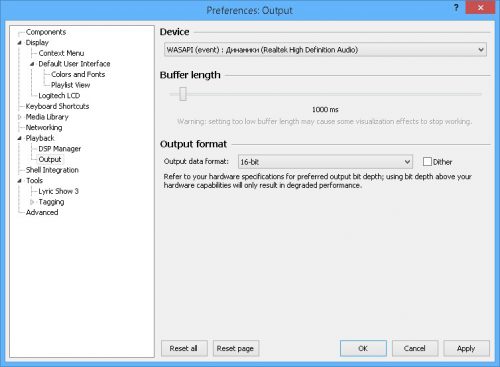
На этом все. Можно наслаждаться качественным звуком.
Многофункциональный медиацентр AIMP позволяет осуществлять прямой вывод на звуковую карту в режиме «WASAPI exclusive» начиная с версии 3.20. Для этого выбираем соответствующий пункт в меню «Настройки» – «Параметры воспроизведения».
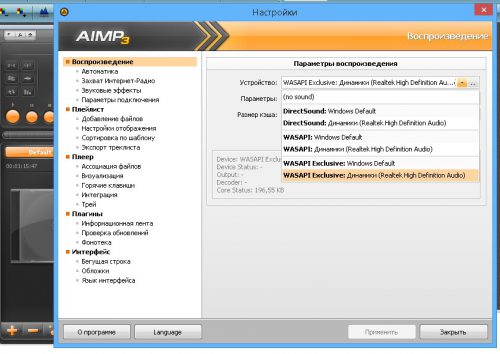
XMPlay
Небольшой, функциональный плеер XMPlay также поддерживает режим прямого вывода. Для этого нужно загрузить в папку с программными файлами соответствующий плагин . После в настройках выбираем «Output», «WASAPI» и ставим отметку на «Enable».
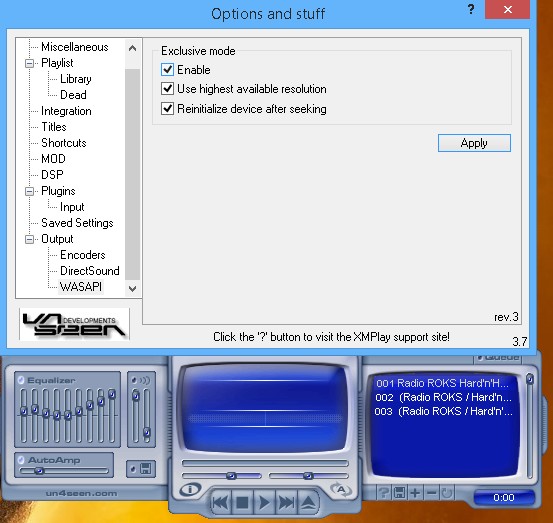
Отключение монопольного режима для звуковой карты в Windows 10
Иногда в Windows 10, даже с «родными» драйверами для звуковой платы, звук может воспроизводиться неправильно при включении монопольного режима (включается и отключается там же, на вкладке «Дополнительно» в свойствах устройства воспроизведения).

Попробуйте отключить опции монопольного режима для устройства воспроизведения, применить настройки и снова проверить, восстановилось ли качество звука, или он все также воспроизводится с посторонними шумами или другими дефектами.
4]Отключить ATI HDMI Audio
Иногда аудиоустройство ATI HDMI может быть причиной вывода звука с вашего устройства; отключение устройства гарантирует, что это не виноват.
- Нажмите Клавиша Windows + X , чтобы открыть меню опытного пользователя, затем нажмите M ключ, чтобы открыть диспетчер устройств.
- Расширять Звуковые, видео и игровые контроллеры категория.
- Щелкните правой кнопкой мыши на Устройство ATI HDMI Audioe и выберите Запрещать.
Если после этого проблема все еще не решена, перейдите к следующему решению.
ИСПРАВИТЬ: Странные проблемы со звуком из динамика компьютера.
Компьютер щёлкает: это динамик
Это легко проверить. В вашей системе установлены несколько динамиков. Один из них, системный, сокрыт от ваших глаз. Он либо посажен на материнскую плату и прочно на ней закреплён, либо через двужильный провод выведен на корпус компьютера. Иногда просто болтается внутри — в общем, зависит от совести сборщика. Он редко создаёт проблемы пользователю, а его задача — сообщать пользователю набором звуковых сигналов о состоянии материнской платы. Обычно виной тому, что компьютер щёлкает, являются именно внешние динамики. Отключите их. Из розетки не вынимайте, а просто выньте на мгновение джекер из гнезда (причём фоновый звук характерного тона помех в момент переключения — это нормально). Если щелчки продолжаются, можно говорить о проблемах с динамиком (здесь он уже удалён):

взгляд изнутри: где-то тут гнездо контактов встроенного динамика
Однако на этом проблему закрывать не стоит. Часто появляющиеся щелчки в динамиках во время работы с системой при усиленной работе с жёстким диском (иногда это просто движение мышкой) свидетельствует о неисправностях электронных компонентов компьютера. Речь идёт за блок питания и материнскую плату (металлические пятаки конденсаторов поднялись к верху, вздувшись от скопившихся внутри газов):

беда с материнской платой — дело идёт к концу
Для начала просто попробуйте снизить неизбежно наводимый на корпус компьютера электрический потенциал. Если вы проживаете в современной квартире с трёхпроводной сетью, вам повезло: защитное заземление по отдельной жиле снимет с металлической основы корпуса потенциал утечки от высыхаемых конденсаторов. В противном случае стоит задуматься о дополнительном проводе с корпуса; в таких помещениях я советую решить проблему просто: один конец куска провода малого сечения на корпус компьютера (обычно со стороны крепления БП винтами), второй креплю на металлическую основу естественно заземлённого аппарата или части коммуникаций. Предвкушаю гневные окрики электриков и специалистов по пожарной безопасности. Однако. Попробовать стоит хотя бы для выяснения причин. В любом случае проблемы с динамиками решаются. Либо переключением на другой порт, либо приобретением отдельной аудио карты. Есть вариант с USB спикерами.
Возможные причины
Проверка громкости звука динамиков
Может для многих из вас, это будет казаться банальностью, но все ровно хочу вас попросить, прежде чем проверить другие возможные причины отсутствия звука. Убедитесь что колонки включены и что звук колонок не находится на минимуме. Также убедитесь, что индикатор звуков динамиков в панели задач не на минимуме или хуже, выключен.
Если всё нормально, жмём правой кнопкой мыши на иконку «Динамики» и выбираем пункт «Устройства воспроизведения».
На вкладке «Воспроизведение» убедитесь, что зеленая галочка стоит на ваших динамиках.

В случае если на вкладке «Воспроизведение» не отображено ничего, жмём правой клавишей мыши на пустое место и выбираем пункт «Показать отключенные устройства».

Читайте также: Шаблон для настройки тонарма Tonar Tone Arm Alignment Gauge профессиональный шаблон арт.3583
После этого, должны появляться наши отключенные динамики, на которых нажимаем правой клавишей мыши и пункт «Включить».

Отсутствие аудио драйвера
Может быть, у вас отсутствует драйвер звука и обычная вполне достаточна, для устранения проблемы. Если вы только что, то это нормально и вам остается только найти аудио драйвер для вашего компьютера и установить их.
Также вполне возможно, вы установили неправильный драйвер или он был поврежден. В таком случае необходимо удалить установленный аудио драйвер и все звуковые устройства, в «Диспетчере устройств» («Пуск» -> жмём правой клавишей мыши на «Мой компьютер» и выбираем «свойства», после чего жмём на «Диспетчере устройств»).

После, Windows 7 попытается автоматически установить отсутствующие драйвера.
Если по каким-то причинам это не произошло, установите драйверы вручную.
Неправильно подключенные колонки
А может быть, у вас пропал звук на компьютере с Windows 7
, из-за неправильного подключения колонок? Это вполне возможно! Убедитесь, что кабель от колонок установлен в нужный порт, он почти всегда имеет зеленый цвет.
Конфликт с установленными программами
Редко, но случается, что после установки каких-нибудь, драйверы выходят из строя. Достаточно всего лишь удалить конфликтную программу, и проблема решена.
Но как быть, если мы установили кучу программ и не знаем, которая из них конфликтует с драйвером? А поможет нам в этом, с помощью ранее.
Иногда, с нашими компьютерами могут случаться довольно неприятные вещи
Но важно знать, что любую неисправность всегда можно исправить. И так, вы включаете свой ПК, но во время загрузки системы не слышите привычной мелодии приветствия
Возможно, кто-то даже не обратит внимание на такую мелочь и продолжит работу в привычном режиме, включит музыку, или видео и вдруг, обнаружится что звука совсем нет. В колонках тишина! Сегодня мы рассмотрим возможные причины этой неисправности и способы вернуть звук, устранив неполадку
Все это можно выполнить с помощью пошаговой инструкции , которая предложена ниже.
ДРУГИЕ ПРИЧИНЫ
КАЧЕСТВО УСТРОЙСТВА
В колонках посторонний шум появляется при увеличении громкости. Когда этот показатель превышает 50%, то появляются шумы, трески и другие неприятные эффекты вместо музыки.
Эта проблема мучает всех владельцев недорогих устройств, это еще именуют эффектом «дрожания». Также шумы появляются, когда уровень громкости колонок настроен на максимум, а в операционке, наоборот, на минимальных конфигурациях.

В такой ситуации находим «золотую середину»
Решить проблему с «дрожанием» при повышении громкости почти нереально. Единственным выходом становится покупка новых колонок.
СЛАБАЯ ЗВУКОВАЯ КАРТА
В большинстве компьютеров эта деталь установлена сразу в материнку и покупается это все вместе. Покупка отдельной карты ведет к затратам средств и это не популярное решение.

Компьютерные компании тоже не хотят нести лишние затраты, и в материнскую плату ставят самые дешевые варианты звуковых схем
Повышенные частоты всяческих плат образовывают электромагнитные действия, которые не мешают работе цифровой части устройства, но сильно влияют на аналоговые составляющие, из-за чего и понижается качество воспроизводства.
Недорогие варианты PCI немного лучше в данном вопросе, но и у них такая проблема встречается.
НЕПРАВИЛЬНОЕ РАЗМЕЩЕНИЕ ДЕТАЛЕЙ
Когда плата установлена возле видеокарты, то колонки компьютера начинают шуметь. Дело в том, что видеокарта выдает специальные сигналы, которые приходят в звуковую карту и образовывают шум.

При наличии свободных слотов на материнке, плату лучше установить туда, чтобы она не контактировала с видеокартой
Если такой возможности нет, то создаем специальный отражающий экран с картонки и фольги.
ОТСУТСТВИЕ ЗАЗЕМЛЕНИЯ

Розетки для электрических приборов с заземления встретить не так и легко
Поэтому компьютер, подключенный в обычную розетку, будет выдавать звук с шумами и потрескиваниями. В ноутбуках эту проблему решить невозможно, ведь в такой ситуации плата не будет заземленной.












