Выбираем лучшую сетевую карту для подключения интернета на компьютере и ноутбуке: рейтинг топовых адаптеров 2020 года
Сетевой адаптер – это устройство, которое способно подарить новые ощущения и показать, что установленная скорость интернета ранее это далеко не предел.
*Обзор лучших по мнению редакции Zuzako.com. О критериях отбора. Данный материал носит субъективный характер, не является рекламой и не служит руководством к покупке. Перед покупкой необходима консультация со специалистом.
Сетевой адаптер – это необходимая деталь для компьютера или ноутбука, так как именно она позволяет создать высокоскоростное подключение к интернету. Такое устройство работает с помощью установленных на оперативной системе драйверов, благодаря которым можно настроить все необходимые функции. Сетевые платы бывают двух видов: встроенные и дискретные, которые идут отдельным путём. Согласно отзывам пользователей, выбирать нужно только устройство от известных брендов, так как оборудование от неизвестных компаний будет хуже по качеству. При выборе ещё и важно обращать внимание не только на бренд, но и на пропускную способность устройства, качество сборки, материалы корпуса адаптера и другое.
Редакция Zuzako решила разобраться, какие модели считаются лучшими, по каким критериям пользователи ставят им высокие оценки. Именно на основе этой собранной информации она и составила рейтинг лучших сетевых карт 2020 года.
Беспроводные WiFi-карты
Для дома и небольшого офиса актуальнее Wi-Fi карты — этот вариант удобнее, если вам не нужно подключаться к локальной сети.
Все перечисленные ниже модели подключаются к материнской плате через порт PCI Express x1 и отличаются только скоростью беспроводного подключения:
Чем выше скорость подключения, тем дороже стоит сетевая карта.
Как он работает
Давайте расскажу на просто примере. Вот у вас дома есть два устройства приёма: нотбук и персональный стационарный компьютер. Провайдер прокинул к вам в квартиру провод, по которому течёт интернет. Обычно для того, чтобы интернетом пользовалось сразу несколько устройств, покупают роутер или маршрутизатор (это одно и тоже).
Он принимает сигнал из интернета и должен отправить на подключенные устройства. Подключается они путём адресации и таблицы маршрутизации. Ведь роутер должен знать – куда именно отправлять те или иные данные. Поэтому у каждого устройства есть свой адрес. В данный момент самым популярным стандартом адресации является IP версии 4. Вы, наверное, уже видели такие цифры – 192.168.1.45.
Сетевой адаптер принимая сигнал устанавливает свой адрес. Адрес чаще всего выдается самим роутером, если на нём установлена настройка DHCP сервера. Эта функция позволяет маршрутизатору самому выдавать адреса. В противном случае нужно их вбивать вручную.
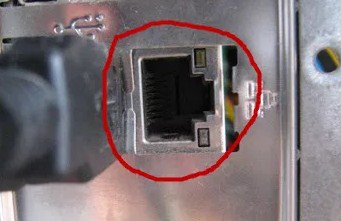
Подключение компьютера идёт к сетевой карте. Обычно она встроена в материнскую плату. Для подключения используют специальный интернет провод. При подключении, если есть сигнал от другого устройства, которым может являться домашний роутер – разъём начинает мигать или светиться. Что сигнализирует о передачи информации в сети.

Если сетевая карта перегорает или не соответствует определённым требованиям пользователя – он может купить дополнительную встраиваемую карту. Теперь давайте переёдем к ноутбуку. Как вы, наверное, знаете, он также имеет подобное подключение по проводу, с подобным разъёмом.
Но чаще ноутбуки, планшеты, телефоны и даже телевизоры, подключают по Wi-Fi. Поэтому у ноутбука ещё есть WiFi адаптер. Он принимает от роутера сигнал в виде радиоволн по стандарту IEEE 802.11. Дальше он переделывает сигнал в понятный для ноутбука.

То есть адаптер помогает компу или ноуту подключаться к любой сети – как к локальной, так и к глобальной. Вай-фай модуль, если снять крышку с ноутбука – выглядит как на картинке выше. Но и компьютер можно аналогично подключить беспроводным способом.
Так как чаще всего в материнской плате компьютера не дополнительного встроенного вайфай модуля, то его нужно купить отдельно. Они бывают двух видов:

- Внутренняя – подключается к шине PCI Express.

- Внешняя – подключение идёт к любому свободному USB порту.
Как вы могли заметить, для улучшения сигнала у каждого подобного модуля есть антенна. Она может быть съемной или встраиваемой. Аналогичные антенны обычно можно увидеть и на домашнем роутере. Они позволяют улучшить связь между двумя устройствами.
Как подключить
Два самых важных момента, касающихся подключения: какой тип разъема используется сетевым адаптером и какие драйвера необходимы для его работы. На первый вопрос может быть несколько ответов: USB-слот, PCI-порт или ISA-шина. Последние два варианта подразумевают подключение напрямую к материнской плате. Драйвера в большинстве случаев определяются автоматически или идут в комплекте с адаптером. Если нет – их нужно искать в Интернете по модели устройства. Полная инструкция подключения проводной сетевой платы:
- Купить устройство в одном из магазинов Москвы, Санкт-Петербурга или любого другого города РФ.
- Распаковать, прочитать инструкцию, определить при помощи нее тип разъема.
- Подсоединить штекер к нужному порту роутера и компьютера.
- (вариант а) Увидеть автоматическую установку, дождаться ее окончания.
(вариант б) Если есть диск с драйверами – вставить и запустить программу.
(вариант в) Найти в Интернете нужное ПО (используйте проверенные сервисы!), скачать и запустить. - Перейти в Панель управления – Диспетчер устройств – Сетевые адаптеры. В списке должно отображаться название платы. Если возле него нет восклицательного знака – все установлено правильно.
Подключение беспроводного устройства проводится аналогичным образом, однако в этом случае используется только ПК и USB-разъем. Драйвера устанавливаются автоматически. После этой операции компьютер сразу начинает искать доступные Wi-Fi сети. Возможны конфликты с ОС, чтобы их не возникало, нужно выбирать устройство с правильными параметрами (будет рассмотрено ниже).

Почему компьютер не видит адаптер
Если в диспетчере устройств нет сетевого адаптера, это значит, что-то во время подключения пошло не так. Но что конкретно? Основные причины и пути их решения:
- Неисправность платы. Маловероятная причина, если не было физических повреждений. Если были – нужно нести в ремонт или заменять адаптер самостоятельно.
- Ошибки в работе операционной системы. Решение: сделать откат к предыдущей точке восстановления. Если ее нет – переустановить систему.
- Проблемы с драйверами. Решаются либо аналогично предыдущему пункту, либо обновляются в ручном режиме. Нужно скачать ПО с официального сайта, поскольку сомнительные сервисы – главная причина, почему сетевая плата для компьютера не поддерживает драйвер.
- Вмешательство встроенной антивирусной защиты Microsoft Windows или иной. Запустите систему в безопасном режиме, отключите свой антивирус и проверьте работу оборудования.
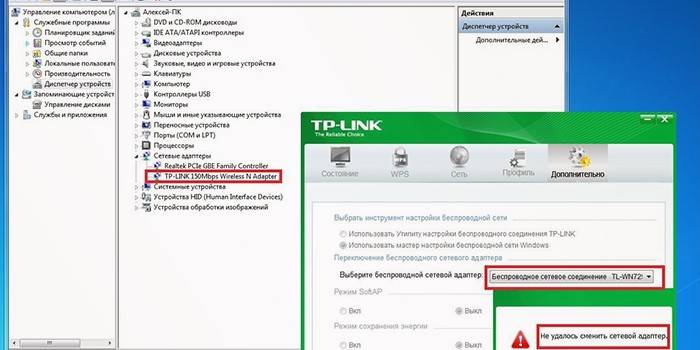
Что делать, если адаптер не работает
Убедитесь, что компьютер видит устройство, если нет – воспользуйтесь инструкцией выше. Проверьте систему на наличие вирусов встроенной защитой ОС. Если проблема остается, ознакомьтесь со следующими путями ее решения:
- Проведите диагностику карты через Диспетчер устройств. Для этого вызовите контекстное меню и найдите соответствующий пункт.
- Удалите все адаптеры из списка Диспетчера устройств. Перезагрузите компьютер/ноутбук.
- От имени Администратора откройте командную строку. Просканируйте систему: введите sfc /scannow и Enter.
- Обновите или откатите драйвера.
- Проверьте индикаторы работы платы. Если они не горят или не мигают – пора обращаться в сервисный центр.

Типы сетевых адаптеров
Сетевые адаптеры могут быть классифицированы на различные типы на основе различных функций, таких как интерфейс хоста, скорость передачи и области применения. Следующая часть дает подробности.
Классификация на основе сетевых подключений
В зависимости от способа доступа сетевого адаптера к сети, существуют проводной сетевой адаптер и беспроводной сетевой адаптер. Как видно из названия, проводной сетевой адаптер обычно должен подключать узел к сети с помощью кабеля, такого как кабель Ethernet и оптоволоконный кабель. Беспроводной сетевой адаптер часто поставляется с небольшой антенной, которая использует радиоволны для связи с точкой доступа для подключения к беспроводной сети.
Классификация на основе интерфейсов шины
Сетевой адаптер ISA (Industry Standard Architecture: шина ISA была разработана в 1981 году и представляла собой стандартную архитектуру шины для IBM-совместимых устройств. Из-за низкой скорости передачи карт (9 Мбит/с) интерфейс шины ISA больше не является общепризнанным типом, и его трудно найти в современных магазинах.
Сетевой адаптер PCI (Peripheral Component Interconnect: шина PCI была разработана в 1990 году, чтобы заменить предыдущий стандарт ISA. Он имеет фиксированную ширину 32 бита (133 МБ/с передачи данных) и 64 бита (266 МБ/с передачи данных). Этот тип сетевого адаптера был впервые использован на серверах, а затем постепенно применялся к PC. Сегодня большинство PC не имеют карт расширения, а скорее устройств, интегрированных в материнскую плату. В результате сетевой адаптер PCI был заменен другими интерфейсами шины, такими как интерфейс PCI-X или USB.
Сетевой адаптер PCI-X (Peripheral Component Interconnect eXtended): PCI-X — это усовершенствованная технология шины PCI. Он работает на 64-битной скорости и способен развивать скорость до 1064 МБ/с. Во многих случаях PCI-X обратно совместим с картами PCI NIC.
Сетевой адаптер PCIe (Peripheral Component Interconnect Express): является новейшим стандартом и сейчас популярна на материнских платах компьютеров и серверов. Адаптер PCIe NIC доступен в пяти версиях, и каждая версия поддерживает пять типов линий на разных скоростях. Узнайте больше о сетевым адаптером PCIe, прочитайте текст: Учебное пособие по PCIe: Все, что нужно знать о плате PCI Express.
| Версия PCIe | Код линии | x1 | x2 | x4 | x8 | x16 |
|---|---|---|---|---|---|---|
| 1.0 | 8b/10b | 250MB/s | 0.50GB/s | 1.0GB/s | 2.0GB/s | 4.0GB/s |
| 2.0 | 8b/10b | 500MB/s | 1.0GB/s | 2.0GB/s | 4.0GB/s | 8.0GB/s |
| 3.0 | 128b/130b | 984.6MB/s | 1.97GB/s | 3.94GB/s | 7.88GB/s | 15.8GB/s |
| 4.0 | 128b/130b | 1969MB/s | 3.94GB/s | 7.88GB/s | 15.75GB/s | 31.5GB/s |
| 5.0 | 128b/130b | 3938MB/s | 6.15GB/s | 12.3GB/s | 24.6GB/s | 63.02GB/s |
Сетевой адаптер USB (универсальная последовательная шина): шина USB является стандартом внешней шины. Он имеет три версии с разной скоростью передачи данных и может работать вместе с различными устройствами. Кроме того, беспроводной сетевой адаптер также является типом сетевого адаптера NIC, которая предназначена для подключения Wi-Fi.
Классификация на основе типа портов
Согласно различным подключенным кабелям, на рынке можно найти четыре типа портов NIC. Порт RJ-45 используется для подключения с помощью кабеля витой пары (например, Cat5 и Cat6), порт AUI используется для толстого коаксиального кабеля (например, кабель AUI для модулей), порт BNC для тонкого коаксиального кабеля (например, кабель BNC) и оптический порт для модуля (например, 10G/25G модуль).
Классификация на основе скорости передачи
Основываясь на различных скоростях, на рынке представлены адаптивные карты 10 Мбит/с, 100 Мбит/с, 10/100 Мбит/с, 1000 Мбит/с, 10 Гбит/с, 25 Гбит/с или даже более высокоскоростные. Адаптивные сетевые карты NIC 10 Мбит/с, 100 Мбит/с и 10/100 Мбит/с подходят для небольших локальных сетей, домашнего использования или повседневных офисов. Сетевой адаптер 1000 Мбит/с обеспечивает более высокую пропускную способность в гигабитной сети. Что касается сетевых адаптеров 10 Гбит/с и 25 Гбит/с NIC или даже более высокоскоростных, они приветствуются крупными предприятиями или центрами обработки данных.
Классификации по областям применения
Сетевой адаптер NIC компьютера: В настоящее время большинство новых компьютеров имеют встроенную сетевую плату, поэтому отдельной сетевой адаптер не требуется. Обычно он поставляется со скоростью 10/100 Мбит/с и скоростью 1 Гбит/с и позволяет одному компьютеру обмениваться данными с другими компьютерами или сетями.
Сетевой адаптер сервера: Основная функция сетевого адаптера сервера заключается в управлении и обработке сетевого трафика. По сравнению с обычным сетевым адаптером для компьютера, серверным адаптерам обычно требуется более высокая скорость передачи данных, например 10G, 25G, 40G и даже 100G. Кроме того, серверные адаптеры имеют низкую загрузку CPU, поскольку у них есть специальный сетевой контроллер, который может выполнять многие задачи из CPU. Чтобы удовлетворить различные требования пользователей к скорости использования серверных адаптеров, компания FS выпустила адаптеры 10G PCIe и карты 25G/40G NIC. Эти адаптеры PCIe, созданные на основе контроллера Intel, поддерживают многоядерные процессоры и оптимизируют виртуализацию серверов и сетей.
Какую сетевую карту выбирать для ноутбука?

Отметим, что лучше не выбирать встраиваемую сетевую карту для ноутбука, если не разбираетесь в этом. Для ноутбука выбрать такую сложнее из-за особенностей портативных разъемов. В этом случае проще отдать ноут знающим людям, которые вам все сделают.
Если вам не хочется тратить деньги на ремонт или искать хорошего мастера, то как вариант используйте USBкарту. Как понятно из названия, подключите к USBразъему, подсоединить к карте витую пару, настроить и готово! Но загвоздка в том, что тогда ноутбук никак нельзя подключить к WiFI.
Как выбрать сетевой адаптер
Для начала вкратце разберемся, как стоит выбирать Ethernet-USB сетевой адаптер, ведь их все-таки тоже существует довольно много.
Тип разъема
Самый очевидный параметр, в котором трудно ошибиться, но все-таки уточним кое-какие детали. На входе у такого адаптера всегда будет стандартный сетевой разъём RJ-45, который хорошо узнаваем, да и вариантов других в рамках нашей темы нет. С другой стороны адаптера будут уже варианты. Стандарт USB имеет несколько поколений и форм факторов. И если USB 2.0 и 3.0 совместимы хотя бы по форме, то USB 2.0 или 3.0 в USB-C просто не войдет никак. В то же время в вашем компьютере, скорее всего, несколько или даже много USB-интерфейсов разных стандартов. Поэтому заранее определитесь, в какой именно будет удобнее всего и целесообразнее (скорость порта) пристроить адаптер.
Скорость
Уже менее очевидный, но не менее важный параметр. Перед покупкой вам нужно точно узнать пропускную скорость адаптера и ориентироваться на это. Дело в том, что если вы счастливый обладатель гигабитного интернета, то купив адаптер с поддержкой максимум 100Мбит, именно это скорость вы и получите. И не забывайте, что пропускная способность порта USB 2.0 составляет 480 Мбит/с, поэтому подключив даже гигабитный адаптер к такому порту, вы, опять же, получите именно эту скорость, и то в максимуме.
Форм-фактор и физика
Здесь основные факторы такие: форма «флэшки» или наличие кабеля, длина кабеля, жесткость кабеля, его качество, наличие световых индикаторов и их яркость, дизайн. Всё это может показаться мелочами, но число пользователей, которые из-за таких вот мелочей вынуждены были менять адаптер, очень значительное.
Адаптер в форме «флэшки» (в простонародье именуемый часто «свистком») вы, скорее всего, не найдёте. Это не касается адаптеров других типов – 3G, Wi-Fi и других. Там как раз форма флэшки – чуть ли не правило, но о них мы поговорим в другой раз. Так вот, на всякий случай, адаптер такой формы приемлем для стационарных компьютеров, и то если он воткнут в гнездо на задней стенке. В ноутбуках такая форма крайне нежелательна, так как при переноске или любом другом взаимодействии с лэптопом «свисток» проще простого зацепить и банально сломать, повредив при этом сам порт.
Не стоит недооценивать роль кабеля и его качество. Жесткий кабель – на любителя, так как блок адаптера не будет свисать, иногда это удобно. С другой стороны, он должен быть качественным, иначе довольно быстро сломается изоляция и ещё через некоторое время уже оборвутся провода. Определить всё это в точке продаж невозможно, поэтому перед покупкой обязательно поищите в интернете отзывы.
Наконец, световые индикаторы. Здесь всё на любителя. Кому-то они необходимы, чтобы видеть статус и динамику, да и вообще «красиво» (без шуток). Но иногда светодиоды бывают слишком яркими и при работе пользователя ночью реально мешают спать другим членам семьи. Казалось бы, можно в таком случае заклеить диоды изолентой, но это уже «не комильфо» и случаи замены устройства именно по этой причине далеко не единичны.
Компания-производитель
Здесь все довольно просто. Не стоит покупать «ноунеймы», которые только появились на рынке, даже если интернет ломится от положительных отзывов – их достоверность сомнительна хотя бы по причине слишком короткого времени пользования. С другой стороны, нередко даже адаптеры именитых брендов иногда оказываются никудышними. Здесь стоит изучить отзывы, и это не противоречие, так как известные торговые марки не занимаются такими мелочными чёрными методами маркетинга.
И теперь переходим непосредственно к рейтингу и опишем четыре модели, которые специалисты Expertology посчитали лучшими по основным параметрам, включая соотношение цены и качества.
Топ – 5 лучших дорогих внешних сетевых карт в 2022 году
Модель оставляет только положительное впечатление при работе.

- эксплуатация;
- действие на дальнем расстоянии;
- долговечность;
- внешний вид.
- Не обнаружено.
Высококачественный переходник, который станет незаменимой вещью для тех, у кого отсутствует возможность выходить в интернет при помощи сетевого кабеля.
Достойная сетевая карта.

- скорость;
- дизайн;
- долговечность;
- лёгкость эксплуатации;
- поддерживается дистрибутивами Linux;
- светодиоды;
- работает с Ubuntu.
Компактный адаптер локальной сети, для подключения которого не открывается системный блок.
Устройство сберегает заряд компьютера. Внешнего питания у карты нет, поэтому и компактна по сравнению с иными девайсами.

- драйверы для ОС, которые устанавливаются автоматически без постороннего вмешательства;
- внешний вид;
- надёжность;
- нет задержки подключения;
- качество.
- короткий провод;
- сильно нагревается.
Карта предназначена для подключения к бытовым приборам и устройствам к сети «Интернет».
Знаменитый бренд отличился и производством адаптеров. Нет сомнений в том, что товар качественный и отвечает всем необходимым требованиям пользователей.

- быстро передаёт данные;
- компактность;
- качество изготовления;
- аккуратный внешний вид;
- функциональность;
- надёжность;
- простая установка.
- не будет работать без драйверов;
- немного нагревается;
- отсутствие светодиодов.
Модель работает без проблем и нареканий. Проводник фирменный, подходит для техники того же производителя, потому что зачастую так бывает, что продукция от других брендов ухудшает состояние «гнезда».
Универсальная модель, которая обеспечит интернетом не только ПК или ноутбук, но и планшет. Соответственно это идеальное дополнение для любого устройства.

- качество;
- не требуется дополнительно устанавливать программное обеспечение;
- скорость;
- функция сетевой загрузки PXE;
- лёгкий;
- светодиодный индикатор включения;
- есть функция удалённого включения Wol;
- поддержка Wake-on-LAN.
- не работает на операционной системе Android.
Адаптер совместим практически со всеми устройствами, экономит электроэнергию при низкой загрузке.
Сравнительная характеристика товаров:
| Параметры | Интерфейс USB | Скорость передачи данных | Количество разъемов RJ-45 | Чип | Поддерживаемая операционная система | Средняя цена |
|---|---|---|---|---|---|---|
| Наименование модели | Характеристика | |||||
| Xiaomi Ethernet Network Adapter | 2.0 | 10/100 | 1 | не указано | Window 2000/XP/Vista/7/8/10, Mac OS X 10.x | 2030 руб. |
| ESPADA UsbGL | 3.0 | 10/100/1000 | 1 | не указано | Windows 8, Windows 7, Windows Vista | 948 руб. |
| D-link DUB-E100 | 2.0 | 10/100 | 1 | 8152b | Windows 98sWindows XP, MAC OS X | 1000 руб. |
| Apple MD463ZM/A | Thunderbolt | 10/100/1000 | 1 | не указано | Microsoft Windows Vista/XP/Me/2000/98SE; MAC OS версия от 10.4 до 10.7; Linux | 2487 руб. |
| Ethernet-адаптер ASUS OH102 | 3.0 | 10/100/1000 | 1 | не указано | Windows, MAC OS Windows, Mac, Chrome OS и игровая консоль Nintendo Switch | 1790 руб. |
Высокая стоимость не добавляет устройствам ещё большего функционала. В целом нет разницы совсем между бюджетными и премиальными сетевыми картами, поэтому важно обратить внимание лишь на те характеристики, которые важны конкретно вам и вашим близким.
Сетевые карты отвечают за доступ в сеть «Интернет». Вот только передача данных осуществляется небыстро, а крайне низкая скорость интернета не позволяет комфортно пользоваться из-за низкого качества устройства. Соответственно крайне важно выбрать такой адаптер, который упростит жизнь пользователям. Рекомендуем просмотреть ещё раз наш рейтинг, составленный на основе отзывов, чтобы выбрать лучший адаптер.












