Как зайти в аутлук с телефона?
- В Outlook для Android выберите Настройки > Добавить учетную запись > Добавить учетную запись электронной почты.
- Введите адрес электронной почты. .
- Переведите переключатель Дополнительные параметры во включенное положение и введите пароль и параметры сервера.
- Перейдите на страницу Дополнительная проверка безопасности на компьютере. .
- Установите флажок рядом с приложением Authenticator и нажмите кнопку Настроить. .
- Откройте приложение Microsoft Authenticator, щелкните значок со знаком «плюс»
ВЫБЕРИТЕ ОНЛАЙН-СКАНЕР
Самый популярный онлайн-сканер QR-кодов в РУНЕТЕ. Не требует скачивания и установки. Обладает искусственным интеллектом. Высокое качество.

Превратите свой компьютер, ноутбук или планшет в станцию сканирования QR-кодов!
Быстро и дешево! Подробнее ЗДЕСЬ
Встройте онлайн-сканер QR-КОДОВ в свой собственный сайт (нужно зарегистрироваться в DEWIAR и в код ниже вместо ваш@емейл подставить свой e-mail, введенный при регистрации) Расшифровывайте свои QR-коды автоматически через наш API:

ЗАСТАВЬ QR-КОД РАБОТАТЬ НА ТЕБЯ!
Создай своего QR-помощника!
Собери все свои публичные профили в соцсетях, сайты, мессенджеры и платежные кошельки в одном умном QR-коде.
СОЗДАТЬ БЕСПЛАТНО
| Используя Сервис Вы соглашаетесь с ПОЛИТИКОЙ КОНФИДЕНЦИАЛЬНОСТИ и использованием Cookie!

ЧАТ С ТЕХПОДДЕРЖКОЙ
Как удобно читать заголовки письма
Согласитесь, что читать код тела письма не очень удобно, я вам покажу очень классный сервис который поможет в более дружелюбном виде все это представить. Переходите по ссылке:
Вставляете в поле paste header ваш текст с заголовками интернета.
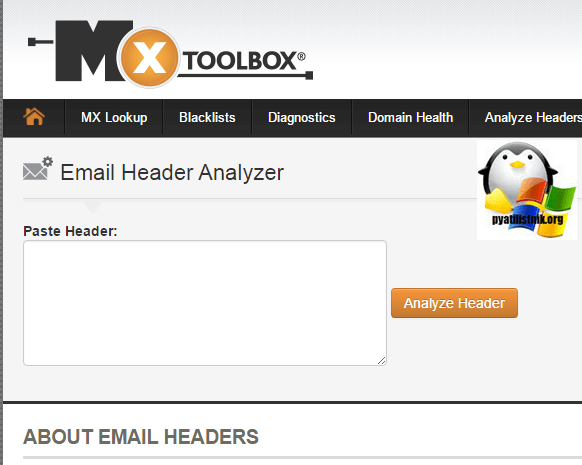
После анализа вы получите хорошо структурированную страницу, где легко уже можно производить анализ тела письма, чем хорошо, что данной ссылкой можно поделиться.
Вывод кнопки Кодировка на Панель быстрого доступа.
Если такая ситуация случается часто, удобней будет вывести кнопку Кодировки на панель быстрого доступа, для этого нажимаем кнопку «Настойка панели быстрого доступа- Другие команды».
В открывшемся окне Параметры Outlook в поле Выбрать команду из: выбираем «Все команды», в нижнем поле находим «Кодировка» и кнопкой «Добавить» добавляем эту кнопку в поле Настройки панели быстрого доступа, нажимаем «OK».
В результате этих действий на панели быстрого доступа появилась кнопка кодировки и вы быстро и без труда можете поменять кодировку письма.
Если жалуются, что от вас приходят письма с не читаемым текстом, необходимо у себя поменять кодировку исходящих писем. Для этого в Outlook нажимаем «Файл- Параметры».
В открывшемся окне Параметры Outlook выбираете вкладку «Дополнительно» находите поле Язык и убираете галочку «Автовыбор кодировки исходящих сообщений » (можно поменять кодировку по умолчанию).
После проделанных процедур при отправке письма на панели быстрого запуска нажимаете на кнопку «Кодировка» (как сделать кнопку Кодировка описано выше) и выбираете необходимую кодировку.
Надеюсь данная статья помогла вам разобраться с кодировкой Outlook 2010 и сэкономила не мало ваше время.
Как использовать новое окно поиска Microsoft Outlook

Microsoft добавила новое поле поиска в строку заголовка Outlook. На первый взгляд, оно очень похоже на старое окно поиска, но в его рукаве много новых хитростей. Вот как эффективно использовать эту функцию.
Microsoft Outlook, наряду с другими приложениями Office, теперь имеет новое поле поиска в строке заголовка. Это называется Microsoft Searchи доступен как в клиентских приложениях, так и в веб-приложениях в Microsoft 365 (M365) / Office 365 (O365).
Поле поиска работает одинаково во всех приложениях, но ранее единственным приложением Office, в котором действительно был поиск, был Outlook. Итак, если вы привыкли к старому стилю, то это немного изменится.
Ранее поле поиска находилось под лентой и над вашими письмами.

Новое поле поиска находится в строке заголовка.

Новая панель поиска дает вам больше вертикального пространства, что очень удобно, если вы используете экран меньшего размера, например ноутбук или планшет, а не монитор большего размера. Людям, у которых хватит памяти щелкать чуть выше папки электронной почты для поиска, потребуется немного привыкнуть, но это не огромный позиционный скачок.
Microsoft также добавила два сочетания клавиш, чтобы помочь вам настроить — CTRL + E и ALT + Q — что является желанным дополнением для тех из нас, кто любит избегать переключения между клавиатурой и мышью, где это возможно.
Когда вы щелкнете в новом окне поиска (или воспользуетесь сочетанием клавиш), появится меню, в котором отображаются последние поисковые запросы, люди и действия.

У нас смешанные чувства по этому поводу. С одной стороны, очень полезно иметь в своем распоряжении то, что похоже на буфер недавних действий в приложении. Но, с другой стороны, он охватывает множество инструментов, которые можно найти на ленте вкладки «Поиск». Нет никакого способа изменить это поведение, и мы не ожидаем, что Microsoft сделает его настраиваемым.
Если вы хотите увидеть вкладку «Поиск», вам нужно будет щелкнуть пустой фрагмент ленты, чтобы скрыть раскрывающееся меню панели поиска.

Когда вы вводите в поле поиска, меню будет фильтровать условия поиска, людей и действия, чтобы соответствовать тому, что вы вводите. Независимо от всего этого, это самое большое изменение в Поиске Microsoft: он больше не просто ищет по электронной почте. Новая функция поиска все в Outlook, включая функциональность Outlook.
Это изменение особенно полезно для выяснения, как делать вещи. Если вы хотите знать, как перемещать электронные письма, например, введите «переместить» в поле поиска, и под любыми электронными письмами, которые соответствуют слову, в меню будут отображаться соответствующие команды.

Несмотря на то, что вы по-прежнему можете вводить команды, такие как «from: contact@howtogeek.com», как в старом поиске, Outlook теперь имеет гораздо лучший и удобный пользовательский интерфейс для построения поиска. Нажмите стрелку рядом с окном поиска, и появится простое меню поиска.

Введите эти фильтры, и Outlook автоматически добавит правильный синтаксис в поле поиска, что означает, что вам больше не нужно запоминать нужные команды для ввода.

Вы все еще можете изменить местоположение поиска по умолчанию, но теперь вы также можете изменить поля поиска по умолчанию. Если вы хотите искать вещи, которых нет в полях по умолчанию, нажмите «Добавить дополнительные параметры».

Это откроет дополнительные опции, которые вы можете включить, а также отключит поля, которые вы не используете. Установите или снимите флажки и нажмите «Применить», когда вы закончите.
СВЯЗАННЫЙ: Как пометить ваши электронные письма для максимального поиска
И если вы не являетесь поклонником нового раскрывающегося списка, вкладка «Поиск» на ленте все еще там, хотя теперь она появляется только при нажатии в поле поиска.

Если ваше рабочее место использует O365 с бизнес-лицензией, вы получите некоторые дополнительные функции, такие как возможность поиска в общих почтовых ящиках и просмотр результатов Bing.
В общем, нам очень нравится новое окно поиска. Он обладает большей мощностью и функциональностью, чем старое окно поиска, и предоставляет больше места на экране для ваших реальных писем. Да, автоматическое меню, раскрывающееся над вкладкой «Поиск», немного раздражает, но трудно понять, как компания могла этого избежать, все еще предоставляя список истории. В целом, это определенное улучшение, и это неплохо.
Для чего сканировать код?
Выше мы рассмотрели базовые методы, как отсканировать QR код на компьютере с помощью ПО или онлайн-сайтов. При желании можно использовать любой из вариантов или комбинировать их для проверки правильности введенных данных. Что касается пользы таких изображений, их трудно переоценить. Если с момента появления они применялись только в промышленности, сегодня сфера использования расширилась на разные сектора жизни.

Графический штрих-код — модный инструмент продвижения для компаний, позволяющий уменьшить расходы на рекламную кампанию. В небольшой квадрат помещается подробная информация о сайте, торговом предложении, товаре, продавце и т. д. Кроме того, с помощью QR кодов можно оплачивать коммунальные платежи, получать данные об акциях и т. д. Любой человек может прочитать такой квадрат на компьютере, телефоне или ноутбуке, сэкономив время на поиски информации в Интернете.
Последнее время QR-коды зашифровывают сведения о культурных и исторических событиях, что очень удобно для туристов. Такие символы часто размещают на выставках, в ботанических садах и других местах. С 2019 года QR обязательно наносятся на платежные чеки при покупке товара.











