Устранение неполадок с подключением внешнего монитора в Windows 10
Прежде чем вы начнете рассматривать различные возможности устранения неполадок, убедитесь в том, что у вас установлены последние обновления. Нажмите Пуск > Параметры > обновление и безопасность > Обновление Windows , затем выберите Проверить наличие обновлений. Если при настройке внешних мониторов вам нужна помощь, см. статью Использование нескольких мониторов в Windows 10.
Примечание: Если у вас возникли проблемы с настройкой нескольких мониторов в Surface, см. статью Устранение неполадок с подключением к Surface второго экрана.
Исправления для второго монитора, не обнаруженного в Windows 7:
- Отрегулируйте настройки дисплея
- Откатите свой видеодрайвер до предыдущей версии
- Обновите видеодрайвер до последней версии
- Убедитесь, что у вас правильный кабель
Когда Windows 7 не обнаруживает ваш второй монитор, вероятно, это просто потому, что ваш второй монитор не включен в настройках дисплея . Следуйте инструкциям, чтобы настроить параметры отображения:
1) На клавиатуре удерживайте Windows logo key и нажмите р поднять Окно запуска .
2) Тип контроль и нажмите Enter.

3) Нажмите Дисплей при выборе просмотра Большие иконки .

4) Нажмите Настроить разрешение .

5) В Несколько дисплеев раздел, выберите Расширить эти дисплеи . Затем нажмите Применять > Хорошо .

Посмотрите, отображается ли ваш второй монитор. Если ваш второй монитор обнаружен, отлично! Если он по-прежнему не обнаружен, вы можете попробовать еще что-нибудь .
Эта проблема может быть связана со старым, поврежденным или отсутствующим видеодрайвером на вашем компьютере с Windows 7. Вы можете попробовать откатить свой видеодрайвер к предыдущей версии как Способ 2 показано, или напрямую обновите видеодрайвер до последней версии как Способ 3 показано.
Исправление 2 — Обновите драйвер дисплея
Есть вероятность, что вы не используете последнюю версию драйвера дисплея, что вызывает проблему с несколькими дисплеями.
1. Сначала нажмите клавиши Windows+R вместе.
2. Затем введите «devmgmt.msc» и нажмите Enter.
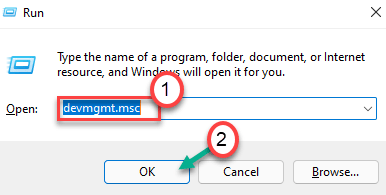
3. Когда откроется Диспетчер устройств, щелкните один раз раздел «Видеоадаптеры».
4. Затем щелкните правой кнопкой мыши драйвер дисплея и выберите «Обновить драйвер».
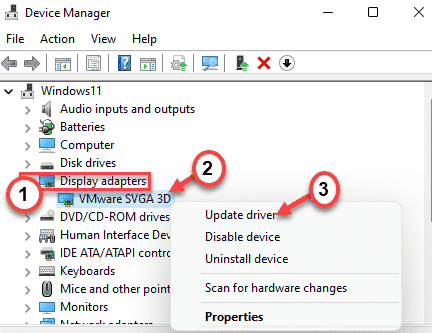
5. Далее выберите в окне «Автоматический поиск драйверов».
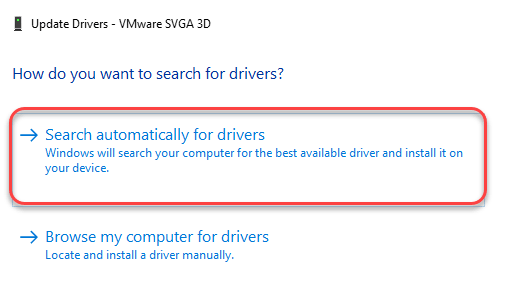
Позвольте Windows установить необходимый драйвер для вашей системы.
Принудительно Windows 10 для обнаружения второго монитора ПК
Если нет проблем с физическим подключением к вашему ПК и второму монитору, вы можете использовать приложение «Настройки» для принудительного обнаружения второго дисплея.
Если ваше физическое соединение (через кабель) не помогает Windows 10 обнаружить второй монитор, попробуйте подключить беспроводной дисплей.
Убедитесь, что беспроводной дисплей включен и доступен для обнаружения. Выберите дисплей из списка и следуйте инструкциям на экране для завершения настройки.
Почему Windows не видит второй монитор
Из этой статьи вы узнаете, что делать, если компьютер не видит второй монитор. Мы коснемся только платформы Windows, а пользователям Linux и macOS пожелаем удачи в поисках решения проблемы
Первым делом нужно определиться, все ли в порядке с подключением, к нужному ли порту подключен дополнительный монитор. Если у вас дискретная видеокарта, все порты вывода графики находятся на ней. Это значит, что любые кабели монитора (VGA, HDMI, DVI..), которые вы подключаете к материнской плате не будут работать. Убедитесь, что кабель подключен именно к порту графического адаптера.

Если вы хотите одновременно использовать порты материнской платы и видеокарты (например, если у видеокарты нет VGA, а вам нужно подключить VGA и HDMI), необходимо зайти в BIOS и установить интегрированный адаптер в качестве основного (primary). Драйвера видеоадаптера должны обеспечить одновременную поддержку портов материнской и графической платы.
Дополнительные мониторы внезапно перестают работать

Если вы уже некоторое время используете несколько мониторов, и все было в порядке, но внезапно дополнительные мониторы просто перестают работать. К счастью, обычно это можно исправить.
Проверьте свои подключения: убедитесь, что второй монитор подключен правильно, а кабели после последнего включения не отсоединились.
Напомните Windows: иногда Windows немного зависает и как бы теряет информацию о дополнительных мониторах. Перезапустите драйверы видеокарты, нажав клавиши Win + Ctrl + Shift + B. Удерживайте их в течение секунды и отпустите. Посмотрите, поможет ли это вернуть к жизни второй монитор.
Перезагрузите все: выключите Windows и все мониторы. Затем включите все снова. Зачастую это помогает решить проблему.
При необходимости откатите обновления драйверов: если драйвер экрана недавно обновился, это также может быть причиной возникновения проблем. Перейдите в «Диспетчер устройств», выберите «Адаптеры экрана» и выберите свой адаптер экрана, чтобы увидеть больше. Перейдите в «Свойства», найдите вкладку «Драйвер» и выберите «Откатить драйвер».












