Что делать, когда флешка не открывается?
Правильное определение флешки операционной системой зависит от многих факторов, которые необходимо проверить для выявления и устранения проблемы. Именно поэтому следует использовать комплексный подход диагностики накопителя.
Для начала следует проверить флешку в сервисе «Управление дисками». Для этого необходимо нажать правой клавишей мыши по кнопке «Пуск» и выбрать пункт «Управление дисками».
Другим способом, подходящим для пользователей старых версий Windows, является вызов утилиты «Управления дисками». Для этого следует нажать правой клавишей мыши по кнопке «Пуск», выбрать пункт «Выполнить» и в открывшемся окне ввести diskmgmt.msc.
В открывшемся окне утилиты можно обнаружить все подключенные накопители. Среди них должен находится диск, соответствующий по размеру с флешкой. Данный диск может отображаться даже если не происходит автозапуск, а также отсутствует его отображение в каталоге «Мой компьютер».
Отсутствие отображения флешки в «Управлении дисками» является свидетельством того, что с накопителем могли случиться следующие неполадки:
- Сломан USB порт компьютера. Чтобы выявить это, необходимо воспользоваться другим портом или вставить флешку в другой компьютер.
- На носитель не подается питание. Иногда флешки могут иметь внутренние повреждения, ограничивающие подачу питания. Помимо этого, существуют носители, требующие внешнего источника питания. В этом случае следует проверить кабель.
- Проблемы с накопителем, аксессуарами или компьютером. Чтобы исключить все проблемы, следует попробовать подключить флешку напрямую к материнской плате в разные порты. Явным признаком скорой поломки материнской платы являются выходящие из строя мосты, которые подключены к USB-входам. Чтобы убедиться в поломке флешки, ее можно проверить на другом компьютере.
Способы решения проблемы
Выбирать способ выхода из сложившейся ситуации необходимо исходя из того, хранится ли на накопителе важная информация. Если на флешке нет ничего нужного, то проблему удастся решить достаточно быстро – в противном случае придётся дополнительно проводить процедуру восстановления информации.
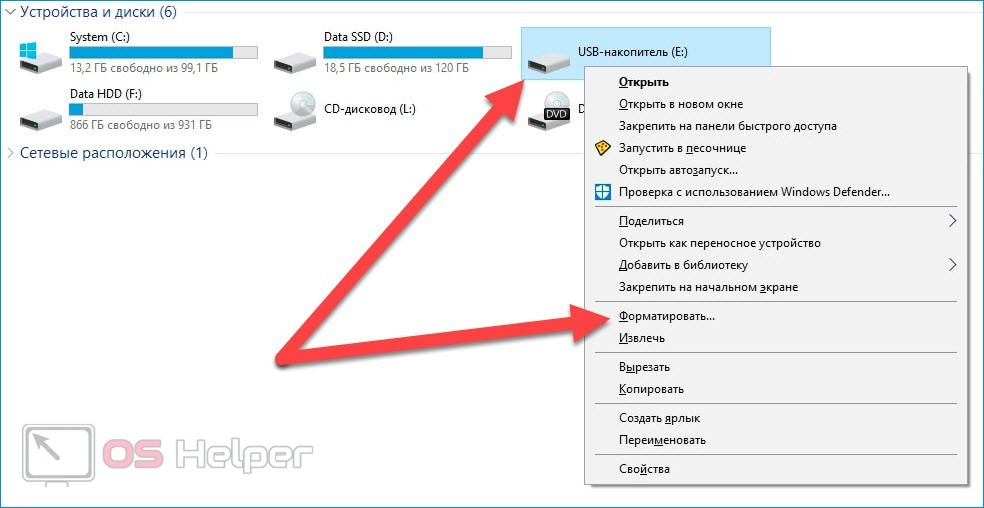
Если нет важных файлов
Итак, если на флешку не записаны данные, которые обязательно нужно сохранить, для решения проблемы можно просто провести форматирование – абсолютно все файлы, хранящиеся на накопителе, будут удалены.
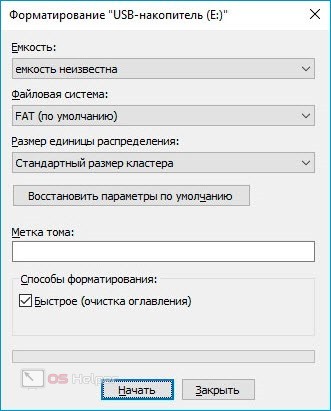
Отформатировать флешку можно по следующему алгоритму:
- Подключаем устройство к ПК, переходим в «Проводник», кликаем правой кнопкой мыши по флешке и жмём на кнопку «Форматировать…».
- Нажимаем на «Начать». Данные, указанные в графах «Ёмкость», «Файловая система», «Размер единицы распределения» и «Способы форматирования», оставляем незамеченными.
- По завершению процесса отключаем накопитель и подключаем его вновь – если всё прошло удачно, система определит ёмкость флешки и откроет доступ к её содержимому.
Вероятнее всего, система не сможет завершить процедуру форматирования. Если это действительно произойдёт, придётся пользоваться альтернативным методом – речь о нём пойдёт далее.
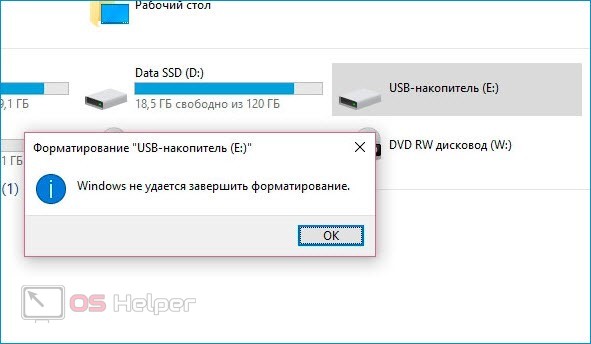
Если операционная система выводит сообщение «Не удаётся завершить форматирование», придётся удалять все разделы через специальную системную утилиту DISKPART:
- Кликаем правой кнопкой по «Пуск», запускаем командную строку от имени администратора.
- Вводим команду «diskpart», жмём на [knopka]Enter[/knopka] для её исполнения.
- Используем команду «list disk», чтобы вывести на экран список подключенных к ПК накопителей. Запоминаем номер проблемной флешки – чтобы не ошибиться с выбором, определяйте носитель по объёму.
- Вводим «select disk #», где вместо «#» прописываем номер USB-накопителя. Если будет указан неправильный номер, утилита может отформатировать жёсткий диск с важной информацией.
- Вставляем команду «clean» для проведения очистки разделов, используем запрос «create partition primary» для создания нового раздела.
- Прописываем «select partition 1», вставляем и исполняем команду «active» для активации раздела.
- Вводим запрос «format fs=fat32 quick», чтобы выполнить форматирование накопителя в FAT
- Поочерёдно используем «assign» и «exit» — командная строка закроется.
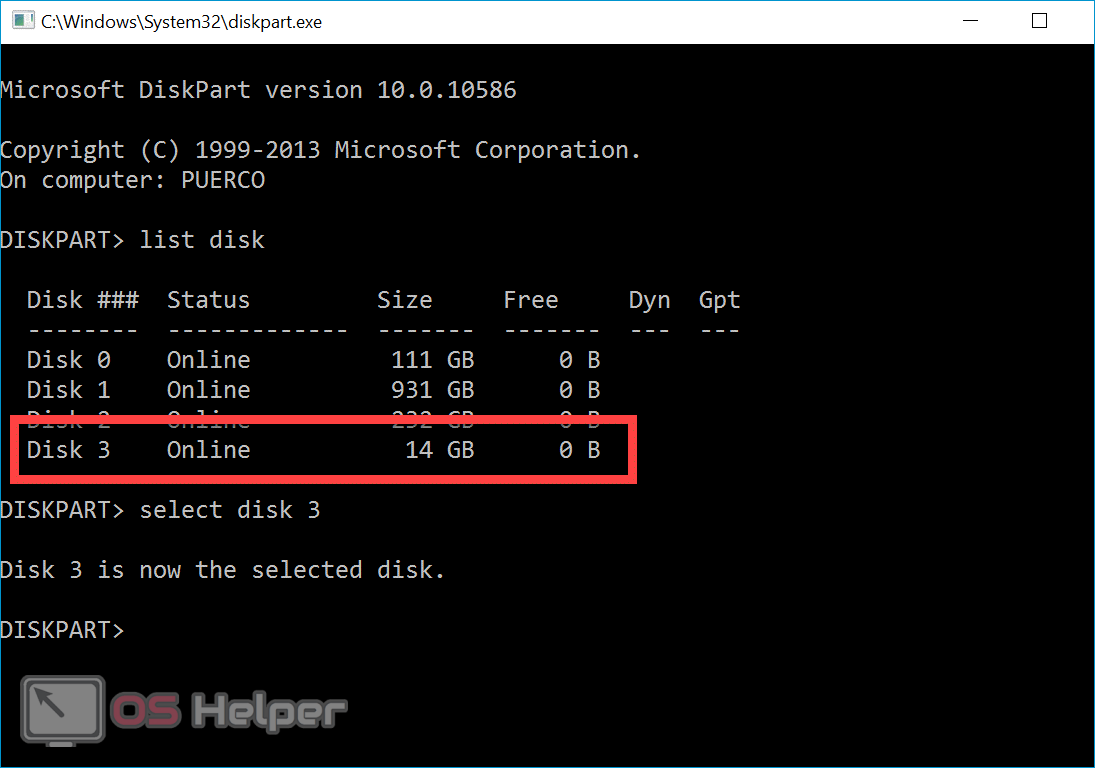
Специалист по WEB-программированию и компьютерным системам. Редактор PHP/HTML/CSS сайта os-helper.ru.
В результате проведения описанных выше действий утилита будет готова к использованию. Вариант с применением командной строки несколько трудоёмок, однако он является единственным из доступных.
Если есть важные данные
Можно попытаться восстановить информацию при помощи системного инструмента:
- Запускаем командную строку, вводим команду «diskpart».
- Используем запрос «chkdsk h: /f», где вместо «h» указываем текущую букву флешки.
- Ждём, пока программа выполнит проверку и попытается восстановить файлы.
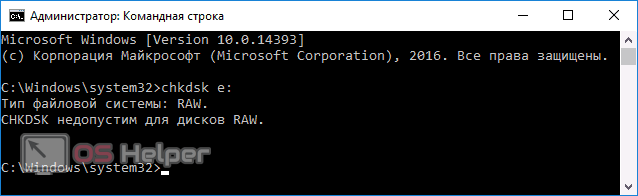
Если строка выведет уведомление «CHKDSK недопустим», придётся отдавать накопитель в сервис или пользоваться специализированным ПО – это тема для отдельной статьи.
Причина ошибки
Но прежде чем узнать способы устранения этой неполадки, мы узнаем её причины и последствия, что может предупредить повторное появление проблемы в будущем.
- Чаще всего это происходит по причине того, что у флешки имеются некие повреждения. То есть длительная эксплуатация, механическая поломка, программный сбой могут выступать в роли такового. Например, если вы пользуетесь устройством очень давно, причём довольно активно, то есть вероятность, что срок её полезного действия истёк. Или при контакте с водой, ударе об плитку, повлёкшем за собой уничтожение или повреждение некоторых частей флешки, тоже можно получить такую проблему. Программный сбой скорее будет говорить либо о неправильном использовании устройства, либо об указанном выше истекшем сроке службы.
- Последнюю причину может также вызвать вирусная атака. В современном мире большое разнообразие вредоносных кодов, которые делают жизнь пользователя компьютера, ноутбука, планшета мрачнее. Они задевают, блокируют, уничтожают различные сектора в программе, делая тем самым нормальное использование продукта невозможным.

Очень часто причиной проблем с флешками являются вирусы в компьютере
Несмотря на то что причины грубо можно выделить в две большие группы, исправлять сложившуюся ситуацию мы будем по одной цепочке: от самых простых способов к наиболее продвинутым. Получается, если вам не помог первый метод в списке, то вам нужно перейти ко второму, затем к третьему и так далее. Обратите внимание, что для выполнения некоторых указаний вам может потребоваться активное подключение к интернету. Заранее позаботьтесь о том, чтобы на вашем компьютере был предустановлен какой-нибудь антивирус.
Вообще, для начала, раз мы уже заговорили о защитных программах, то прямо сейчас загрузите и установите антивирусную утилиту . Затем проведите полное сканирование ноутбука или компьютера, удалите найденные угрозы (если они, конечно, будут). Потом повторите процедуру сканирования, только потом приступайте к остальным действиям.
Также стоит предупредить вас о том, что информация, имеющаяся на устройстве, будет полностью стёрта. Восстановить её, скорее всего, не получится, так как проблема серьёзная. Во всяком случае можно попытаться вернуть данные с помощью специальных утилит для восстановления файлов . Некоторые производители выпускают их для своих устройств, делая доступными на официальном сайте для загрузки и установки на персональный компьютер.
О причинах
Всякий раз люди спрашивают о причинах. Объясняя тем, что “ничего не кидали, не били, оно само”. Я же обычно говорю, что её время пришло. Ну в самом деле, тут конкретно сказать невозможно. Проблема явно не в файловой системе от того, что флешку “внезапно выдернули”, проблема где-то глубже. На уровне контроллера.
И вот ко мне обратились с именно такой неисправностью и просьбой восстановить именно данные. Судьба самого флеш-накопителя уже не интересовала, важны были несколько файлов с неё.
Проблемы со структурой разделов на флешке или ошибки файловой системы
Одна из распространенных причин такого поведения USB флешки или карты памяти — испорченная структура разделов или ошибки файловой системы на накопителе.
Поскольку Windows не обнаруживает пригодных к работе разделов на флешке, вы видите сообщение о том, что требуется вставить диск.

Произойти это может в результате неправильного извлечения накопителя (например, в то время, когда с ним производятся операции чтения-записи) или сбои питания.
Простые способы исправить ошибку «Вставьте диск в устройство» включают в себя:

- Если на флешке нет важных данных — либо отформатировать её стандартными средствами Windows (правый клик по флешке — форматировать, при этом не обращайте внимание на «емкость неизвестна» в диалоге форматирования и используйте параметры по умолчанию), либо, если простое форматирование не сработает, попробовать удалить с накопителя все разделы и отформатировать в Diskpart, подробнее об этом способе — Как удалить разделы с флешки (откроется в новой вкладке).
- Если на флешке перед произошедшим находились важные файлы, которые требуется сохранить, попробуйте способы, описанные в отдельной инструкции Как восстановить диск RAW (может сработать даже если в управлении дисками раздел на флешке отображается иначе, чем в файловой системе RAW).
Также ошибка может возникнуть, если полностью удалить все разделы на съемном накопителе и не создать нового основного раздела.
В этом случае для решения проблемы вы можете зайти в управление дисками Windows, нажав клавиши Win+R и введя diskmgmt.msc, затем в нижней части окна найти флешку, нажать правой кнопкой мыши по области «не распределена», выбрать пункт «Создать простой том» и далее следовать указаниям мастера создания томов. Хотя сработает и простое форматирование, из пункта 1 выше. Также может пригодиться: Флешка пишет диск защищен от записи.
Примечание: иногда проблема может оказаться в ваших USB разъемах или драйверах USB. Прежде чем приступать к следующим шагам, по возможности проверьте работоспособность флешки на другом компьютере.
Проверка на вирусы
Если при включении на корпусе флешки загораются сигнальные индикаторы и система видит ее, но выдает «вставьте диск в устройство», то попробуйте провести сканирование носителя на наличие различного зараженного программного обеспечения. Выполняется это через через соответствующие разделы в программах-антивирусах.
После сканирования удалите все подозрительные результаты и выполните повторную проверку.
Решение проблемы: не видит флешку, вставьте диск в устройство — 2 способ
Один из вариантов: использование оснастки «Управление дисками» — системного инструмента, предназначенного для работы с дисками на компьютере.
Пройдите последовательные шаги:
- Нажмите на клавиши «Win» + «R».
- В поле «Открыть:» диалогового окна «Выполнить» вставьте команду: «diskmgmt.msc» (без кавычек).
- Нажмите на клавишу «Enter».
- В окне системного средства «Управление дисками» отображаются все диски данного компьютера.
- Найдите съемное устройство.
Вполне возможно, что этот диск имеет нераспределенное пространство. Поэтому там будет написано: «Не распределена».

- Щелкните правой кнопкой мыши по этому диску (флешке).
- В контекстном меню нажмите на «Создать простой том…».
- В окне «Мастер создания простого тома» нажмите на кнопку «Далее».

- В окне «Указание размера тома» оставьте значения без изменений.

- В окне «Назначение буквы диска или пути» указана свободная буква диска, нажмите на «Далее».

- В окне «Форматирование раздела» выберите файловую систему (FAT32 или NTFS), если нужно присвойте метку тома (имя под которым будет отображен этот USB-накопитель в Проводнике) для флешки.

- В завершающем окне нажмите на кнопку «Готово».

В окне «Управление дисками» появится съемный USB-диск с присвоенным именем и новой файловой системой.

В окне Проводника Windows отображается USB-диск с указанием свободного места на дисковом пространстве накопителя.

Вам также может быть интересно:
Ошибки структуры разделов или проблемы с файловой системой
Наверное, Вы не раз слышали про то, что флешку нельзя отсоединять, предварительно не отключив ее через “Безопасное извлечение устройств и дисков”.

Дело в том, что подключенная флешка может активно перезаписывать информацию на свою файловую систему, а резкое отключение электроэнергии может привести к ошибкам записи и нарушении работоспособности флешки. Соответственно, подобные проблемы могут возникать и вовсе не по Вашей вине, а вследствие сбоя электропитания.
В таком случае операционная система не видит подходящих для работы разделов на usb-накопителе, поэтому выдает ошибку.

На usb-накопителе отсутствует важная информация.
Если информация на флешке не представляет никакой важности, проще всего подвергнуть ее процессу форматирования. Для этого щелкните на самой флешке в проводнике правой кнопкой мыши, и выберите одноименный пункт “отформатировать”.

Заметьте, что емкость накопителя может быть неизвестна, следует проигнорировать это сообщение и оставить параметры без изменений.

Вам помог данный способ? Отлично, примите наши поздравления! Вы можете не терять время зря и ознакомиться с этой статьей, из которой вы узнаете, как сделать установочную флешку Windows
Что же делать, если Windows не удается завершить форматирование?

В этом случае может помочь удаление всех разделов через стандартную утилиту операционной системы Windows под названием DISKPART.
Для этого наберите в поиске меню пуск cmd или “Командная строка”, найдите одноименную программу и нажмите правой кнопкой мыши на пункте “Запустить от имени администратора”.

- Далее следует набрать на английской раскладке команду diskpart
- Потом отобразить все имеющиеся диски командой list disk
- Выберите номер своей флешки командой select disk *, где вместо звездочки стоит указать номер Вашего usb-устройства. Обратите внимание на объем, и лишний раз убедитесь, что выбрали верный диск, в противном случае Вы можете потерять важные данные!


И вуаля, наша флешка снова готова к работе!
Как восстановить важные файлы с флешки?
В первую очередь, мы вновь воспользуемся утилитой DISKPART.
Запустив командную строку от администратора, вводим diskpart, а следом команду chkdsk e: /f, где e: — это буква Вашего диска и она может отличаться.
В случае, когда сбой стал причиной того, что флешка не читается, после проверки с большей скорее всего вы увидите свой диск в целости и с нужными данными.
Но если же в командной строке появится сообщение «CHKDSK недопустим для дисков RAW», то все гораздо серьезнее.

Для исправления подобной ситуации стоит обратиться в сервис, или, к примеру, воспользоваться специальными платными или бесплатными утилитами.
Будем надеется, что Вам удалось восстановить работоспособность usb-накопителя с помощью стандартных программ операционной системы.

Иногда возникает ситуация, когда нужна флешка, а ее нет под рукой. Например, для работы некоторых бухгалтерских и отчетных программ требуется наличие внешнего накопителя. В такой ситуации можно создать виртуальный накопитель информации.
Этапы восстановления информации
Мысль написать об этом статью возникла уже после того, как я выполнил задачу, поэтому возможна некоторая неполнота и непоследовательность, но я постараюсь описать хронологически и максимально полно всё, что сделал.
Разбираем флешку
Мне было проще – владелец флешки был не против ухудшения внешнего вида, поэтому я просто сломал корпус гвоздодёром. Чаще всего приходится аккуратно разделять половинки корпуса и отжимать защёлки. Должно получиться что-то вроде этого:

Хотя попадались затянутые в термоусадку, а могут быть и вовсе залитые компаундом. Тут как повезёт. Чаще всего они голые. Да и количество микросхем памяти может быть больше, чем 1. С двух сторон. Здесь лучше ярким фломастером подписать на поверхности чипа порядок. Первый – с той же стороны, что и контроллер, второй – с обратной.
Контроллер – это такой маленькая квадратная микросхема, со всех сторон окруженная ножками. Будет на других фото.
Выпаиваем микросхему памяти
Как делаю я – зажимаю флешку в “третью руку” – специальный зажим. Слегка подогреваю феном микросхему памяти до состояния “очень-преочень тёплая”, затем капаю флюсом под один ряд контактов, например ближайший ко мне. И начинаю феном фокусировать горячий воздух на этом ряду.

Когда флюс начинает закипать и парить, поддеваю лезвием целую сторону и начинаю расклинивать. Как правило, вся сторона выводов тут же отлипает. Здесь важно продолжать прогревать, чтобы не оторвать какой-нибудь контакт вместе с дорожкой. Аналогично повторяю с другой стороной.
Флюс здесь совершенно необходим – тепло равномернее распределяется, контакты получаются чистые и неслипшиеся. И вот, чип у нас. Остужаем и протираем от остатков флюса. Если планируете устанавливать чип обратно, можно подготовить конактные площадки на флешке – убрать лишний припой, пока горячая.
На всякий случай перепишем наименование контроллера – мне повезло, попался Alcor AU6990, это довольно распространённый чип с несложным (как правило) транслятором.

А это я тренировался. Все флешки успешно считаны
Считываем дамп памяти с чипа
Устанавливаем чип памяти в PC3000 Flash считыватель.

Дальше работает в специальной утилите. Надо сказать, что чип устанавливается с некоторым люфтом. И пока он наконец нормально сможет читаться, приходится его вытаскивать, подчищать, смещать, зажимать заново и т.д., может уйти некоторое количество времени. Для установки чипа есть специальная метка, по направлению которой нужно ориентировать ключ на чипе. В случае, если перепутаете – утилита определяет и ругается, так что спалить чип вряд-ли получится.
Итак, запускаем утилиту, устанавливаем количество микросхем памяти (в нашем случае 1) и видим следующее:

Микросхема неизвестная. Читаем идентификатор микросхемы. Как я уже писал, это может получиться не с первого раза. Но когда наконец получится (я в вас верю!), то получим примерно следующее:

Теперь осталось считать дамп памяти с этой микросхемы и дальше работать уже с ним, сам чип можно будет устанавливать обратно (на самом деле я бы пока не спешил, если данные считаются не очень хорошо – возможно придётся перечитывать ещё раз на пониженной скорости, но у меня такого ещё не было).
Скорость чтения не ахти какая… Но бывает и меньше.

Итак, дамп памяти считан. Проблема в том, что структура памяти в микросхемах NAND принципиально отличается от структуры хранения данных на жёстком диске. Если образ диска можно просто подмонтировать к системе и работать с ним, как с виртуальным диском, то тут так не получится.
Как примонтировать образы, снятые dd в Windows
Производим корркетировку ECC
ECC – Error Correction Code – в общих чертах это специальные коды для устранения небольших ошибок кодирования информации, типа контрольные суммы или информация для восстановления. Чипы памяти весьма ненадёжная структура и то и дело биты начинают врать. Благодаря этим (ECC) кодам мы даже не замечаем сбоев.
После считывания дампа мы можем создать специальную структуру под названием “Граф преобразований”, где в виде конструктора можем проводить различные операции со считанными данными, комбинируя функции различным образом друг с другом. И на любом этапе можем посмотреть, как выглядят наши данные, пока не получим приемлемый результат.
Дело в том, что для уменьшения неравномерности износа ячеек памяти, запись в них ведётся по особым алгоритмам, поэтому “распутывать” этот клубок без контроллера (который знает этот алгоритм) нам придётся самим.
Выбираем опцию “Автоопределение типа ECC”.

Если нам повезло, то увидим нечто такое:

И после утвердительного ответа:

И длинный прогресс-бар внизу… Можно отправиться попить чай, поскольку процесс весьма продолжителен. Но приятно, когда большинство строк зелёные (много и красных бывает). На данном этапе корректируются страницы памяти с учётом ECC.












