Как вставить в письмо скриншот экрана
По всей видимости, пользователи компьютеров с любым уровнем подготовки знают, что в любой операционной системе и практически на любом известном сегодня устройстве можно создавать так называемые скриншоты или, проще говоря, моментальные снимки того, что в данный момент отображается на экране компьютерного монитора, ноутбука или мобильного девайса. Такие снимки можно совершенно элементарно отправлять друзьям, знакомым или коллегам по электронной почте или в программах-мессенджерах для «живого» общения посредством текстовых сообщений. Но как сделать такой снимок и как отправить скриншот по электронной почте? Несмотря на кажущуюся простоту этого вопроса, увы, очень часто у пользователей возникает множество проблем, поскольку они далеко не всегда осведомлены о всех возможных методах, позволяющих выполнить такие операции. Рассмотрим наиболее популярные и самые простые способы.
Итак, первым делом необходимо создать тот самый снимок или, если хотите, «сфотографировать» то, что в данный момент отображается на экране компьютерного или мобильного устройства. Если речь идет именно о компьютерной технике, проще всего (за неимением установленного специального программного обеспечения) выполнить такое действие можно даже средствами самой операционной системы, используя для этого клавиатуру.
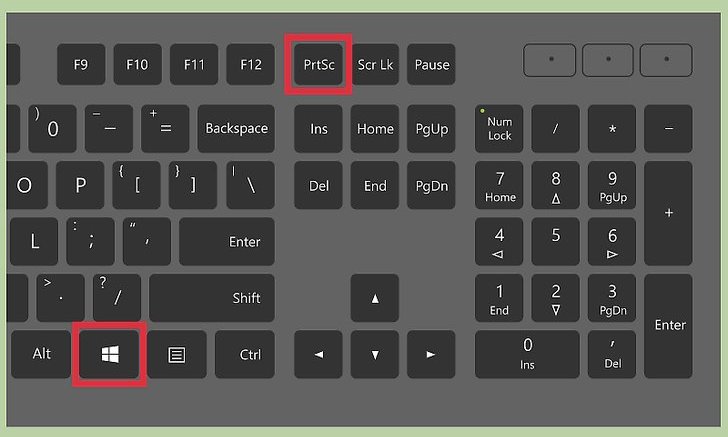
На стандартных клавиатурах PS/2 для этого предусмотрена специальная кнопка Print Screen (PrntScr), которая может использоваться либо отдельно, либо в сочетании с клавишами Alt или Win (для Windows-систем). В случае с ноутбуками ситуация практически аналогична предыдущей, только в качестве второй клавиши используется Fn.
На мобильных устройствах для таких целей тоже предусмотрены некоторые варианты действий, но в зависимости от типа установленной операционной системы или даже ее версии они могут разниться весьма существенно.
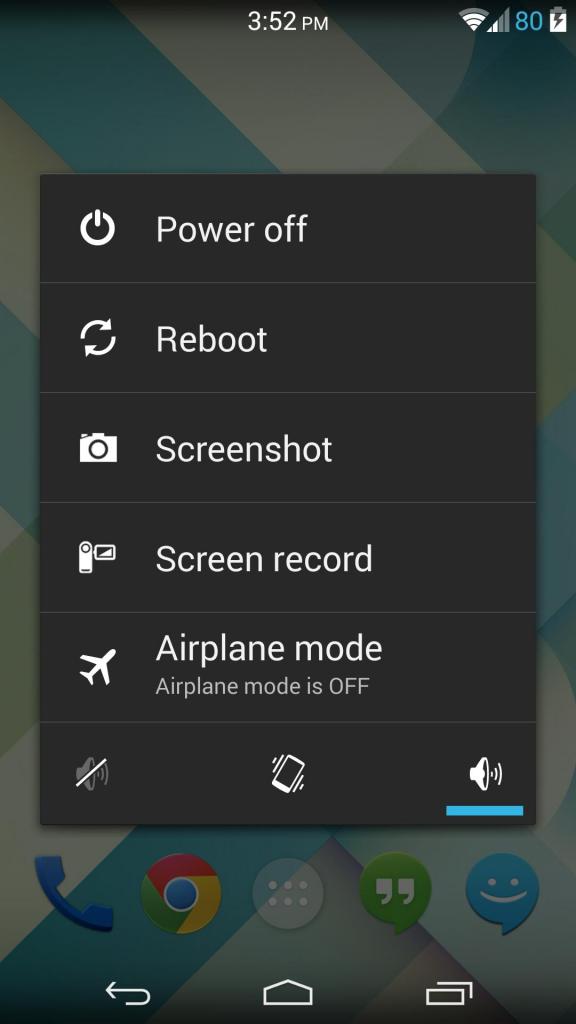
Наиболее простой методикой, скажем, для Android-девайсов с версией ОС 4.4 и ниже принято считать долгое нажатие кнопки питания с выбором из появившегося меню создания снимка экрана, который, кстати сказать, будет сохранен автоматически прямо в памяти устройства. Само собой разумеется, что в данный момент на экране должно отображаться именно то, что вы хотите «сфотографировать» (активное приложение, уведомление, картинка и т. д.).
Вставка снимка или вырезки экрана
Excel для Microsoft 365 Word для Microsoft 365 Outlook для Microsoft 365 PowerPoint для Microsoft 365 Excel 2021 Word 2021 Outlook 2021 PowerPoint 2021 Excel 2019 Word 2019 Outlook 2019 PowerPoint 2019 Excel 2016 Word 2016 Outlook 2016 PowerPoint 2016 Excel 2013 Word 2013 Outlook 2013 PowerPoint 2013 Excel 2010 Word 2010 Outlook 2010 PowerPoint 2010 Больше. Основные параметры
В файл Office можно быстро и просто добавить снимок экрана, не покидая программы, в которой вы работаете, чтобы сделать документ более наглядным. Эта функция доступна в Excel, Outlook, PowerPoint и Word.
Снимки экрана удобно использовать для моментального создания изображений программ и окон, открытых на компьютере. Когда вы нажимаете кнопку Снимок экрана, окна открытых приложений отображаются в виде эскизов в коллекции Доступные окна. Вы можете вставить снимок окна программы целиком, или использовать инструмент Вырезка экрана, чтобы выделить часть окна. Вы можете делать снимки только развернутых окон.
При выборе инструмента Вырезка экрана все окно временно становится непрозрачным или «заиндевелым». При выборе необходимой части окна область выделения просвечивается через непрозрачное окно.
Примечание: За один раз можно добавить только один снимок экрана. Чтобы добавить несколько снимков экрана, повторите шаги 2 и 3, приведенные ниже.
Щелкните в документе место, в которое вы хотите вставить снимок экрана.
В Excel, Outlook и Word: на вкладке Вставка в группе Иллюстрации нажмите кнопку Снимок экрана.

В PowerPoint: на вкладке Вставка в группе элементов Изображения нажмите кнопку Снимок экрана.

Появится коллекция Доступные окна, в которой показаны все открытые в настоящее время окна. Выполните одно из следующих действий:
Чтобы вставить в документ снимок всего окна, щелкните эскиз этого окна.
Чтобы добавить снимок части первого окна, показанного в области Доступные окна, выберите пункт Вырезка экрана. Когда окно побелеет, а указатель примет форму креста, нажмите левую кнопку мыши и, удерживая ее, выделите область экрана, снимок которой вы хотите получить.

Совет: Если у вас открыто несколько окон, потребуется щелкнуть нужное окно, прежде чем делать снимок экрана. При этом окно переместится на первую позицию в окне Доступные окна. Например, если вы хотите сделать снимок экрана веб-страницы и вставить его в документ Word, щелкните веб-сайт, а затем сразу же перейдите в документ Word и нажмите кнопку Снимок экрана. Экран с веб-страницей будет отображаться в начале коллекции Доступные окна, и вы сможете выделить его часть, щелкнув Вырезка экрана.
Окно или его часть, которую вы выделили, автоматически добавляется в документ. Вы можете изменить и улучшить снимок экрана с помощью инструментов на вкладке Работа с рисунками.
Как вставить скриншот
Скриншот — снимок экрана — чаще всего делается для того, чтобы показать его кому-то другому. Это бывает необходимо в тех случаях, когда адресат не видит происходящего на экране этого компьютера. Работа со скриншотами состоит обычно из двух этапов. Цель первого — создать снимок экрана, а второго — показать его адресату. Если задачу первого этапа можно решить простым нажатием клавиши Print Screen, то решение второй зависит от используемого для общения с адресатом программного обеспечения.

- Как вставить скриншот
- Как сделать ссылку на скриншот (снимок экрана)
- Как сделать принт скрин
Если вставить скриншот надо в текстовый документ, и у вас есть возможность использовать приложение Microsoft Office Word, процедура будет очень проста. Запустив программу и загрузив нужный документ, установите курсор ввода в место будущего размещения снимка экрана. Затем воспользуйтесь операцией вставки: выберите такой пункт в контекстном меню или нажмите сочетание клавиш Ctrl + V. После вставки скриншот можно будет подогнать под размеры документа с использованием инструментов дополнительной вкладки «Работа с рисунками: Формат».
Если скриншот нужно вставлять в сообщения на веб-форумах, блогах, сайтах социальных сетей или каких-нибудь других интернет-ресурсах, его придется сохранить в файл. Word с этим не поможет, так как сохраняемый им формат документов не будет отображаться в веб-странице как изображение. Используйте, например, стандартный графический редактор из состава ОС Windows — MS Paint. Найдите в главном меню ОС ссылку на его запуск и откройте приложение. При этом автоматически будет создан пустой документ. Нажмите клавиши Ctrl + V, и в документ будет вставлен содержащийся в памяти скриншот.
«Горячими клавишами» Ctrl + S вызовите диалог сохранения файла и в поле «Тип файла» выберите пункты jpeg, gif или png. В поле «Имя файла» обязательно замените название «Безымянный» на какое-либо другое, составленное из латинских букв. Это надо сделать, так как многие веб-скрипты не могут работать с кириллическими именами файлов.
Прикрепите файл скриншота к своему сообщению. Порядок действий на разных веб-ресурсах может совпадать или различаться в зависимости от того, какие скрипты используются на этих сайтах. Например, в социальной сети «Вконтакте» для вставки скриншота щелкните по ссылке «Прикрепить» под правым краем поля ввода сообщения. В выпавшем списке выберите пункт «Фотографию», а в раскрывшемся отдельном окне нажмите кнопку «Обзор». Запустится стандартный диалог поиска файла в компьютере. Найдите созданный снимок экрана, выделите его и нажмите «Открыть». После этого уменьшенная картинка-превью появится под набираемым сообщением, и его можно будет отправлять.
Как приложить скриншот?
- Нажмите ALT-PRINTSCREEN, чтобы захватить выбранное вами окно; или
- Нажмите CTRL-ALT-PRINTSCREEN, чтобы захватить весь рабочий стол.
Самый простой и быстрый способ создания скриншотов.
Откройте нужную страницу браузера и нажмите на клавиатуре клавишу Print Screen (PrntScrn, PrtScn, PrtScr или PrtSc). Таким образом в буфер обмена будет скопирован снимок всего экрана на момент захвата.
Ножницы
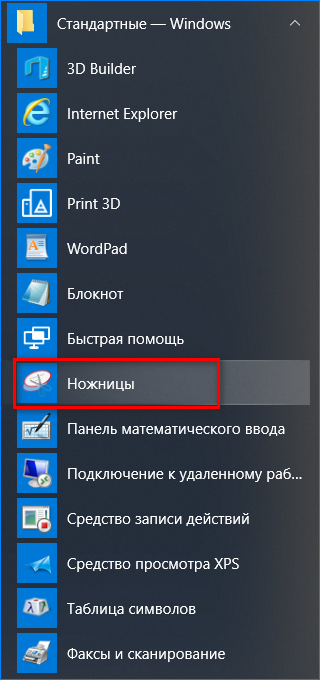
Начиная с Microsoft Vista, в Windows появился инструмент для создания скриншотов. Он находится в папке «Стандартные».
Перед тем, как отправить скриншот по электронной почте, запустите «Ножницы» и следуйте инструкции:
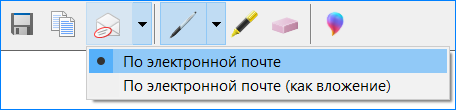
В появившемся окне можно отредактировать снимок, а также сразу его отправить по электронной почте. После клика по иконке в виде дискеты скриншот сохраняется на жесткий диск компьютера в любом удобном формате.
Существует множество скриншотеров – специальных утилит для создания, редактирования и отправки снимков экрана. Большинство из них бесплатны и оснащены обширным дополнительным функционалом. К таким программам относятся FastStone Capture или Lightshot.
Некоторые из них позволяют после создания снимка экрана получить ссылку на изображение на специальном сервере. Ее можно скопировать и отправить в любом мессенджере или социальной сети.
С помощью инструментов и утилит для захвата экрана можно поделиться скриншотом с собеседником прямо во время общения или выложить его в социальной сети или в блоге. Каждый из способов имеет преимущества и недостатки, поэтому выбор зависит от индивидуальных предпочтений.












