Как разблокировать компьютер, если забыл пароль
Бывает складывается ситуация, когда компьютер заблокирован, а пользователю не удаётся подобрать пароль к учётной записи. Такое положение вещей — редкость, но память непредсказуема, а операционная система не может напрямую подсказать нам (за исключением пользовательской подсказки, если таковая была создана заранее).
Естественно, что для входа в систему потребуется сбросить или изменить пароль учётной записи, так как вспомнить не представляется возможным! Для описания возьмём среднестатистический случай, когда действиям не препятствуют иные причины, а стандартная установка Windows благоприятствует успешному исходу.
Почему каждый раз при включении появляется окно «Неправильное имя пользователя или пароль. Попробуйте ещё раз» и решение

Повторюсь: всё, что описывается далее верно только в сценарии, когда после появления сообщения вы вручную вводите ваш пароль, он подходит и вы успешно входите в систему — то есть вы знаете правильный пароль.
Рассматриваемая ситуация возникает, когда пользователь с помощью системных настроек, а иногда — сторонними программами пробовал отключить запрос пароля при входе в систему. Что именно происходит (в случае ручного отключения):

- Пользователь открывает окно Win+R — netplwiz или Win+R — control userpasswords2
- Снимает отметку «Требовать ввод имени пользователя и пароля».
- Вводит пароль и подтверждение пароля (а иногда и меняет имя пользователя).
- На 3-м шаге правильной ввода никак не проверяется: достаточно ввести любой пароль, главное, чтобы он совпадал и в основном поле, и в поле подтверждения.
- При следующем входе в систему производится попытка входа по паролю, который вы задали и, если вы ошиблись на 3-м шаге: не та раскладка, включён Caps Lock, ввели ПИН-код вместо пароля учётной записи (а это разные вещи), вы получите сообщение «Неправильное имя пользователя или пароль», а также — дубль учетной записи на экране входа.
- После этого, когда вы вводите пароль вручную, ошибок уже нет и вход производится успешно.
Исходя из природы проблемы, решение будет следующим:

- Нажмите клавиши Win+R на клавиатуре (Win — клавиша с эмблемой Windows), введите netplwiz и нажмите Enter.
- Если отметка «Требовать ввод имени пользователя и пароля» отключена, установите отметку и нажмите «Применить». Уже это действие сделает так, что сообщений о неправильном пароле появляться не будет, но останется необходимость ручного ввода пароля.
- Если вы хотите отключить запрос пароля при входе, снова снимите отметку и очень внимательно введите пароль: чтобы он полностью соответствовал тому, который вы используете при входе на экране блокировки. При этом помните: нужно вводить именно пароль учётной записи, а не ПИН-код, в Windows 11 и Windows 10 — это разные вещи. Примените настройки и перезагрузите компьютер: если всё было сделано правильно, проблема не должна появиться снова.
↑ Удаление папки NGC
Восстановить доступ к учётной записи можно также удалив файлы конфигурации пин-кода, но так как с экрана входа в систему у вас не будет доступа к Проводнику, компьютер придётся загрузить с LiveCD, например, с WinPE 10-8 Sergei Strelec. Перейдите во встроенном в LiveCD файловом менеджере в расположение
и очистите содержимое последнего каталога.

Загрузившись в обычном режиме, вы попадёте на рабочий стол с формой для ввода обычного пароля. Если на компьютере имеется другая учётная запись, вместо LiveCD для доступа к папке NGC можете использовать её, но это тоже не очень удобное решение, так как оно связано с необходимостью изменения прав доступа. Да, после очистки папки NGC пин-код нужно будет создать заново.
Восстановление доступа к ноутбуку через командную строку
Обойти защиту ноутбука также можно через командную строку. Для этого необходимо:
- Включить ПК и войти в безопасный режим с поддержкой командной строки.
- В интерпретаторе команд ввести net user MyLogin NewPassword, где MyLogin – название вашего аккаунта (его можно посмотреть при загрузке ноутбука), а NewPassword – ваш новый входной ключ.
- Перезапустить ноутбук и в графе ввода пароля вписать только что заданное значение.
Применение загрузочного диска
Еще одним встроенным в ОС средством, позволяющим сбросить пароль, который юзер забыл, является использование загрузочного диска с Windows. При этом подойдет только та сборка операционной системы, которая установлена на проблемном ноутбуке.
Чтобы взломать утерянный пароль, нужно делать следующее:
После этого перезапустите ноутбук и вытащите загрузочный диск с DVD привода. Если все сделано правильно, во время загрузки ОС пароль вводить не потребуется, то есть вам удалось его сбросить.
Самостоятельно узнать пароль, установленный на ноутбуке, нельзя. Однако его можно обойти, и сделать это совсем не сложно. Поэтому если вы забыли входной ключ, воспользуйтесь одним из средств восстановления.
ИСПРАВЛЕНИЕ: неверный пароль после обновления в Windows 10 (решено)
Ошибка «Неверный пароль. Повторите попытку» может появиться после обновления Windows 10. Странность этой проблемы заключается в том, что когда это происходит, система не отображает поле пароля для ввода пароля, и проблема может возникнуть даже у пользователей, у которых нет пароля (пароль пустой).

Эта статья содержит инструкции по устранению следующей проблемы в Windows 10: после загрузки обновления Windows система предлагает перезагрузить компьютер. компьютер для установки обновления. Но после перезапуска компьютера пользователь не может войти в Windows 10, потому что система отображает ошибку «пароль неверен», даже если пользователь вводит пароль правильно или даже если пароль отсутствует.
Как исправить: Windows 10 не может войти после обновления — неверный пароль.
Если вам не удается войти в Windows 10 после установки обновлений, попробуйте следующие методы:
Метод 1. Используйте виртуальную клавиатуру для ввода пароля.
1. На экране входа в систему нажмите кнопку Легкий доступ

, в правом нижнем углу выберите Экранная клавиатура , чтобы активировать виртуальную клавиатуру.

2. Щелкните поле пароля, а затем нажмите одну за другой соответствующие клавиши на виртуальной клавиатуре, чтобы ввести пароль.
3. Щелкните значок Показать (Глаз)

, чтобы убедиться, что введенный вами пароль правильный. Когда закончите, нажмите Enter для входа в Windows.

Метод 2. Выполните полное выключение.
1. На экране входа в систему удерживайте нажатой клавишу SHIFT на клавиатуре, затем нажмите кнопку питания

и выберите Завершение работы , чтобы полностью выключить компьютер.

2. Когда компьютер выключится, нажмите кнопкукнопку питания (для включения компьютера) и попробуйте снова войти в Windows.
Метод 3. Удалите последнее обновление из параметров восстановления Windows 10.
1. На экране входа в систему удерживайте нажатой клавишу SHIFT на клавиатуре, затем нажмите кнопку питания

и выберите Перезагрузить , чтобы запустить параметры восстановления.

2. В разделе «Параметры восстановления» нажмите Устранение неполадок — > Дополнительные параметры — > Удалить обновления

3. В параметрах «Удалить обновления» выберите Удалить последнее обновление функции .

4. Когда удаление обновления завершится, нажмите Выйти и перейти к Windows 10 и попробуйте снова войти в Windows. *
* Примечание. Если вы по-прежнему не можете войти в систему, повторите ту же процедуру и в параметрах «Удалить обновления» выберите Удалить последнее качественное обновление .
5. После входа в Windows выполните действия, описанные в методе 5 ниже, чтобы отключить параметр «Использовать мои данные для входа для автоматической настройки устройства после обновления или перезапуска».
Метод 4. Войдите в Windows 10, используя встроенную учетную запись администратора.
Следующий способ обойти ошибку «неверный пароль» после обновления в Windows — включить встроенную учетную запись администратора и войти с этой учетной записью в Windows.
1. На экране входа в систему удерживайте нажатой клавишу SHIFT на клавиатуре, затем нажмите кнопку Power

и выберите Restart , чтобы запустить параметры восстановления.
2. В разделе «Параметры восстановления» нажмите Устранение неполадок — > Дополнительные параметры — > Командная строка.

3. На следующем экране щелкните свое имя пользователя, затем введите пароль (если есть) и щелкните Продолжить .*
* Примечание. Если вы снова получили сообщение о неверном пароле, загрузите компьютер с USB-носителя для установки Windows, введите командную строку и выполните следующие действия, чтобы включить учетную запись администратора в реестре Windows.

4. В командной строке введите regedit и нажмите Enter.

5. В редакторе реестра щелкните, чтобы выделить ключ HKEY_LOCAL_MACHINE .

6. В меню Файл выберите Загрузить куст .

7. На экране «Загрузить куст»:
a. Найдите диск Windows (на котором установлена Windows) и перейдите в папку: WindowsSystem32config
b. Изучите содержимое папки config , выберите файл SAM и нажмите Open.

8. Затем введите новое имя ключа: (например, «Восстановить») и нажмите OK .

9. Теперь перейдите к следующему ключу (слева):
- HKEY_LOCAL_MACHINE Repair SAM Domains Account Users 000001F4
10. Дважды щелкните значение F справа.

11. Нажмите кнопку со стрелкой вниз и перейдите к строке 0038 .
12. Нажмите один раз кнопку Удалить один раз , чтобы удалить номер 11

13. Затем введите 10 и нажмите ОК.

14. Теперь щелкните, чтобы выделить (выбрать) Новый ключ , который вы создали ранее под HKEY_LOCAL_MACHINE (например, ключ «Восстановить» в этом примере)…

… и в меню Файл щелкните Выгрузить куст , а затем…

… нажмите Да для подтверждения.

15. Закройте редактор реестра & окна командной строки.
16. Нажмите Выход и перейдите к Windows 10.

17. На экране входа в систему щелкните учетную запись администратора для входа.
18. Выполните действия, описанные в методе 5 ниже.
19. Выйдите из учетной записи администратора и войдите в свою учетная запись. *
* Примечание. Если вы входите на свой компьютер с учетной записью MS, но по-прежнему не можете войти на свой компьютер (с учетной записью MS), выполните следующие действия:
1. Создайте новую локальную учетную запись с правами администратора.
2. Войдите в систему с новой учетной записью.
3. Перенесите все ваши файлы и настройки из учетной записи MS в новую.
20. Отключите учетную запись Administrator , введя эту команду в командной строке (Admin):
- сетевой администратор пользователя / активный: нет
Метод 5. Отключите параметр «Использовать данные для входа для автоматической настройки устройства после обновления».


, а затем откройте Accounts.

2. В разделе Параметры входа выключите параметр «Использовать мои данные для входа для автоматической настройки устройства после обновления или перезапуска».

Вот и все, ребята! Это сработало для вас?
Пожалуйста, оставьте комментарий в разделе комментариев ниже или даже лучше: поставьте лайк и поделитесь этим сообщением в блоге в социальных сетях, чтобы помочь распространить информацию об этом решении.
На сайте или Интернет сервисе пароль не принимается – что предпринять
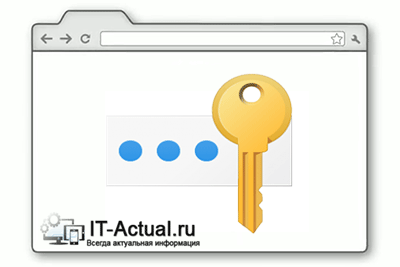
С сайтами, где вдруг перестал приниматься пароль, ситуация решается не менее просто. Ведь зачастую на большинстве сайтов имеется механизмы, которые этот самый пароль могут восстановить или назначить новый, взамен утраченного. Электронная почта, социальные сети, форумы и т.д. Даже если вы в явном виде не наблюдаете кнопки или ссылки, перейдя по которой можно заполнить форму по восстановлению доступа, всё равно такая возможность существует. Вам просто необходимо через обратную связь отправить руководству того или иного сайта или сервиса письмо, в котором описать ситуацию и спросить о дальнейших действиях.
Как мы можем видеть, неразрешимых проблем не существует, и проблема с тем, что не принимает пароль, также вполне решаема, причём независимо от того, где она возникает. Различаются лишь только типовые действия, которые необходимо совершить, дабы вернуть доступ к устройству, сайту, сервису и так далее.
Мы рады, что смогли помочь Вам в решении поставленной задачи или проблемы.
В свою очередь, Вы тоже можете нам очень помочь.
Просто поделитесь статьей в социальных сетях и мессенджерах с друзьями.
Поделившись результатами труда автора, вы окажете неоценимую помощь как ему самому, так и сайту в целом. Спасибо!












