Разрешение экрана — это один из тех терминов, который используют люди, не зная точно, что это значит. Мы подумали, что пришло время объяснить, что такое разрешение экрана и почему это важно.
Что такое разрешение экрана?
Изображение на экране вашего компьютера состоит из тысяч или миллионов пикселей. Экран создает изображение, которое вы видите, изменяя цвета этих крошечных квадратных элементов.
Разрешение экрана говорит вам, сколько пикселей ваш экран может отображать по горизонтали и вертикали. Это написано в формуле 1920 х 1080. В этом примере экран может отображать 1920 пикселей по горизонтали и 1080 по вертикали.
Разные размеры экрана, одинаковое разрешение
Теперь все становится немного сложнее. Экраны разных размеров могут иметь одинаковое разрешение экрана. С годами цена на мониторы резко упала, поэтому может возникнуть соблазн купить самый большой экран, который вы можете себе позволить.
Но размер не единственное соображение. У вас может быть ноутбук с 15-дюймовым экраном и разрешением 1366 x 786. У вас также может быть 21-дюймовый монитор на столе с тем же разрешением 1366 x 786.
В этом примере, хотя монитор на вашем столе больше, на самом деле вы не сможете разместить на нем ничего лишнего. Общее количество пикселей одинаково.
Это означает, что выбор правильного экрана означает, что вы должны принять во внимание как размер экрана, так и его разрешение.
Что означает более высокое разрешение?
Если вы сравниваете два экрана одинакового размера, но с разным разрешением, то экран с более высоким разрешением (то есть с большим количеством пикселей) сможет показать вам больше информации, поэтому вам не придется много раз прокручивать экран.
Поскольку этот экран имеет больше пикселей, изображение будет более четким. Однако более высокое разрешение также означает, что элементы на экране, такие как значки и текст, будут выглядеть меньше.
Сейчас в продаже есть множество вариантов мониторов с самыми разными разрешениями экрана, чем когда-либо. Теперь можно купить мониторы высокой четкости (1 366 x 768), полной высокой четкости (1 920 x 1 080), широкоэкранного графического массива со сверхвысоким разрешением (1 920 x 1 200) и даже мониторы сверхвысокой четкости (3 840 x 2160), также известные как 4K.
Дело не только в разрешении экрана
Когда вы выбираете новый компьютер или монитор, не позволяйте себе ориентироваться только на разрешение экрана. Яркость и цветопередача могут различаться на разных экранах, поэтому лучший способ выбрать — сесть перед экраном и посмотреть, нравится ли вам отображаемая картинка.
Итак, есть несколько практических правил, которые помогут вам выбрать правильное разрешение:
- Если вы покупаете монитор для настольного ПК, выберите экран размером 21 «или больше, с разрешением не менее 1,920 x 1080 или более. Это называется экраном Full HD, поскольку разрешение может отображать более качественное видео.
- Если вы покупаете ноутбук, который в основном будет использоваться с отдельным монитором, стандартный экран должен подойти. Экраны ноутбуков с более высоким разрешением могут значительно увеличить расходы и не стоят затрат на случайное использование.
- Люди, которые занимаются графическим дизайном или нуждаются в одновременном доступе к множеству разных окон (например, веб-разработчики), могут воспользоваться специализированными экранами высокого разрешения.
Если вы хотите работать с большим комфортом, 15-дюймовый MacBook Pro от Apple с дисплеем Retina может похвастаться технологией True Tone и высоким коэффициентом контрастности, обеспечивающими более глубокий черный цвет и более насыщенный белый цвет. Экран LG 27 «Ultra HD — один из лучших отдельных мониторов, которые вы можете купить.
| Название | Разрешение матрицы и соотношение сторон | Количество пикселей |
|---|---|---|
| QVGA | 320 x 240 (4:3) | 76,8 кпикс |
| SIF(MPEG1 SIF) | 352 x 240 (22:15) | 84,48 кпикс |
| CIF(MPEG1 VideoCD) | 352 x 288 (11:9) | 101,37 кпикс |
| WQVGA | 400 x 240 (5:3) | 96 кпикс |
| [MPEG2 SV-CD] | 480 x 576 (5:6 – 12:10) | 276,48 кпикс |
| HVGA | 640 x 240 (8:3) или 320 x 480 (2:3 – 15:10) | 153,6 кпикс |
| nHD | 640 x 360 (16:9) | 230,4 кпикс |
| VGA | 640 x 480 (4:3 – 12:9) | 307,2 кпикс |
| WVGA | 800 x 480 (5:3) | 384 кпикс |
| SVGA | 800 x 600 (4:3) | 480 кпикс |
| FWVGA | 854 x 480 (427:240) | 409,92 кпикс |
| WSVGA | 1024 x 600 (128:75 – 15:9) | 614,4 кпикс |
| XGA | 1024 x 768 (4:3) | 786,432 кпикс |
| XGA+ | 1152 x 864 (4:3) | 995,3 кпикс |
| WXVGA | 1200 x 600 (2:1) | 720 кпикс |
| WXGA | 1280 x 768 (5:3) | 983,04 кпикс |
| SXGA | 1280 x 1024 (5:4) | 1,31 Мпикс |
| WXGA+ | 1440 x 900 (8:5 – 16:10) | 1,296 Мпикс |
| SXGA+ | 1400 x 1050 (4:3) | 1,47 Мпикс |
| XJXGA | 1536 x 960 (8:5 – 16:10) | 1,475 Мпикс |
| WSXGA (x) | 1536 x 1024 (3:2) | 1,57 Мпикс |
| WXGA++ | 1600 x 900 (16:9) | 1,44 Мпикс |
| WSXGA | 1600 x 1024 (25:16) | 1,64 Мпикс |
| UXGA | 1600 x 1200 (4:3) | 1,92 Мпикс |
| WSXGA+ | 1680 x 1050 (8:5) | 1,76 Мпикс |
| Full HD | 1920 x 1080 (16:9) | 2,07 Мпикс |
| Full HD+ | 2340 x 1080 (19,5:9) | 2,3 Мпикс |
| WUXGA | 1920 x 1200 (8:5 – 16:10) | 2,3 Мпикс |
| QWXGA | 2048 x 1152 (16:9) | 2,36 Мпикс |
| QXGA | 2048 x 1536 (4:3) | 3,15 Мпикс |
| WQXGA | 2560 x 1440 (16:9) | 3,68 Мпикс |
| WQXGA | 2560 x 1600 (8:5 – 16:10) | 5,24 Мпикс |
| WQSXGA | 3200 x 2048 (25:16) | 6,55 Мпикс |
| QUXGA | 3200 x 2400 (4:3) | 7,68 Мпикс |
| WQUXGA | 3840 x 2400 (8:5 – 16:10) | 9,2 Мпикс |
| 4K (Quad HD) | 4096 x 2160 (256:135) | 8,8 Мпикс |
| HSXGA | 5120 x 4096 (5:4) | 20,97 Мпикс |
| WHSXGA | 6400 x 4096 (25:16) | 26,2 Мпикс |
| HUXGA | 6400 x 4800 (4:3) | 30,72 Мпикс |
| Super Hi-Vision | 7680 x 4320 (16:9) | 33,17 Мпикс |
| WHUXGA | 7680 x 4800 (8:5, 16:10) | 36,86 Мпикс |
Развертка экрана: что это такое?
Возможно, вы видели разрешение экрана, описанное как что-то вроде 720p, 1080i или 1080p. Что это обозначает? Начнем с того, что буквы рассказывают о том, как картинка «рисуется» на мониторе. «Р» означает прогрессивный, а «I» означает чересстрочный.
Чересстрочная развертка является пережитком телевизионных и ранних ЭЛТ-мониторов. На экране монитора или телевизора линии пикселей расположены горизонтально. Линии было относительно легко увидеть, если вы приблизились к старому монитору или телевизору, но в настоящее время пиксели на экране настолько малы, что их трудно увидеть даже при увеличении.
Электроника монитора «рисует» каждый экран построчно и слишком быстро, чтобы глаз мог видеть её. Чересстрочный дисплей сначала рисует все нечетные строки, а затем все четные строки. Поскольку экран раскрашивается чередующимися линиями, мерцание всегда было проблемой при чересстрочном сканировании.
Производители пытались преодолеть эту проблему различными способами. Наиболее распространенным способом является увеличение количества раз, когда весь экран отображается в секунду, что называется частотой обновления.
Самая распространенная частота обновления составляла 60 раз в секунду, что приемлемо для большинства людей, но ее можно увеличить лишь немного, чтобы избавиться от мерцания, которое некоторые люди все еще ощущают.
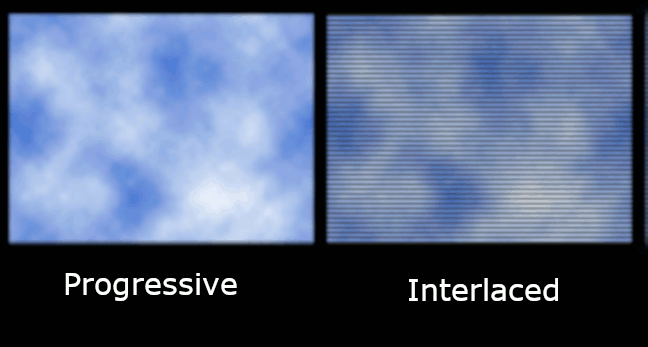
Вот как изображение отображается на прогрессивном дисплее по сравнению с чересстрочным
Когда люди отошли от старых CRT-дисплеев, терминология изменилась с частоты обновления на частоту кадров из-за различий в работе светодиодного монитора. Частота кадров — это скорость, с которой монитор отображает каждый отдельный кадр данных.
В последних версиях Windows частота кадров составляет 60 Гц или 60 циклов в секунду, а светодиодные экраны не мерцают вообще. Более того, система перешла с чересстрочной развертки на прогрессивную, потому что новые цифровые дисплеи стали намного быстрее. При прогрессивном сканировании линии отображаются на экране последовательно, а не сначала нечетными, а затем четными.
Как узнать и поменять разрешение экрана (изображение слишком большое)

У меня случилась ошибка с изображением. Была запущена одна игра, почему-то резко вылетела ошибка: «. что работа AMD видеодрайвера была остановлена в виду. «, и потом я заметил, что на экране монитора все стало большим.
Также, если раньше я мог на рабочем столе поместить сотню ярлыков, то сейчас уже 10 — и нет почти половины места! Как так, что нужно сделать, чтобы вернуть все в прежнее состояние?
Всем доброго времени!
Происходит подобное из-за того, что выбрано не оптимальное разрешения экрана (в вашем случае, возможно «слетел» видеодрайвер, и из-за этого сбилось разрешение).
Вообще, если объяснить простыми словами, то разрешение экрана — это количество точек, по которым строится картинка на мониторе. Разумеется, чем больше точек — тем четче и точнее контуры изображения.
У каждого монитора есть свое оптимальное разрешение, которое, в большинстве случаев, и стоит выбрать (если поставить разрешение больше рекомендованного — то текст, и некоторые элементы станут слишком мелкими и прочитать их будет трудно, если меньше рекомендованного — на экране все станет большим, как у автора вопроса).
И так, перейдем к делу.

Определение и изменение разрешения экрана
Соотношение с диагональю экрана
Вообще, как уже сказал выше, у каждого монитора — своё оптимальное разрешение, которое (обычно) и устанавливает Windows по умолчанию (по крайней мере, если у вас установлены все необходимые драйвера). В некоторых случаях такого не происходит.
Разрешение связано с диагональю монитора . Чем больше диагональ — тем, как правило, выше разрешение. Если кто не знает, диагональ измеряется в дюймах (1 дюйм = 2,53 см).

Что такое диагональ и как измеряется (1 дюйм = 2,53 см)
Чуть ниже я привел табличку, в которой увязана диагональ монитора и разрешение на нем (прошу заметить, что цифры условные (хоть чаще всего так и есть) , т.к. каждый производитель сам устанавливает свои параметры).
| Диагональ | Разрешение | Обозначение | Формат (соотношение сторон) |
|---|---|---|---|
| 15.0 | 1024×768 | XGA | 4:3 |
| 15.6 (ноутбук) | 1366×768 | HD | 16:9 |
| 17.0 | 1280×1024 | SXGA | 5:4 |
| 17.0 | 1440×900 | WXGA+ | 16:10 |
| 17.3
(ноутбук) |
1600:900 или
1920:1080 |
Full HD | 16:9 |
| 19.0 | 1280×1024 | SXGA | 5:4 |
| 19.0 | 1440×900 | WXGA+ | 16:10 |
| 20.1 | 1400×1050 | SXGA+ | 4:3 |
| 20.1 | 1680×1050 | WSXGA+ | 16:10 |
| 20.1 | 1600×1200 | UXGA | 4:3 |
| 20.8 | 2048×1536 | QXGA | 4:3 |
| 21.0 | 1680×1050 | WSXGA+ | 16:10 |
| 21.3 | 1600×1200 | UXGA | 4:3 |
| 22.0 | 1680×1050 | WSXGA+ | 16:10 |
| 22.2 | 3840×2400 | WQUXGA | 16:10 |
| 23.0 | 1920×1200 | WUXGA | 16:10 |
| 24.0 | 1920×1200 | WUXGA | 16:10 |
| 26.0 | 1920×1200 | WUXGA | 16:10 |
| 27.0 | 1920×1200 | WUXGA | 16:10 |
| 30.0 | 2560×1600 | WQXGA+ | 16:10 |
Также мониторы могут быть с разным соотношением сторон (в форме «квадрата», вытянутые прямоугольные и пр.). Табличка ниже как раз увязывает разрешение с соотношением сторон.

Пример на двух мониторах: 4:3 и 16:9 соотношения сторон
| Соотношение сторон | 4:3 | 5:4 | 16:9 | 16:10 |
|---|---|---|---|---|
| Разрешения для данного типа соотношения | 640×480 800×600 1024×768 1152×864 1280×960 1400×1050 1600×1200 |
1280×1024 | 1280×720 1360×768 1366×768 1600×900 1920×1080 |
1280×768 1280×800 1440×900 1600×1024 1680×1050 |
Настройка оптимального разрешения
Кстати, чтобы узнать текущее разрешение монитора — можете воспользоваться онлайн-сервисами:
- http://myresolutionis.ru/ — как перейдете по ссылке, увидите ширину и высоту — это и есть то, что мы ищем ;
- https://screenresolution.ru/ — подобный сервис, также достаточно перейти по ссылке. Кстати, он покажет еще и рабочее пространство окна вашего браузера (полезное), и соотношение Бит/пиксель.

Пример работы сервиса
Важно!
Если у вас нет значков видеодрайвера в трее, на рабочем столе и в панели управления Windows — скорее всего у вас нет видеодрайверов.
Также, если их нет, у вас не получиться сменить разрешение (просто в списке не будет оптимального варианта). Пока вы не установите новые драйвера (либо не обновите «старые») — проблему не исправить.
У меня на блоге есть подробная статья по обновлению драйверов видеоадаптера, рекомендую к ознакомлению.
В видеодрайвере IntelHD (nVidia, AMD)
Это один из самых простых способов быстро изменить многие параметры экрана: разрешение, яркость, контрастность, цветовую гамму, частоту развертки и прочее.
Если у вас установлен видеодрайвер — то вам достаточно воспользоваться значком в трее, рядом с часами (либо щелкнуть правой кнопкой мышки в любом месте рабочего стола). В моем случае — это IntelHD, в вашем может быть также или AMD (Ati Radeon), или nVidia (GeForce).
Нет значка видеодрайвера Intel HD, nVidia или AMD Radeon в трее рядом с часами и на рабочем столе. Что делать —>

Открываем настройки IntelHD
В настройках, как правило, нужно открыть раздел основных параметров (в IntelHD — это «Основные настройки». Вообще, многие параметры и вариации меню зависят от версии вашего видеодрайвера: все возможные варианты предусмотреть в статье — нереально ☝).
Вам нужно поочередно изменяя разрешение — выбрать то, которое наиболее удобно и комфортно для работы. Ориентируйтесь в первую очередь на рекомендуемое. Если элементы на экране будут слишком мелкими — попробуйте сдвинуть на 1-2 пункта разрешение вниз, сделать его чуть меньше.

Intel(R) Graphics Control Panel — выбор разрешения
В Windows 7
Если у вас Windows 7 — то вам достаточно кликнуть правой кнопкой мышки в любом свободном месте рабочего стола, а в появившемся меню выбрать «Разрешение экрана» , см. скриншот ниже.

Windows 7 — правый клик на рабочем столе
Далее во вкладке «Разрешение» сможете увидеть, что у вас выбрано в текущее время, и что еще можно установить.
Оптимальное разрешение, обычно, помечается как «Рекомендуется» (см. скрин ниже). Чаще всего, выбирают либо оптимальный вариант, либо на 1-2 пункта ниже (чтобы картинка и текст на экране были крупнее, актуально для мониторов с большой диагональю).

Настройка экрана в Windows 7
В Windows 8/10
Нажмите сочетание кнопок Win+R, затем введите команду desk.cpl и нажмите Enter. См. скриншот ниже.

Открываем настройки экрана
Далее откроется раздел «Экран» и можно будет изменить множество параметров: яркость, размер текста (шрифта), разрешение и пр. Откройте дополнительные параметры, посмотрите, какие разрешения можно установить (см. пример ниже).

Дополнительные параметры экрана
Кстати, если такого списка у вас нет, и оптимальное разрешение вообще не указано — скорее всего (как уже сказал выше) у вас просто нет видеодрайвера. Попробуйте его обновить (ссылку на статью приводил выше).
Важно!
Если у вас старый ЭЛТ монитор (это такие толстые , сейчас таких мало, но кое где используются) — проверьте обязательно частоту развертки (измеряется в ГЦ).
Этот параметр не должен быть меньше 85 ГЦ (при 60 ГЦ — сильно заметно мерцание монитора, что вызывает дискомфорт и усталость глаз). Еще лучше, если установите 100 ГЦ .
Сравнение 1920×1080 и 2560×1440 для игры и простого пользования

Чем выше разрешение, тем лучше — если вы можете себе это позволить. 2560 × 1440 по сравнению с 1920 × 1080 предоставляет вам более яркие детали и больше экранного пространства, но при этом более требователен к играм. Если ваш компьютер слишком мощен для 1080p, вам обязательно стоит купить дисплей с разрешением 1440p или выше.
1920 × 1080 или Full HD по-прежнему считаются стандартным разрешением, поскольку большая часть контента здесь представлена в формате 1080p. Более того, это не очень требовательно, и в настоящее время дисплеи 1080p вполне доступны. Однако многие пользователи не довольны качеством изображения. Итак, что именно вам предложит 1440p, в отличие от 1080p, по какой цене и стоит ли это? Давайте разберемся.
Что выбрать для ежедневного использования?
1920 × 1080 составляет 2 073 600 пикселей, а 2560 × 1440 или WQHD — 3 686 400 — это на 78% больше пикселей. Оба разрешения имеют соотношение сторон 16:9.
Лучший способ проиллюстрировать разницу между этими двумя разрешениями — это сравнить их внешний вид на дисплее одинакового размера, скажем, на 27-дюймовом мониторе. Здесь плотность пикселей играет ключевую роль.
Плотность пикселей
На 27-дюймовом мониторе разрешение 1080p обеспечивает примерно 81 PPI (пикселей на дюйм), а 1440p около 108 PPI. По сути, это означает, что изображение на 27-дюймовом мониторе 1080p будет иметь пикселизацию, иметь размытый текст и размытые детали. Вот почему не рекомендуется приобретать монитор размером более 24 дюймов для разрешения Full HD.
С другой стороны, с 108 PPI вы попадаете в тончайшее место между детализацией изображения и экранной областью, в свою очередь, получая достаточно места для просмотра ваших электронных таблиц и приложений без потери качества изображения.
Таким образом, разрешение 4K на 27-дюймовом мониторе имеет
163 PPI, что дает вам еще больше деталей и места, но в этом случае вам потребуется масштабировать интерфейс, чтобы мелкие элементы стали легко читаемыми.
Профессиональное и повседневное использования
Разрешение 2560 × 1440 на 27-дюймовом мониторе позволяет открывать два браузера рядом друг с другом и комфортно просматривать содержимое обоих. Это делает 1440p идеальными для многозадачных и профессиональных целей, особенно если вы можете позволить себе два монитора.
Еще одна вещь, которую вы должны иметь в виду, это разрешение контента, который вы будете смотреть. При просмотре контента Full HD 1080p на мониторе 1440p видеокарта использует процесс масштабирования (или преобразования с повышением частоты), который соответствует количеству пикселей для обеспечения полноэкранного просмотра.
Хотя это снижает качество изображения, это не всегда особенно заметно, поскольку битрейт видео также играет роль в нем. Например, фильмы Blu-ray 1080p выглядят фантастически на дисплеях с разрешением 1440p, в то время как некоторые видео низкого качества не такие четкие, но все же приемлемы.
В то время как игры на 1440p очень требовательны, повседневного использования нет. Пока вы просто делаете на своем компьютере такие базовые вещи, как веб-серфинг, у вас все будет хорошо, даже с хорошей встроенной графикой или любой специальной видеокартой стоимостью менее 7000 рублей.
Какое разрешение монитора выбрать для игр?
При выборе между монитором 1080p или 1440p для игр важно учитывать требования к оборудованию для определенной видеоигры и желаемые настройки изображения/ФПС. Чтобы поддерживать стабильную частоту 60 кадров в секунду при разрешении WQHD и высокие настройки в последних версиях, вам потребуется либо NVIDIA GTX 1070, либо AMD Vega 56.
Запуск видеоигр со скоростью 1080p и 60 FPS с высокими настройками возможен благодаря более доступным видеокартам, таким как AMD RX 560-4GB или NVIDIA GTX 1050 Ti.
В конце концов, все сводится к вашим личным предпочтениям, оборудованию для ПК и доступному бюджету.
Имейте в виду, что с GTX 1070 вы также можете выбрать монитор 1080p 144 Гц вместо этого, если вы в основном играете в динамичные онлайн игры, где очень важен FPS. В идеале вы можете получить монитор 1440p 144 Гц, хотя для этого вам понадобится GTX 1080/1080 Ti/Vega 64 — в зависимости от того, в какие игры вы играете и с какими настройками графики.
Вывод
Как вы можете видеть, есть много вещей, которые нужно учитывать, когда дело доходит до 1080p или 1440p. Для повседневного использования, помимо цены и размера монитора, нужно учитывать не так много факторов. Когда дело доходит до игр, вам придется выбирать между плавностью игрового процесса и улучшенной графикой, если только вы не можете позволить себе более высокие настройки дисплея/ПК.
Как изменить разрешение экрана
 Вопрос об изменении разрешения в Windows 7 или 8, а также сделать это в игре, хоть и относится к разряду «для самых начинающих», однако задается достаточно часто. В этой инструкции мы коснемся не только непосредственно действий, необходимых, чтобы изменить разрешение экрана, но и некоторых других вещах. См. также: Как изменить разрешение экрана в Windows 10 (+ видео инструкция), Как изменить частоту обновления экрана.
Вопрос об изменении разрешения в Windows 7 или 8, а также сделать это в игре, хоть и относится к разряду «для самых начинающих», однако задается достаточно часто. В этой инструкции мы коснемся не только непосредственно действий, необходимых, чтобы изменить разрешение экрана, но и некоторых других вещах. См. также: Как изменить разрешение экрана в Windows 10 (+ видео инструкция), Как изменить частоту обновления экрана.
В частности, расскажу о том, почему необходимого разрешения может не быть в списке доступных, например, при экране Full HD 1920 на 1080 не получается поставить разрешение выше 800×600 или 1024×768, о том, почему на современных мониторах лучше выставлять разрешение, соответствующее физическим параметрам матрицы, ну и о том, что делать, если на экране все слишком крупное или слишком мелкое.
Изменение разрешения экрана в Windows 7

Для того, чтобы изменить разрешение в Windows 7, просто кликните правой кнопкой мыши по пустому месту рабочего стола и в появившемся контекстном меню выберите пункт «Разрешение экрана», где и происходит настройка этих параметров.

Все просто, однако у некоторых возникают проблемы — размытые буквы, все слишком мелкое или крупное, нет нужного разрешения и аналогичные им. Разберем все их, а также возможные решения по порядку.
- На современных мониторах (на любых ЖК — TFT, IPS и прочих) рекомендуется устанавливать разрешение, соответствующее физическому разрешению монитора. Эта информация должна быть в документации к нему или, если документов нет — можно найти технические характеристики вашего монитора в Интернете. Если вы выставите меньшее или большее разрешение, то появятся искажения — размытие, «лесенки» и другие, что не хорошо для глаз. Как правило, при установке разрешения, «правильное» отмечено словом «рекомендуется».
- Если в списке доступных разрешений нет нужного, а доступно только два-три варианта (640×480, 800×600, 1024×768) и при этом на экране все большое, то, скорее всего, вы не установили драйвера для видеокарты компьютера. Достаточно скачать их с официального сайта производителя и установить на компьютер. Подробнее об этом в статье Обновление драйверов видеокарты.
- Если при установке нужного разрешения вам все кажется очень мелким, то не добивайтесь изменения размера шрифтов и элементов установкой более низкого разрешения. Нажмите ссылку «Изменение размеров текста и других элементов» и установите нужные.
Это — наиболее частые проблемы, с которыми можно столкнуться при указанных действиях.
Как изменить разрешение экрана в Windows 8 и 8.1
Для операционных систем Windows 8 и Windows 8.1 изменение разрешения экрана можно выполнить точно тем же способом, что описан выше. При этом, рекомендую следовать тем же рекомендациям.
Однако, в новой ОС появился и еще один способ изменить разрешение экрана, который мы здесь рассмотрим.
- Переведите указатель мыши в любой из правых углов экрана, чтобы появилась панель. На ней выберите пункт «Параметры», а затем, внизу — «Изменение параметров компьютера».
- В окне параметров выберите пункт «Компьютер и устройства», затем — «Экран».
- Настройте нужное разрешение экрана и другие параметры отображения.

Изменение разрешения экрана в Windows 8
Возможно, кому-то так будет удобнее, хотя лично я для изменения разрешения в Windows 8 использую тот же метод, что и в Windows 7.
Использование утилит управления видеокартой для изменения разрешения
Помимо описанных выше вариантов, изменить разрешение можно также и с помощью различных панелей управления графикой от NVidia (видеокарты GeForce), ATI (или AMD, видеокарты Radeon) или Intel.

Доступ к графическим характеристикам из области уведомлений
У многих пользователей, при работе в Windows в области уведомлений присутствует значок для доступа к функциям видеокарты и в большинстве случаев, если кликнуть по нему правой кнопкой мыши, то вы можете быстро изменить параметры отображения, в том числе и разрешение экрана, просто выбрав нужное в меню.
Изменение разрешения экрана в игре
Большинство игр, запускающихся на весь экран, устанавливают собственное разрешение, которое вы можете изменить. В зависимости от игры, эти настройки могут находиться в пунктах «Графика», «Дополнительные параметры графики», «Система» и в других. Отмечу, что в некоторых очень старых играх изменить разрешение экрана нельзя. Еще одно примечание: установка более высокого разрешения в игре может привести к тому, что она будет «тормозить», особенно на не слишком мощных компьютерах.
Это все, что я могу рассказать про изменение разрешения экрана в Windows. Надеюсь, информация полезна.
А вдруг и это будет интересно:
- Windows 10
- Настройка роутера
- Всё про Windows
- Загрузочная флешка
- Лечение вирусов
- Восстановление данных
- Установка с флешки
- В контакте
- Одноклассники
- Android
Почему бы не подписаться?
Рассылка новых, иногда интересных и полезных, материалов сайта remontka.pro. Никакой рекламы и бесплатная компьютерная помощь подписчикам от автора. Другие способы подписки (ВК, Одноклассники, Телеграм, Facebook, Twitter, Youtube, Яндекс.Дзен)
13.06.2016 в 13:29
здравствуйте. ситуация такая, на virtual box стоит win xp, стоят дополнения гостевой ОС. на физической машине всё нормально, словом рекомендуется помечено разрешение 1366х768.
а вот на виртуалке доступно только 800х600. в чём причина?
14.06.2016 в 07:50
Здравствуйте. Я VirtualBox-ом не пользуюсь, а потому всех нюансов не знаю там. Предполагаю все-таки, что либо какие-то настройки в части видео адаптера VirtualBox для этой виртуальной машины имеют значение, либо, в теории, для XP могут быть нужны какие-то доп. драйвера, либо (тоже догадка) — какое-то ограничение со стороны Virtual Box именно для машин XP.
07.05.2017 в 15:06
Нужно установить VirtualBox Additions соответствующей версии к самому VirtualBox, установить и перезагрузиться.
13.12.2017 в 20:42
Дмитрий здравствуйте! Проблема следующая : монитор — HP Compaq LA2206xc (Full HD)
карта — GTX 660, так вот подключал через кабель DVI-D с разрешением Full HD все Ок,
теперь хочу подключиться через DisplayPort (нужен звук в одном шнуре)
но применяется только HD, а если Full HD то монитор уходит в сон хотя ОС рекомендует
панель Nvidea тоже позволяет Full HD и после этого тоже сон ..
максимум чего добился так это 1440х900
но это «ломаное» изображение и меньше рабочий стол!
драйвера на карту последние с оф.сайта,
P.S. может не все понятно, но суть такова монитор по DisplayPort дает только HD, а если Full HD то сон…
14.12.2017 в 08:49
Здравствуйте.
По ситуации-то всё ясно, а вот на что подумать — не понятно. Никакие переходники не используются (HDMI-DisplayPort типа)? В них может быть проблема, как и в самом кабеле (если просто DisplayPort) в общем-то тоже, если какой-то китайский приобретался.
Но это так, догадки. Может и ошибаюсь.
15.12.2017 в 18:18
Здравствуйте Дмитрий,спасибо за отклик!
Переходов ни каких,чисто DP-DP.
А скажите разве может кабель работать не корректно?
может я ошибаюсь, но в моем понимании кабель — это провод
как лампочка — горит либо нет..
P.S. это просто мысли вслух.
16.12.2017 в 10:38
Там на самом деле «не всё так однозначно». Причем я подробностей четких дать не могу, и сам в этом не разбираюсь в нужной степени (полагаю, что разводка/распиновка может отличаться от правильной: avclub.pro/upload/medialibrary/faa/displayport_11.jpg ), но просто в качестве примеров:
— разные кабели DP могут иметь разное количество линий передачи.
— на заре появления кабелей DP, некоторые китайские кабели DP-DP были на самом деле HDMI кабелями (с меньшим количеством рабочих контактов). При этом они работали при удачном стечении обстоятельств (так как видеокарты и мониторы могут поддерживать HDMI over DP).
— встречалось мне как-то решение «заставить работать» кабель DP путем изоляции одного из контактов.
Одновременно, мои идеи насчет проблем с кабелем могут быть и ошибочными, это просто догадка.
16.12.2017 в 13:10
Большое спасибо, за содержательный ответ!
02.02.2018 в 22:58
Снова здравствуйте!
Возвращаясь к моей проблеме,взял у приятеля шнур DP-DP,
и он заработал,т.е. выдал FullHD, теперь стало ясно мой шнур с проблемой.
Звонил в поддержку HP чтобы узнать какой стандарт DP входа в моем мониторе, помочь не смогли,
нет у них такой информации (тоже мне поддержка).
Встречал мониторы с переключением этих стандартов в настройка, в моем таких настроек нет.
Теперь собственно вопрос:
как подобрать шнур ? их 3 стандарта 1.1_1.2_1.3. и вообще
эти самые стандарты 1.1_1.2_1.3 могут влиять на подключение?
03.02.2018 в 08:47
Ну вообще для разрешения Full HD в них разницы не должно быть.
Насчет как подобрать лишь такой совет: не покупайте кабели за условные 100 рублей из Китая, а разок купите нормальный, например, от HAMA (название фирмы), они по-моему сейчас у них все не ниже 1.2a, проблем быть не должно.
03.02.2018 в 12:26
Спасибо! буду дерзать.
03.08.2018 в 15:34
На Virtualbox стоит Win 8.1. Драйвер есть, но я выключаю машину. включаю расширение 600*800, загрузилось экран блокировки расширение 1280*720 захожу на раб. стол растягивается как надо по экрану. Но мне мешает экран блокировки расширение всё время 1280*720. В настройках выставлял 1366*768 как и надо но при перезагрузке всё сбивается.
12.02.2020 в 21:55
Добрый день, Дмитрий
Возможно ли использовать с одной видеокарты одновременно два монитора с разным физическим разрешением? Один будет монитор 4K через кабель DP, второй FullHD через HDMI.; Win7
13.02.2020 в 08:34
Здравствуйте. Да, но не в режиме «дублирования экрана» (в этом режиме разрешение только одинаковое — т.е. придется на 4k выводить FullHD).
Используем высокие разрешения на неподдерживающих их видеокартах
Засматриваетесь на 4K UHD-мониторы, но ваш лаптоп не поддерживает высокие разрешения? Купили монитор и миритесь с частотой обновления в 30Гц? Повремените с апгрейдом.
TL;DR: 3840×2160@43 Гц, 3200×1800@60 Гц, 2560×1440@86 Гц на Intel HD 3000 Sandy Bridge; 3840×2160@52 Гц на Intel Iris 5100 Haswell.
Предыстория
Давным-давно, когда все мониторы были большими и кинескопными, компьютеры использовали фиксированные разрешения и тайминги для вывода изображения на экран. Тайминги были описаны в стандарте Display Monitor Timings (DMT), и не существовало универсального метода расчета таймингов для использования нестандартного разрешения. Мониторы отправляли компьютеру информацию о себе через специальный протокол Extended display identification data (EDID), который содержал DMT-таблицу с поддерживаемыми режимами. Шло время, мониторам стало не хватать разрешений из DMT. В 1999 году VESA представляет Generalized Timing Formula (GTF) — универсальный способ расчета таймингов для любого разрешения (с определенной точностью). Всего через 3 года, в 2002 году, его заменил стандарт Coordinated Video Timings (CVT), в котором описывается способ чуть более точного рассчитывания таймингов.
Оба стандарта были созданы с учетом особенностей хода луча в электро-лучевой трубке, вводились специальные задержки для того, чтобы магнитное поле успело измениться. Жидкокристаллические мониторы, напротив, таких задержек не требуют, поэтому для них был разработан стандарт CVT Reduced Blanking (CVT-R или CVT-RB), который является копией CVT без задержек для CRT, что позволило значительно снизить требуемую пропускную способность интерфейса. В 2013 году вышло обновление CVT-R c индексом v2, но, к сожалению, открытого описания стандарта в интернете нет, а сама VESA продает его за $350.
История
Наконец-то настала эра высокой плотности пикселей и на ПК. На протяжении последних нескольких лет, нас встречал театр абсурда, когда на мобильные устройства ставят пятидюймовые матрицы с разрешением 1920×1080, полки магазинов уставлены большими 4K-телевизорами (хоть на них и смотрят с расстояния 2-4 метров), а мониторы как были, так и оставались с пикселями с кулак. Подавляющее большинство говорит, что Full HD выглядит «достаточно хорошо» и на 27″ мониторе, забывая, что предыдущее «достаточно хорошо» чрезвычайно быстро ушло после выхода iPad с Retina. Вероятнее всего, такая стагнация произошла из-за плохой поддержки высокой плотности пикселей в Windows, которая более-менее устаканилась только к выходу Windows 8.1.
Как бы то ни было, в 2015 году у нас есть выбор из 246 моделей 4K UHD-телевизоров и аж 36 моделей мониторов, одну из которых — Dell P2415Q — мне посчастливилось купить за сравнительно небольшие деньги (€377). Это 23.8-дюймовая модель с разрешением 3840×2160 и плотностью пикселей в 185 PPI, с возможностью подключения по DisplayPort 1.2 и HDMI 1.4. Первые 4K-мониторы определялись в системе как два отдельных монитора и комбинировались в один большой средствами драйвера видеокарты. Это было сделано из-за низкой производительности скейлеров, которые в то время не могли работать в полном разрешении, поэтому приходилось ставить два скейлера, каждый из которых выводил 1920×2160. Современные мониторы избавились от такого костыля, но, в то же время, стали требовать более производительные видеоадаптеры. К сожалению, мой уже сравнительно старый лаптоп Lenovo ThinkPad X220 не поддерживает, судя по информации на сайте Intel и от производителя, разрешения выше 2560×1440. Можно ли с этим что-то сделать? Как оказалось, можно.
Стандартные и нестандартные стандарты
Современным мониторам и видеокартам нет никакого дела до фиксированных разрешений и таймингов времен DMT, они могут работать в широком диапазоне разрешений и частот обновления. Давайте посмотрим в техпаспорт моего монитора:
| Поддерживаемая горизонтальная частота развертки | 31-140 кГц |
| Поддерживаемая вертикальная частота развертки | 29-76 Гц |
И максимальный пресет:
| Режим | Частота горизонтальной развертки | Частота вертикальной развертки | Частота пикселизации | Полярность синхронизации |
|---|---|---|---|---|
| VESA, 3840×2160 | 133.3 кГц | 60.0 Гц | 533.25 МГц | H+/V- |
Итак, почему лаптоп не может использовать максимальное разрешение?
Дело в частоте пикселизации. Многие видеокарты, а тем более интегрированное в процессор видео, имеют железные ограничения частоты пикселизации, а из-за того, что в EDID монитора нет максимального разрешения с меньшей частотой вертикальной развертки вследствие ограниченности его размера, компьютер не может использовать максимальное разрешение.
К сожалению, производители редко публикуют максимальную частоту пикселизации видеочипов, ограничиваясь максимальным поддерживаемым разрешением, но для интересующих меня карт я нашел необходимую информацию:
Intel HD 3000 (Sandy Bridge): 389 кГц
Haswell ULT (-U): 450 кГц
Haswell ULX (-Y): 337 кГц
Что делать и что сделать?
Ответ очевиден — нужно уменьшить частоту пикселизации! Ее уменьшение приведет и к уменьшению частоты обновления монитора. Как нам это сделать? Нам нужно сгенерировать так называемый modeline — информацию о таймингах для видеокарты и монитора. В сети можно найти множество генераторов modeline, но большинство из них безнадежно устарели и ничего не знают о стандарте CVT-R, который мы и будем использовать. Я рекомендую вам воспользоваться umc под Linux, PowerStrip под Windows и SwitchResX под Mac OS. К слову, SwitchResX — единственная программа, которая может рассчитывать modeline по стандарту CVT-R2, но мой монитор его не поддерживает.
Modeline содержит следующую структуру:
Посмотрите на таблицу выше: минимальная вертикальная частота обновления моего монитора может равняться 29 Гц.
Давайте сгенерируем modeline для разрешения 3840×2160 с частотой обновления в 30 Гц:
Как видим, частота пикселизации с данным режимом будет установлена в 262.75 МГц, что далеко от ограничений моего видеоадаптера.
Давайте попробуем установить и активировать наш режим:
Если все прошло удачно, вы увидите картинку в «неподдерживаемом» вашей картой разрешении на мониторе. Ура!
У нас все еще есть большой запас по частоте пикселизации, да и вряд ли кому-то будет комфортно использовать монитор с частотой обновления в 30 Гц, поэтому мы будем увеличивать ее до тех пор, пока частота пикселизации не приблизится к значению в 389 МГц — пределу моего видеоадаптера. Путем нехитрых манипуляций удалось установить, что при такой частоте мы получаем вертикальную развертку в 44.1 Гц.
Не блеск, но жить можно!
Как можно заметить, частота горизонтальной развертки — 97.25 кГц — вполне в диапазоне поддерживаемых монитором. Как в случае с вертикальной разверткой, так и в случае с разрешением, монитору нет дела до конкретных режимов, поэтому мы можем использовать 3200×1800 при 60 Гц — еще не такое низкое разрешение, как 2560×1440, и с привычной частотой обновления.
Чтобы наши изменения сразу применялись после перезагрузки, можно пойти двумя различными путями:
- Отредактировать EDID монитора и указывать его драйверу
- Добавить modeline в настройки Xorg
Второй способ удобнее и гибче, поэтому я использую его. Если вы решили пойти первым способом, то Phoenix EDID Designer вам в руки.
Для второго способа достаточно создать файл с Xorg-секцией «Monitor» и поместить его в /etc/X11/xorg.conf.d/ :
Где Identifier — название вашего видеовыхода согласно xrandr. Опцией «PreferredMode» можно задать режим, который будет выбран по умолчанию.
У меня не получается!
Убедитесь, что вы подключаете монитор через DisplayPort 1.2. HDMI 1.4 не позволяет использовать частоту пикселизации выше 340 МГц, в то время как для DisplayPort (HBR2) верхнее ограничение равно 540 МГц. Также удостоверьтесь, что ваш монитор поддерживает частоту обновления выше 30 Гц на максимальном разрешении, т.к. ранние модели этим грешили.
Заключение
Не стоит слепо верить технической документации на монитор. В ходе исследований оказалось, что ограничение по вертикальной частоте аж 86 Гц, вместо 76 Гц по заявлению производителя. Таким образом, я могу наслаждаться плавной картинкой, хоть и в не в самом высоком разрешении












