Доступ к Интернету есть, но странички не грузятся — как исправить?
В данной статье мы рассмотрим достаточно неоднозначную проблему: подключение в сети присутствует, но вот в браузере невозможно перейти на какой-то веб-ресурс. Верно, порой, может возникнуть такая ситуация, при которой в области уведомлений отчетливо будет указано, что у пользователя открыт доступ к Интернету, т.е. на значке подключения отсутствуют красный крестик или желтый восклицательный знак, но вот браузер настойчиво пытается доказывать ему обратное, выдавая различные ошибки и уведомления о проблемах.
Читая эти строки, вы наверняка и сами столкнулись с этой странной проблемой. К счастью, существует ряд методов, с помощью которых вы можете попытаться устранить эту неурядицу. Также стоит заметить, что данная проблема может возникнуть абсолютно на всех версиях операционной системы Windows, типах подключения и браузерах, так что за бортом никого не останется. Итак, давайте же посмотрим, что вы можете сделать, если доступ к сети наблюдается, но браузер отказывается работать.
Первичные шаги
Если у вас перестал работать Интернет на компьютере, первым делом необходимо проверить, конечно же, не закончились у вас деньги на счету провайдера. Далее необходимо осмотреть проводное подключение Интернета: подключён ли Ethernet-кабель, плотно ли воткнуты коннекторы в разъёмы сетевой карты на компьютере и Lan-порта роутера, не ослабилось или не повредилось ли обжатие коннектора. Осмотрите кабель, не повреждён ли он, попробуйте подключить кабель в другой Lan-порт роутера.

Осмотрите роутер, работает ли он. Отключите его от сети и включите минут через 5. Позвоните провайдеру и сообщите о проблеме, возможно, в вашем секторе проводятся технические работы. Если нет, в любом случае провайдер должен подтвердить, видит ли он ваше абонентское подключение. Так вы точно будете знать, что у вас не перебит где-то кабель, и что вам нужно устранять проблемы со своей стороны. Какие могут быть проблемы с вашей стороны?
Применение средства устранения неполадок
Ок, если вы поняли, что только ваш компьютер не способен подключиться к беспроводной сети Wi-Fi, раздаваемой посредством маршрутизатора, то очевидно что-то не так с вашей системой. Самым первым вашим шагом в попытке устранить проблемы с подключением к Wi-Fi будет являться применение средства устранения неполадок сети, которое встроено в вашу операционную систему.
Нажмите на Пуск и пройдите в Параметры своей системы. В Параметрах вам нужно найти и перейти в раздел под названием «Обновление и безопасность». В данном разделе перейдите во вкладку «Устранение неполадок». В этой вкладке вы найдете перечень различных средств для устранения неполадок в тех или иных элементах системы Windows 10. Кликните на опцию «Подключения к Интернету», а затем нажмите на кнопку «Запустить средство устранения неполадок».
Далее вам нужно просто следить за работой средства и выполнять действия, которые оно вам будет предлагать. Как только вы закончите работать со средством, снова попробуйте подключить свой компьютер к беспроводной сети Wi-Fi. К сожалению, данные средства устранения неполадок работают крайне редко, но мы все же рекомендуем вам попробовать воспользоваться одним из них для решения проблем с подключением к сети.
Роутер не подключается к интернету, из-за чего WiFi не работает на компьютере
Гораздо чаще причиной ошибок с недоступностью интернета по вайфай является неправильная настройка роутера на подключение к провайдеру. Характерным признаком неправильных параметров сети будет восклицательный знак на желтом фоне в панели Windows рядом с иконкой интернета. Плюс к этому в Windows 8 или 10 будет отображаться текст «Ограничено», а в статусе подключения — «Без доступа к интернету».
![]()
Если при установке кабеля в порт WAN на компьютере интернет есть, а по wifi не работает, значит проблема не с самим соединением, а именно в конфигурации сети в настройках маршрутизатора. Для ее исправления прежде всего рекомендую выполнить полный сброс роутера к заводскому состоянию. Скорее всего простая перезагрузка здесь не поможет, хотя можно попробовать и просто выключить на несколько секунд маршрутизатор из розетки.

После сброса по умолчанию роутер начнёт раздавать WiFi сигнал. И вы даже сможете к нему подконнектиться, используя SSID и пароль из наклейки на корпусе, но сеть без доступа к интернету.
Это логично. WiFi как раз нужен для первичной настройки роутера и интернета, доступа к которому у компьютера, ноутбука или смартфона пока нет. Индикатор беспроводной сети на маршрутизаторе при этом будет гореть зелёным, а лампочка интернета (WAN) — красным или оранжевым.

При этом если вынуть кабель и вставить его обратно в компьютер, то интернет на нём появится. Ведь компьютер же был ранее к нему подключён, а значит и настройки ещё сохранились.

В общем, необходимо теперь зайти в панель администрирования роутера и заново ввести все параметры от интернета.
Вариант 2: проблема на стороне роутера (если интернета нет на всех устройствах, подключаемых к Wi-Fi сети)
Если интернета нет ни на одном из устройстве, соединенных с Wi-Fi, то почти наверняка можно винить роутер (по крайней мере, в первую очередь проверить его работу). Вообще, сбои в работе роутера, к сожалению, не такая уж и редкость.
Если у вас раньше все работала в штатном режиме (нормально), то для начала, попробуйте перезагрузить роутер . Часто роутер при сильной нагрузке может «подзависнуть» или перезагрузиться, а новое подключение создать «забывает».
? Не сбились ли параметры доступа к Интернету (и настроен ли роутер вообще)
В некоторых случаях, настройки доступа к сети Интернет (обычно, раздел WAN в роутерах) могут сбиться. Кстати, если у вас новый роутер и вы его только впервые подключили — то они у вас не заданы вообще, и отсутствие интернета в этом случае — дело не удивительное.
Для проверки настроек необходимо зайти ? в веб-интерфейс роутера, как правило достаточно ввести в адресную строку браузера IP 192.168.1.1 или 192.168.0.1 (ссылка на инструкцию ниже). Затем открыть раздел настроек Интернета (WAN).
? В помощь!
1) Инструкция о том, как зайти в настройки веб-интерфейс роутера, и что делать, если настройки не открываются.
2) Как настроить новый Wi-Fi-роутер самостоятельно.
Из-за обилия разнообразных марок роутеров и их прошивок, дать 100%-ную инструкцию вряд ли возможно. Например, в роутерах Tenda этот раздел так и называется «Настройки Интернета» (см. скрин ниже ?).
Вам необходимо ввести те параметры доступа к сети Интернет, которые вам предоставил провайдер при заключении договора на оказание услуг связи.
Обычно, если это PPPoE подключение (одно из самых популярных в России), это логин и пароль для доступа к Интернет. Иногда требуется указать определенные IP-адреса, DNS и пр.

Настройка PPPoE подключения / Роутер Tenda
В качестве еще одного примера — окно настроек роутера TP-Link (раздел «Сеть/WAN» ). В принципе, все поля аналогичны, для их заполнения также понадобятся данные из договора с провайдером.
Настройки интернета (WAN) / TP-Link
В дополнение!
Также порекомендую одну предыдущую статью о том, как настроить роутер (за основу был взят Tenda FH456) : создать подключение к Интернет и Wi-Fi
Нет ли ограничения на кол-во подключаемых устройств (нет ли блока по MAC-адресу)
В некоторых роутерах можно задать особые настройки безопасности: например, разрешить подключаться только определенному количеству устройств, ограничить устройства по MAC-адресу и пр.
Или вообще, как в настройках полосы пропускания (роутер Tenda) — можно отключить доступ к Интернету для любого из устройств!
Рекомендую проверить эти настройки и внести коррективы.

Контроль полосы пропускания / Роутер Tenda / Кликабельно
Кстати, предполагаю, что далеко не всегда так просто «прошерстить» все настройки безопасности роутера (тем более, если это делаете первый раз).
В некоторых случаях гораздо быстрее сбросить настройки роутера в дефолтные (по умолчанию) и затем вручную вновь задать параметры. Для сброса настроек роутера у них на корпусе есть (чаще всего) небольшая едва заметная кнопка «reset» (нажимать на нее нужно карандашом).
Кнопка сброса настроек роутера/маршрутизатора
Проверьте баланс на счету провайдера. Нет ли проблем на его стороне
Если с настройками все в порядке — обратите также внимание на работу провайдера. У некоторых провайдеров тех. работы не такая уж и редкость (особенно, если у вас в районе старое оборудование, или в вашем доме активно подключают других пользователей). Попробуйте уточнить в тех. поддержке — нет ли тех. работ, и проверьте свой лицевой счет — есть ли там средства*.
* Совет может показаться слишком банальным. Но у меня был раз случай: оплатил услуги связи сразу на полгода вперед.
Спустя месяц, Интернет-провайдер повысил тарифы на свои услуги, и моей предоплаты хватило только на 3 мес. (после отключения интернета — был несколько удивлен такой причине. ).
Проверьте, все ли в порядке с кабелем
Ну и еще одна не такая уж редкая причина — это обрыв Интернет-кабеля. Например, в квартире его нередко перегрызают домашние питомцы, в подъезде — «варвары». Также часто кабель перебивают при перестановки мебели, тяжелых предметов.
Вот так тоже бывает: кабель в подъезде дома был варварски оборван.
Дополнение!
Как подключить и настроить новый Wi-Fi роутер самостоятельно — инструкция с картинками
Ноутбук или стационарный ПК подключен к Wi-Fi, но доступа в Интернет нет на Windows xp, 7, 8, 10
Если подобные нарушения наблюдаются исключительно на стационарном или переносном компьютере (на других устройствах работает), для начала необходимо изучить конкретные настройки.
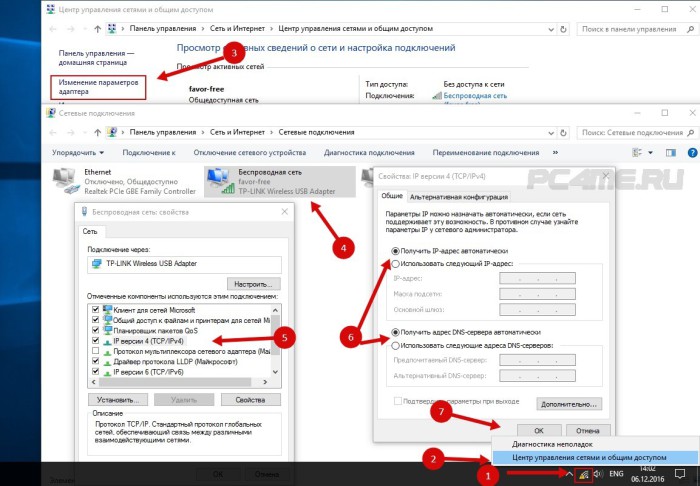
В таком случае, в первую очередь требуется перезагрузка ноутбука. После этого нужно убедиться, установлено ли получение IP-адреса в авторежиме в характеристиках беспроводного подключения. Сделать это возможно следующим образом: нажать на значок сети правой клавишей мыши и выбрать «Центр управления», затем зайти в «Изменение параметров адаптера». Далее кликнуть правой клавишей на адаптер беспроводной сети, вызвать «Свойства», затем 2 раза кликнуть на «IP версии 4» и проверить, установлен ли автоматический режим получения адреса. Если выполненными действиями проблема не решится, не мешает прочитать статью Проблемы с драйвером беспроводного Wi-Fi адаптера. Очень часто проблема происходит именно из-за устаревшего (после очередного обновления системы) или неверно работающего драйвера.
Может случится и такое, что в браузере будет отображаться ошибка DNS error или что-либо аналогичное. В таком случае, необходимо ознакомиться с советами по решению этого вопроса, которые также можно найти в Сети.









