Как перекинуть фото с телефона на компьютер
Привет, друзья. В этой публикации рассмотрим такой вопрос: как перекинуть фото с телефона на компьютер. Для многих из вас это лёгкий вопрос, да наверняка все вы знаете, как перемещать файлы с мобильных устройств на компьютер. Но ниже вы найдёте невероятное разнообразие этих способов со всеми их фишками. Наверняка не о всех этих способах вы знали ранее, и точно не в детальной их реализации. Возможно, в их числе вы для себя найдёте лучшую альтернативу тому способу, который используете нынче. В контексте рассматриваемой темы из телефонов рассмотрим и iPhone, и Android-смартфоны, также это могут быть iPad и Android-планшеты. А вот под компьютером будем подразумевать только таковой на базе Windows, ибо только этой операционной системе посвящён наш сайт. Итак, 7 способов переброса фото с телефона на компьютер, поехали…
Базовый способ, как перекинуть фото с телефона на компьютер — подключение телефона к компьютеру по USB-кабелю. Подключаем телефон через USB-кабель, на Android’е запускаем передачу файлов, на iPhone разрешаем доступ к фото.

А вот непосредственно способов перемещения фото Windows может предложить несколько. Первый – обычное перемещение файлов в проводнике. Заходим на подключённое устройство – наш телефон.

Выбираем внутреннюю память или внешнюю карту. Далее идём по пути «DCIM — Camera». И с помощью функций проводника копируем фото куда нам нужно.

Копируем и вставляем, либо, если нам надо удалить фото с телефона, вырезаем и вставляем. Но перекинуть файлы с удалением на телефоне сможем только на Android-устройствах. Данные iPhone в проводнике Windows доступны только для чтения. Чтобы удалить фото с iPhone в процессе их переброса на компьютер, необходимо воспользоваться функцией импорта изображений Windows. На телефоне в проводнике в контекстном меню выбираем «Импорт изображений и видео».


В параметрах импорта указываем папку, куда хотим импортировать фото. Если вы хотите перекинуть вместе с фото также видео, указывайте папку и для видео. И обратите, друзья, внимание на опцию «Имя файла», это возможность переименования фото и видео в процессе импорта. Фото и видео можем переименовать по какому-то из шаблонов, удобному для упорядочивания наших файлов, например, «Имя + дата съёмки».

В параметрах импорта также нам будет доступна возможность выставить галочку удаления файлов с телефона после импорта.


Здесь можем отсмотреть импортируемый контент, убрать что-то, сняв его галочку, добавить теги, настроить группы фото. В итоге жмём «Импорт».

Ожидаем завершения импорта. Если вы в параметрах импорта не выбрали удаление фото с телефона, это можно сделать в любой момент в процессе импорта в окошке его прогресса.

Ну и далее смотрим фото в указанной для импорта папке. Другой способ, как перекинуть фото с телефона на компьютер методом импорта – с помощью UWP-приложения «Фотографии» Windows 10. В приложении запускаем импорт с подключённого устройства.


Можем изменить папку импорта, можем указать, что хотим удалить после импорта файлы с телефона. И запускаем импорт.

В приложении «Фотографии» нам предлагается упрощённая функция импорта, в ней нет возможности переименования файлов.
Но это только штатные возможности Windows. Есть масса сторонних программ для импорта контента с телефона на компьютер, предлагающих те или иные удобства — iTunes, различные медиаплееры и медиакомбайны, менеджеры изображений. Например, мой любимый менеджер FastStone Image Viewer имеет массу плюшек при импорте фото: создание подпапок по году и дню снимков, переименование файлов по разным шаблонам, включая пользовательские, импорт отдельных фото согласно указанному диапазону дат.

Лучшие способы перенести фотографии с мобильного на компьютер
Рекомендую воспользоваться следующим перечнем инструментов для отправки фото с одного устройства на другой.
Способ №1. Электронная почта
Самый простой способ скинуть фото с телефона на компьютер – это воспользоваться электронной почтой. Такой способ прекрасно подойдёт в случае, если вам необходимо время от времени перенести на ПК пару-тройку фотографий. Для этого необходимо создать свою мобильную электронную почту (обычно на gmail.com), написать на мобильном устройстве электронное письмо, прикрепить к нему нужные фотографии, и отправить данное письмо с мобильного е-мейла на обычный.

Уже оттуда вы сможете сохранить ваши фото на ПК и выполнить их просмотр.
Способ №2. Кабель USB
Один из наиболее популярных способов чтобы перенести фотографии со смартфона на компьютер – это использовать кабель ЮСБ для соединения мобильного устройства и ПК. При присоединении, телефон появится в «Мой компьютер» как отдельное устройство, нужно будет зайти на него, найти в телефоне папку DCIM (в ней обычно находятся отснятые фото и видео), и скопировать нужные фото на ПК (или перенести на компьютер всю папку DCIM).
Возможно, для корректного отображения содержимого телефона в настройках последнего придётся активировать опцию «Использовать как USB-накопитель» или её аналог.
При подобном подключении можно, также, воспользоваться соответствующими утилитами, часто идущими в комплекте с устройством (Samsung Kies, LG PC Suite, iTunes и ряд других аналогов).
Способ №3. Специализированный кабель
Если в комплекте к вашему устройству шёл специализированный кабель для подключения к ПК, тогда, возможно, легко скопировать ваши фото как в предыдущем случае вряд ли получится. Для осуществления полноценного подключения к компьютеру необходимо будет кроме подключения кабеля установить соответствующее ПО (в частности, уже упомянутое в предыдущем способе), и уже с его помощью выполнить перенос фотографий с телефона на компьютер.

Способ №4. Bluetooth
Подключение через блютуз также может помочь нам в вопросе — перекинуть фотки с телефона на компьютер. Для этого достаточно активировать блютуз на смартфоне и ПК, выполнить сопряжение между ними указав нужный пароль, пометить на телефоне нужные для копирования фотографии, и активировать передачу через блютуз, выбрав компьютер как конечный пункт передачи.
Скорость такой передачи находится на достаточно низком уровне, потому передавать большие объёмы данных здесь вряд ли получится.

Способ №5. Card Reader
Ещё один довольно простой способ скопировать фотографии со смартфона на ПК – это переместить фотографии на внешнюю карту памяти телефона, изъять её с мобильного устройства, вставить в картридер компьютера, и уже оттуда скинуть фото на жёсткий диск.
Данный способ при достаточной быстроте копирования имеет ряд недостатков – у некоторых телефонов для этого придётся снимать крышку и аккумулятор, да ещё далеко не во всех компьютерах имеется встроенный картридер, который придётся докупать отдельно.

Способ №6. Wi-Fi (точка доступа)
Сделав телефон точкой доступа также можно перебросить необходимые изображения со смартфона на компьютер. Для реализации подобного необходимо установить на смартфон специальное программное обеспечение (например, Open Garden Wi-Fi Tether), активировать его, с помощью ПК подключиться к данной вай-фай сети, введя требуемый пароль. Затем на компьютере требуется открыть сетевое окружение, найти требуемые папки телефона с фотографиями (обычно это директория DCIM), и скинуть нужные изображения себе на компьютер.
Также, при условии нахождении мобильного устройства и ПК в покрытии одной вай-фай сети можно использовать различные специальные программы (например, SHAREit), которые необходимо установить как на телефон, так и на компьютер, это позволит без проблем обмениваться файлами между указанными устройствами.

Способ №7. Облачные сервисы
Различные облачные сервисы (OneDrive, Bitcasa, Облако@mail.ru, Google Drive Backup, Google Photos) позволяют легко пересылать данные (в том числе и фотографии) между различными устройствами. Для работы с данными сервисами достаточно установить соответствующее приложение к себе на мобильное устройство (в некоторых случаях и на ПК), скопировать туда нужные фотографии, а потом с помощью компьютера скачать данные фото к себе на жёсткий диск.

Способ №8. Социальные сети
Перенести фотографии с телефона на ПК, можно также воспользоваться подручными социальными сетями. Необходимо загрузить фотографии на свой аккаунт, при этом выбрав себя в качестве единственного их зрителя. Потом уже, при желании, зайти в данную социальную сеть со своего компьютера, и скачать данные фото к себе на жёсткий диск.
Через облако

Великолепный метод перебросить медиафайлы со смартфона на ноутбук без провода — облачные хранилища. Но чтобы процесс не занял много времени, понадобится стабильный интернет с высокой скоростью загрузки и отдачи.
Облачных приложений на Андроид очень много: Dropbox, Яндекс.Диск, OneDrive и другие. Я выделю то, которым пользуюсь сам: Google Фото.
Итак, что нужно сделать, чтобы передавать фотографии с телефона на ноут:
- Открыть Play Market на смартфоне под управлением Android.
- В поисковой строке вписать название необходимого приложения. Например, Google Фото.
- Кликнуть на название сервиса, открыв его полное описание.
- Тапнуть на кнопку “Установить”.
- Дождаться, пока программа скачается и инсталлируется.
- Запустить ее, кликнув на ярлык в меню приложений или на домашнем экране.
- По умолчанию в Google Фото включена автоматическая синхронизация. Это значит, что на протяжении некоторого времени все медиафайлы, сохраненные в памяти телефона, будут копироваться в облачное хранилище. Если их очень много, и они тяжелые, то процесс может занять продолжительное время.
- В приложении будет видно, когда копирование на облако завершилось. Теперь нужно перейти в сервис Google Фото на компьютере. Для этого используется браузер и соответствующий сайт. Никаких программ на ноутбук ставить не надо.
- В открывшемся сайте нужно авторизоваться под тем аккаунтом, который был использован на телефоне. Чаще всего это учетная запись с Play Market-a, привязанная к GMail почте.
- Отобразятся все синхронизированные медиафайлы. Можно выбрать некоторые и скачать их, либо же выгрузить на компьютер абсолютно все. Местом сохранения будет либо указанная пользователем папка, либо папка, выбранная в браузере по умолчанию. Время загрузки файлов зависит от скорости интернета, загруженности домашней сети, количества фотографий с видео и качества медиафайлов.
1 Ручное перемещение фотографий с андроид телефона на компьютер
- Подключите телефон Android в USB порт вашего компьютера.
- Разблокируйте телефон, откройте вкладку уведомления и нажмите на Зарядка через USB .
- Нажмите на опцию Переместить файлы или Переместить фотографии (PTP).
- Затем, откройте файловый проводник на компьютере с Windows 10 (правый клик на кнопке Пуск).
- В окне проводника откройте Этот компьютер и нажмите на телефон андроид.
- Далее, кликните на DCIM , а затем на папку Camera.
- Выберите фотографии , которые вы хотите переместить, кликая на них. Для выбора сразу нескольких фотографий нажмите и удерживайте клавишу Ctrl и нажимайте на фотографии, которые вы хотите переместить.
- После того как все фотографии выбраны, сделайте правый клик и выберите Копировать в контекстном меню.
- Затем, вставьте фотографии в нужную папку на компьютере Windows правым кликом внутри этой папки и выбором опции Вставить из выпавшего контекстного меню.
Примечание: Вы также можете использовать сочетание клавиш Ctrl+V на клавиатуре для вставки фотографий в папку.
В зависимости от количества изображений процесс перемещения фотографий с телефона андроид на ПК может занять от нескольких секунд до нескольких минут.
Отправка фотографий и видео по Wi-Fi
Еще один действенный метод заключается в создании сервера на базе телефона и последующем подключении к нему с помощью браузера, FTP-клиента либо файлового менеджера, поддерживающего функцию удаленного администрирования.
Как превратить смартфон в файловый сервер
Для начала придется установить на смартфон специальное приложение, позволяющее развернуть FTP-сервер. На самом деле с поставленной задачей может справиться практически любой более-менее продвинутый диспетчер файлов. Но лучше всего для этой цели подойдет простое и удобное приложение Wi-Fi FTP-сервер.
После установки программы достаточно предоставить ей доступ к хранилищу и нажать кнопку «Запустить». Полдела будет сделано – останется подключиться к созданному серверу.
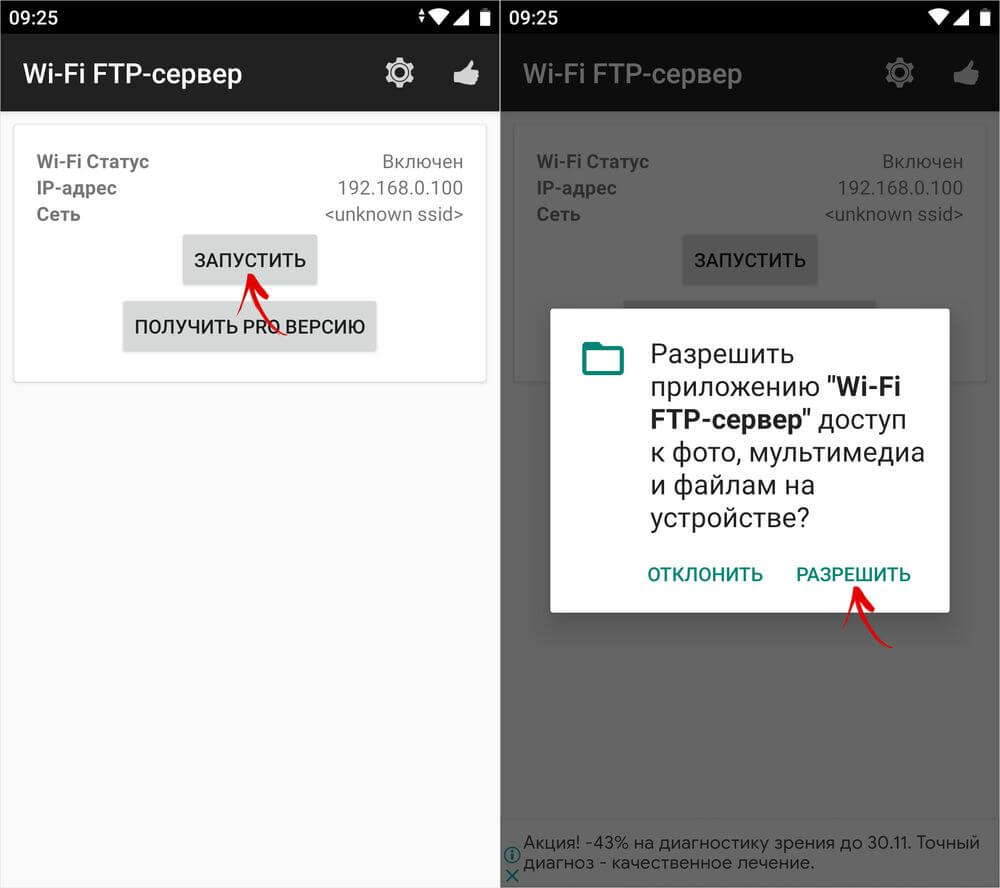
Сразу стоит сказать, что приложение Wi-Fi FTP-сервер по умолчанию развертывает незащищенный сервер, доступ к которому могут получить все, кто подключен к той же сети Wi-Fi, что и вы. Если вами используется публичная сеть, например на работе, рекомендую запретить гостевой доступ к серверу, переименовать учетную запись администратора, а также сменить стандартный пароль.
Для этого откройте настройки приложения, кликнув по значку шестеренок, расположенному в верхней части экрана. Затем отключите функцию «Анонимный доступ», по очереди выберите пункты «Имя пользователя» и «Пароль» и задайте желаемые параметры.
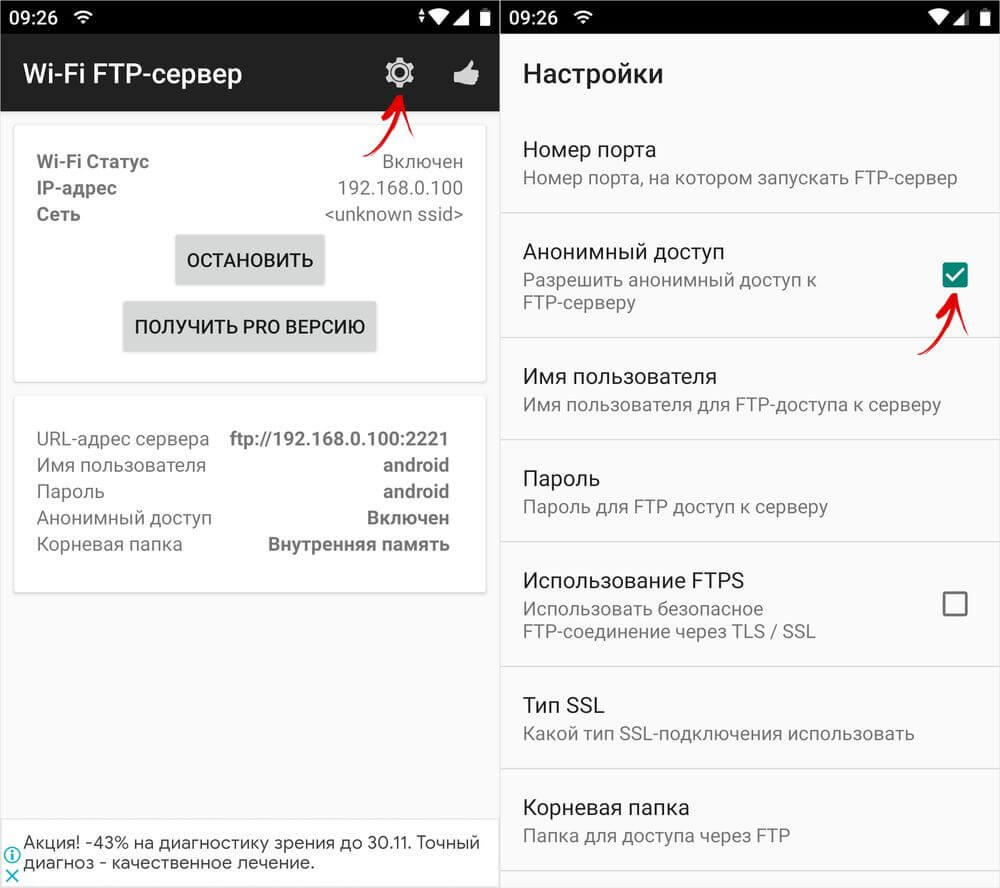
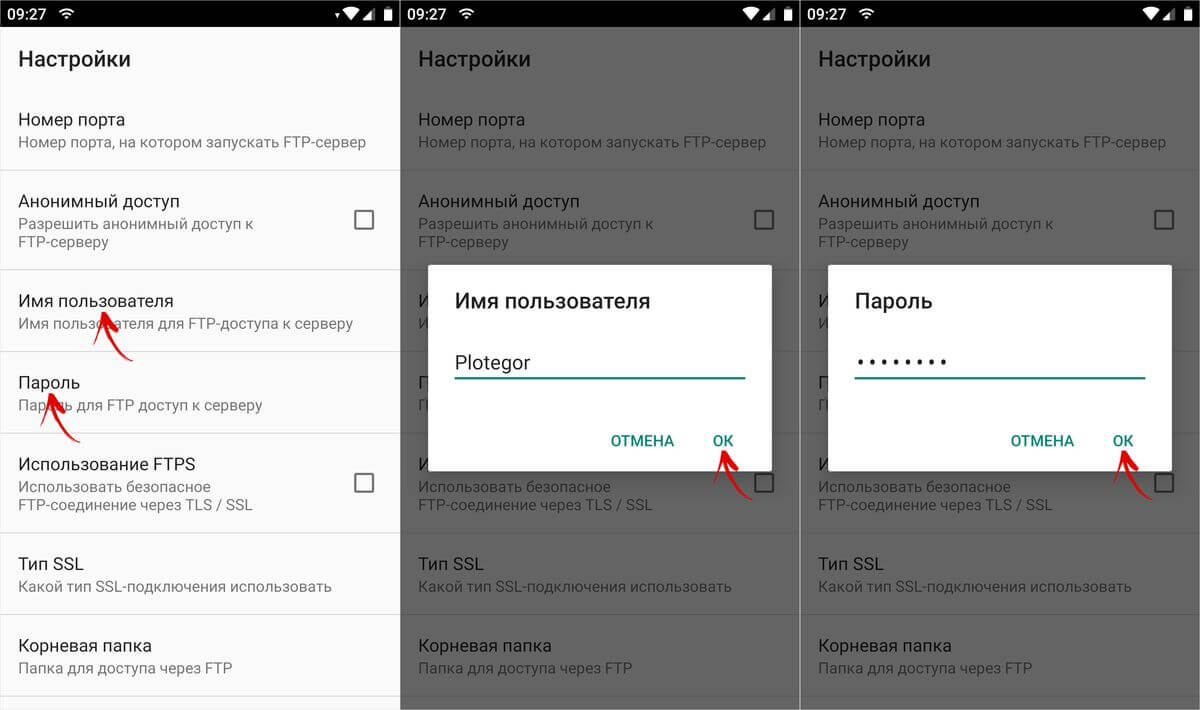
Чтобы внесенные изменения вступили в силу, придется пересоздать сервер. Учетные данные и адрес сервера отобразятся во втором информационном блоке.
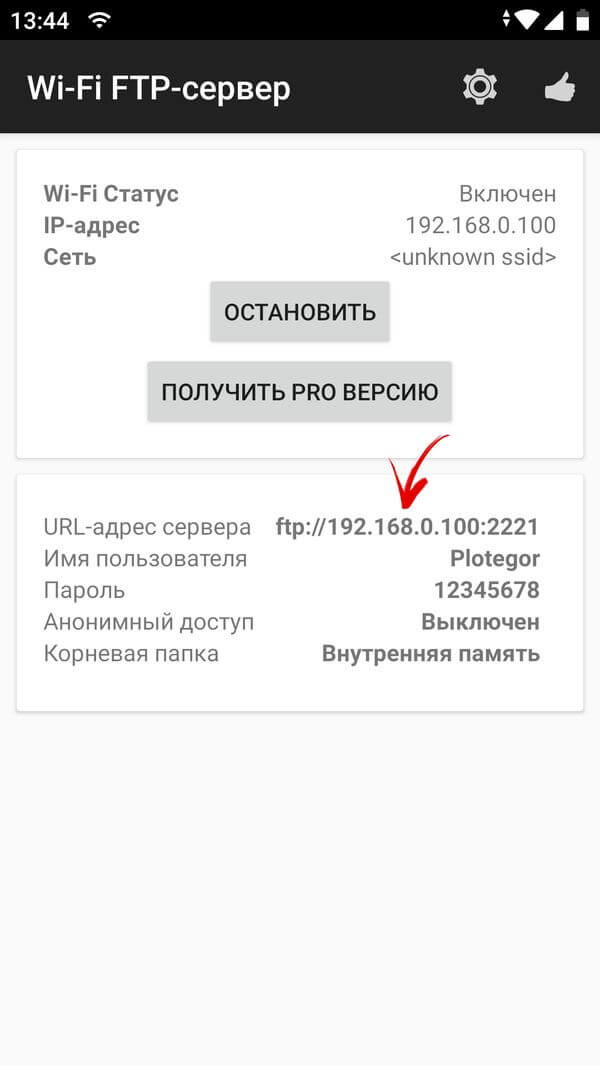
Как подключиться к созданному серверу и скопировать файлы
Ну что ж, вот и пришло время определиться, каким образом будет осуществлено подключение к серверу. Используя браузер, вам не удастся выполнить пакетную загрузку файлов, а чтобы работать с FTP-клиентом, придется освоить незнакомую программу. Оптимальным вариантом видится файловый менеджер Проводник, предустановленный на компьютерах с операционной системой Windows.
Чтобы подключиться к серверу, организованному на базе смартфона, ПК и мобильное устройство должны работать в одной сети. Когда это условие будет выполнено, можно приступать к процедуре подключения. Для этого запустите Проводник и откройте папку «Этот компьютер» («Мой компьютер» в старых версиях Windows).
Затем кликните правой кнопкой мыши по пустой области и выберите пункт «Добавить новый элемент в сетевое окружение» в раскрывшемся контекстном меню.
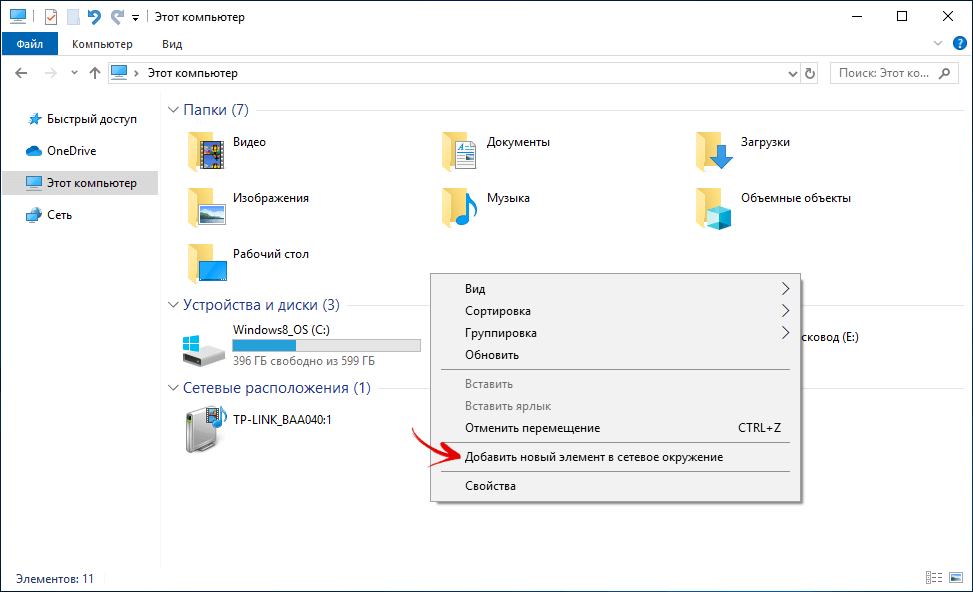
Всплывет информационное окно. Нажмите кнопку «Далее».
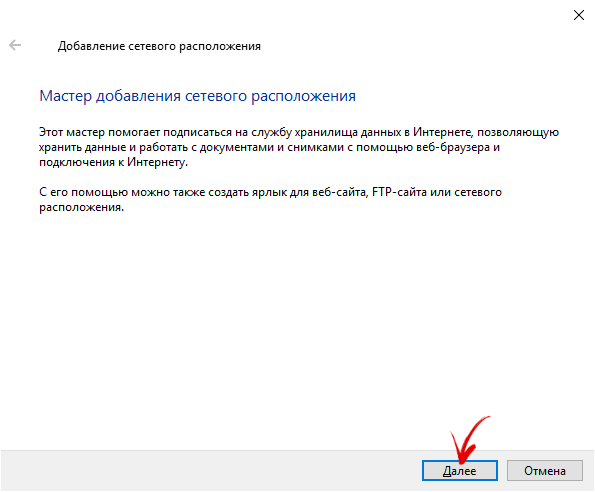
После этого кликните по пункту «Выберите другое сетевое расположение» и снова щелкните по кнопке «Далее».
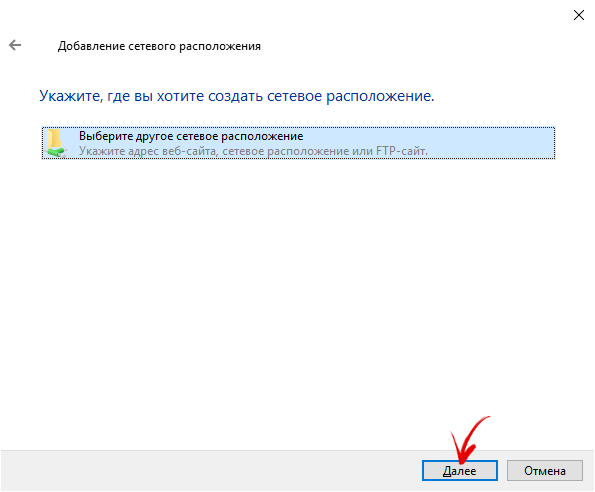
В следующем окне укажите расположение файлового сервера. Для этого введите его сетевой адрес в адресной строке. Напомню, что вся требуемая для подключения информация указана в приложении Wi-Fi FTP-сервер. Повторно нажмите кнопку «Далее».
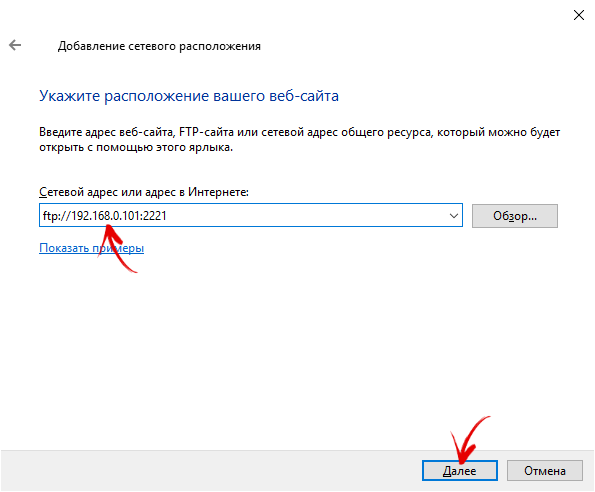
Если разрешен анонимный вход, достаточно еще раз кликнуть по кнопке «Далее», затем ввести желаемое имя сетевого расположения и завершить работу мастера. После этого ярлык расположения будет добавлен в папку «Этот компьютер».
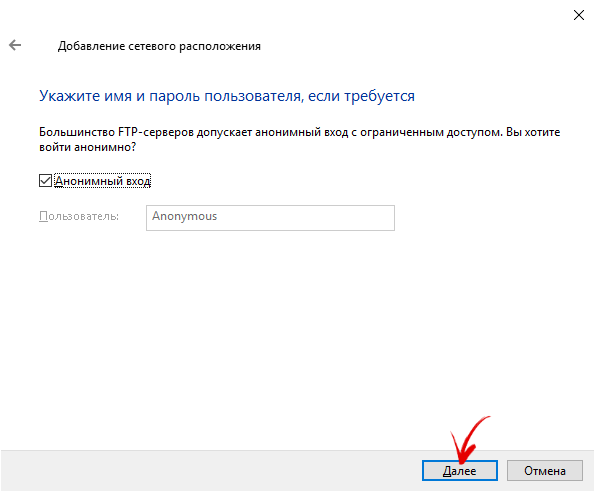
Если же гостевой доступ к серверу запрещен, снимите флажок, отображающийся в чекбоксе «Анонимный вход» и введите имя пользователя в соответствующей строке. Опять-таки нажмите кнопку «Далее».
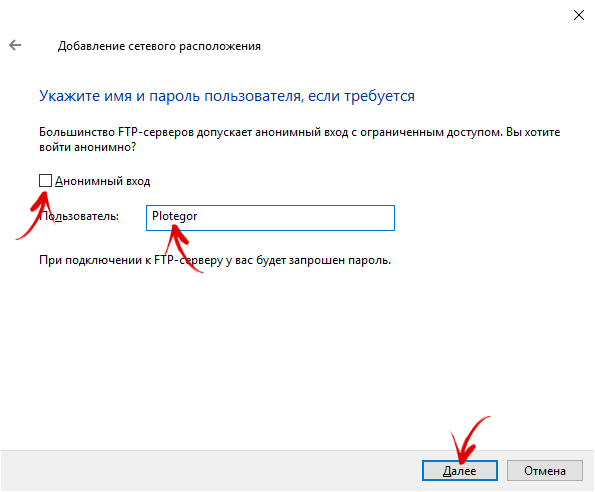
Затем укажите подходящее название сетевого расположения и завершите финальный этап. В конце щелкните по кнопке «Готово», после чего ярлык расположения будет помещен в папку «Этот компьютер».
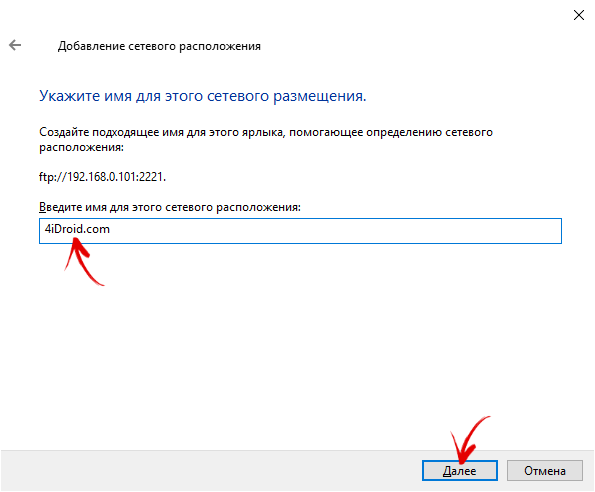
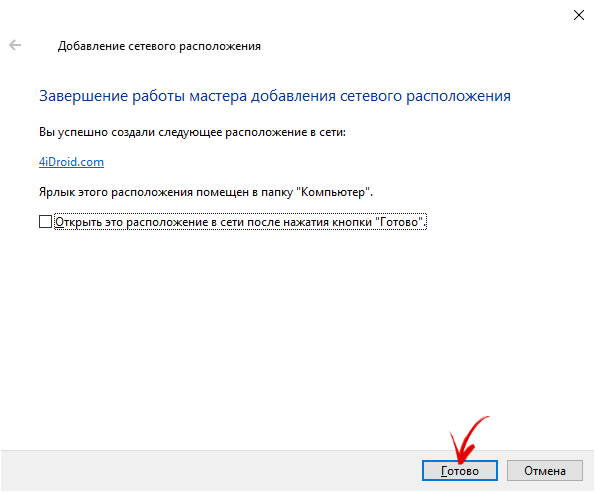
Останется ввести пароль, который будет запрошен при первом входе на сервер, когда вы попытаетесь открыть одну из папок. Чтобы не вводить его заново каждый раз, установите флажок в чекбоксе «Сохранить пароль». Для подключения нажмите кнопку «Вход».
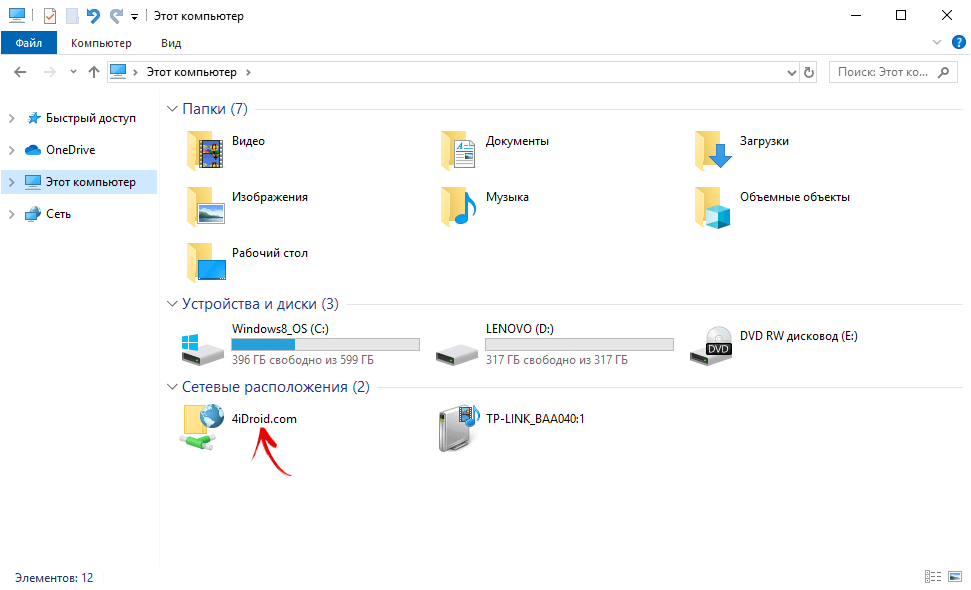
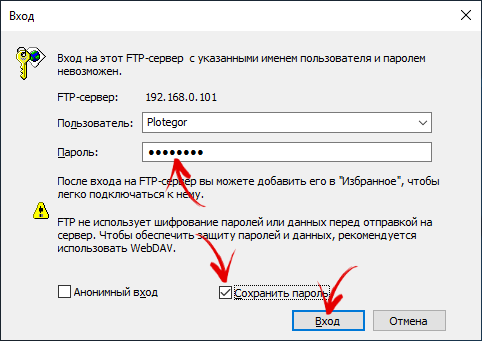
После этого вы сможете перейти к каталогу «DCIM/Camera» и скопировать файлы, находящиеся внутри. Как это сделать, рассказано в начале статьи, поэтому не буду повторяться.
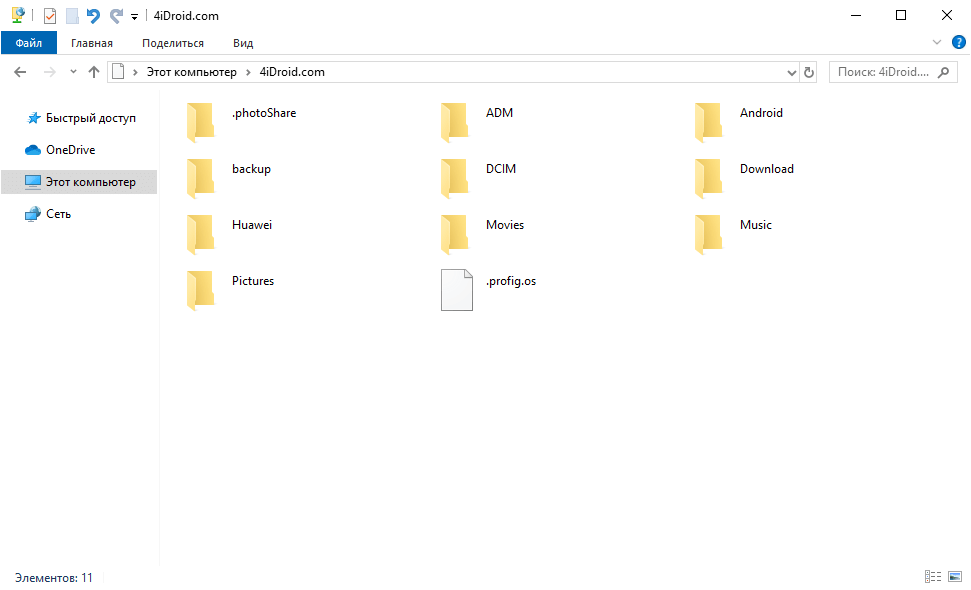
Скидываем фото через облачный сервис
Каждый из владельцев смартфонов на ОС Андроид использует аккаунт Гугл. И по умолчанию у каждого установлено приложение Гугл Фото . Достаточно настроить синхронизацию с устройством и все ваши фото будут перемещаться в облако. Если оно отсутствует устанавливайте обязательно.
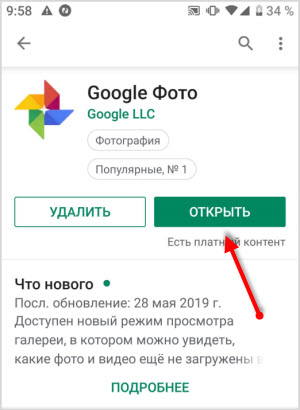
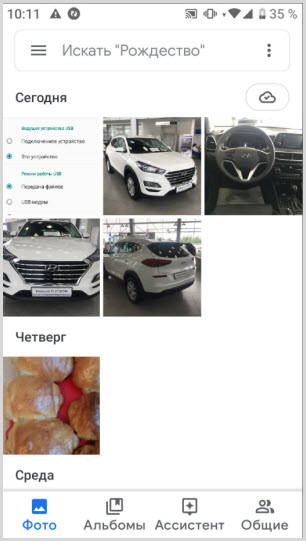
Зайдя в облако Гугл с ПК, вы сможете легко скачать нужные фото. Для этого вы должны зайти под тем же аккаунтом, что и на смартфоне.
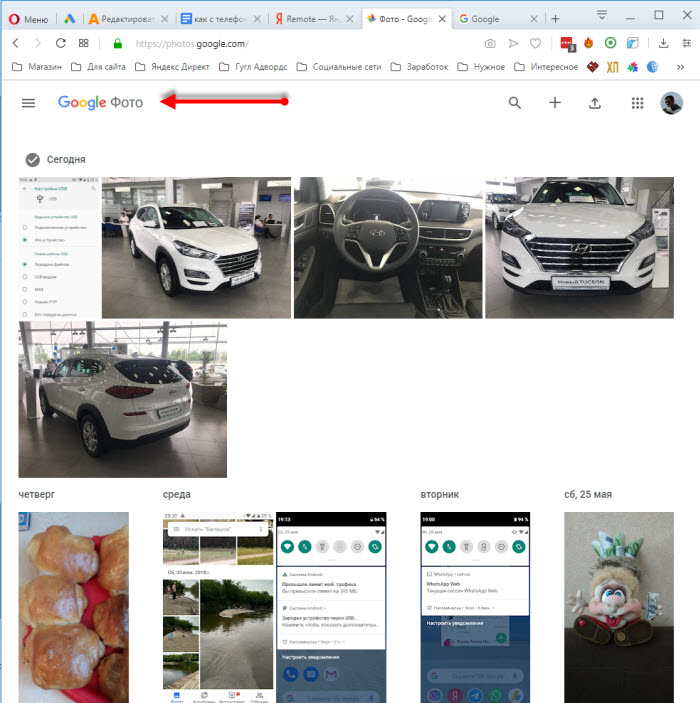
Скачать вы можете как одну фотографию, так и несколько, отметив их предварительно галочками.
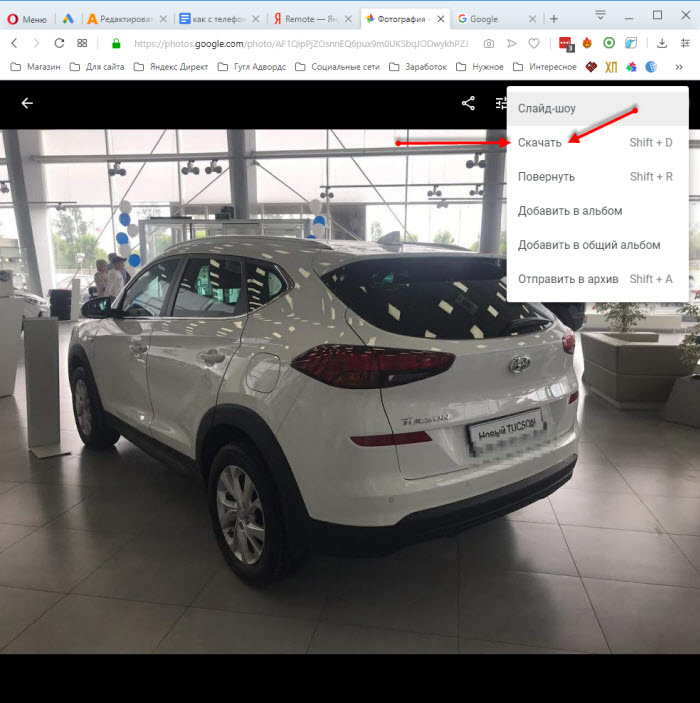
Часто задаваемые вопросы
При заходе с компьютера в папку DCIM, в ней нет фотографий, а в телефоне фотографии есть, то есть компьютер не видит фотографии на телефоне.
Такая проблема встречается на некоторых моделях андроид смартфонов, она до конца не изучена, возможно что-то с правами доступа, решений может быть несколько, вот одно из таковых:
Через Bluetooth
Беспроводной интерфейс Bluetooth устанавливается практически во все смартфоны, планшеты и ноутбуки, но стационарные компьютеры не так часто имеют соответствующий интерфейс. Для подключения потребуется использовать внешний адаптер.
Для правильного переноса фотографий с телефона на ПК через блютуз необходимо синхронизировать используемые устройства между собой.
- Включить интерфейс на смартфоне, переведя соответствующий бегунок в нужное положение.
- То же самое сделать на ноутбуке или компьютере.
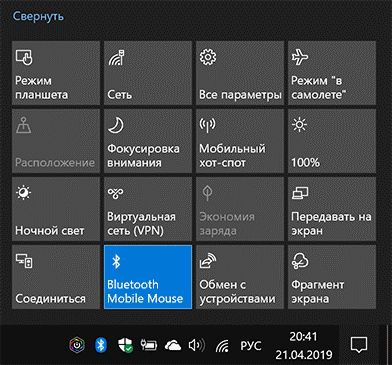
- Через меню смартфона запустить поиск находящихся рядом устройств, найти и выбрать среди них ПК для запуска синхронизации.
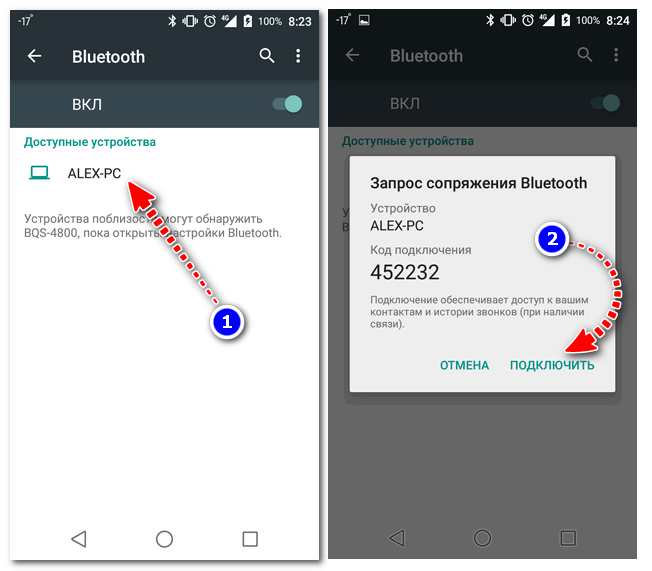
- В галерее выбрать интересующие фотографии, выделить и через кнопку Поделиться переслать по Bluetooth .
- Выбрать подключенный компьютер из списка доступных устройств.
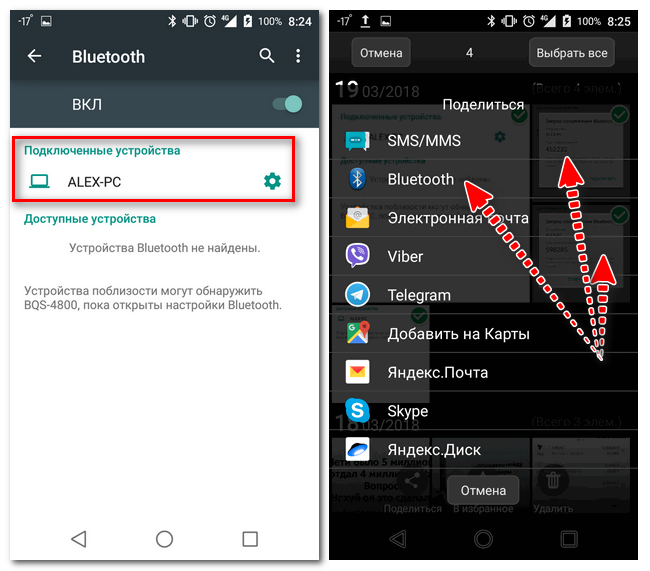
- На компьютере в это время нажать ПКМ на значок Bluetooth на панели задач и выбрать пункт Принять .

- Останется выбрать смартфон из списка сопряженных устройств, после чего все файлы автоматически будут переданы на ПК. Папку для размещения данных можно настраивать в соответствии с предпочтениями пользователей.
Даниил Кондратьев
Пара слов об авторе от редакции smartronix.ru. Даниил — общительный молодой человек, которому нравится писать про Android и iOS. С мобильными гаджетами на «ты». Даниил неплохо разбирается в социальных сетях, касательно вопросов их работы. Мы особенно выделяем его способность писать на различные темы простым и лаконичным языком.
Мы отвечаем на вопросы в комментариях. Вы можете опубликовать комментарий на этой странице или задать подробный индивидуальный вопрос через форму по указанной ссылке. Если не готовы описать ситуацию подробно, оставьте комментарий. Стараемся ответить всем.












