Удалённый доступ с TeamViewer
В лидеры на рынке софта для удалённого управления компьютерами программа TeamViewer выбилась благодаря простоте и юзабельности интерфейса, а также возможности бесплатного использования. Проект программы активно развивался и, собственно, продолжает это делать и ныне. А результатом достижений разработчиков на сегодняшний день стали кроссплатформенность TeamViewer, улучшенные в 11-версии настольной программы производительность и интерфейс, а также новые функции. Об основных возможностях TeamViewer и будем говорить ниже.
0. Оглавление
↑ 1. Преимущества неконтролируемого доступа с подключением учётной записи
Неконтролируемый доступ – это доступ к удалённому компьютеру без необходимости подтверждения сеанса подключения его пользователем. Обеспечивается постоянной фоновой работой TeamViewer. Необходимо единожды настроить работу программы на удалённых ПК, ноутбуках или Windows-планшетах, и в дальнейшем к ним можно подключаться в любое время, когда те включены и подсоединены к Интернету. TeamViewer позволяет настроить неконтролируемый доступ без привязки к учётной записи программы и с привязкой к таковой. В первом случае доступ осуществляется посредством ID и постоянного пароля удалённого устройства. Во втором случае с удалённым компьютером упрощается соединение: не нужно вводить никаких ID и паролей, процедура будет проходить буквально в два клика мыши. Плюс к этому, удалённые устройства можно отслеживать, мы всегда будем знать, есть ли они в сети.
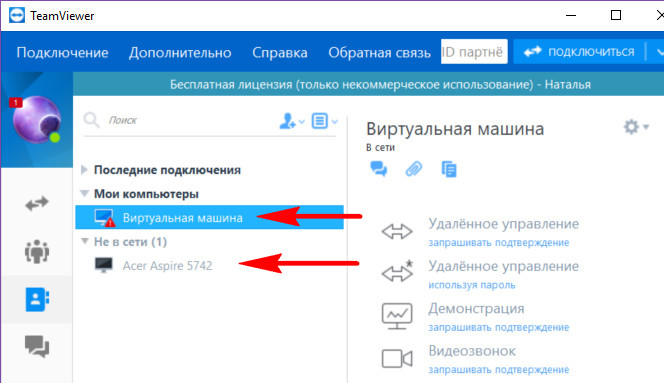
Каждый раз, когда кто-то из близких будет подключаться к Интернету, в системном трее Windows на нашем управляющем компьютере всегда будем видеть уведомление об этом. По типу того, как в сети появляются пользователи Скайпа, ICQ и прочих мессенджеров.
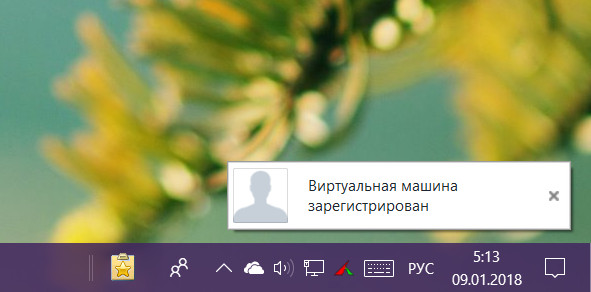
Ну и в довесок сможем вести с удалёнными пользователями переписку в чате. Такой механизм позволит нам оперативно оказывать компьютерную помощь нашим близким, не утруждая их лишними действиями. Как настроить такой неконтролируемый доступ в среде Windows?
Регистрация и активация учетной записи TeamViewer 12
Для регистрации откроется всплывающее окно
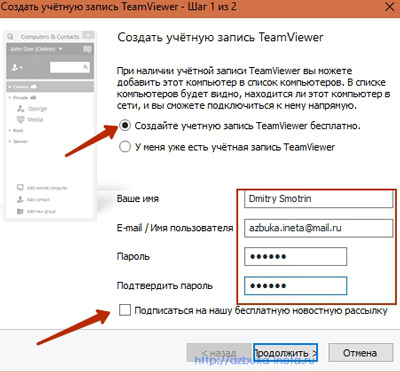
На первом шаге выбираем «Создать учетную запись», заполняем ниже поля формы: имя, email (указываете только реальный и доступный адрес), затем создаем пароль и подтверждаем его. Если хотите получать новости от этой компании, то поставьте галочку. Жмем «Продолжить»
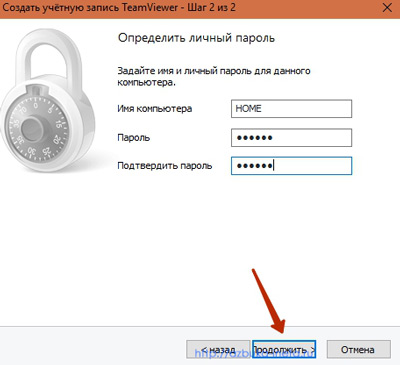
На следующем шаге вам предложат задать имя вашего компьютера и придумать надежный пароль к нему. «Продолжить».
Теперь нам нужно активировать учетную запись. Для этого открываем почтовый ящик, адрес которого мы указали в момент регистрации. Там должно прийти письмо от TeamViewer, в котором будет указана ссылка. Переходим (щелкаем) по ней. Все, мы успешно прошли активацию.
Плюсы и минусы постоянного доступа
Неконтролируемый доступ к удаленному компьютеру имеет ряд преимуществ.
Во-первых, нет необходимости постоянно запускать программу, как при стандартном использовании. После включения она свернута в системном трее и всегда готова к работе.
Во-вторых, не нужно узнавать пароль, сгенерированный устройством, к которому выполняется подключение. Все, что нужно – знать ID устройства.
Недостаток неконтролируемого удаленного доступа в том, что не следует сообщать постоянный пароль (или позволять узнать его, например, запуская утилиту на ненадежных устройствах, расположенных в общественных местах и т.д.) посторонним людям. Используя эту информацию, злоумышленник легко может похитить конфиденциальные данные пользователя. В данном случае использование генерируемого кода гораздо надежнее.
Как всё работает
- Специальная программа TeamViewer устанавливается на оба компьютера: управляемый (удалённый) и компьютер помощника
- Пользователь удалённого компьютера сообщает свой номер и пароль
- Помощник указывает в программе эти данные и подключается к удалённому компьютеру.
Загрузите последнюю версию программы на официальном сайте.
Софт полностью на русском языке и бесплатный для домашнего использования. При установке на управляемый компьютер поставьте переключатели как на скриншоте:
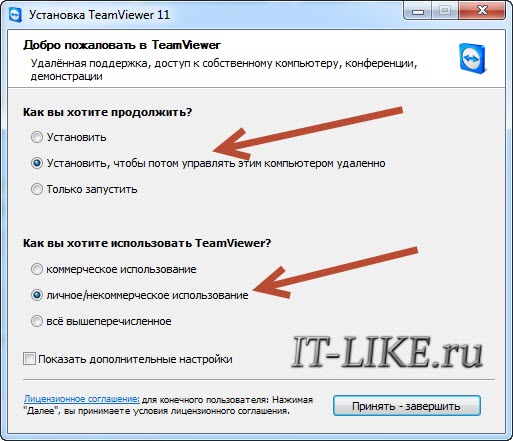
Если управлять своим компьютером не требуется, т.е. если программа вам нужна только для подключения к другим рабочим столам, то поставте «Установить» или «Только запустить», так безопаснее.
После копирования файлов, программа запустит небольшой мастер по настройке:
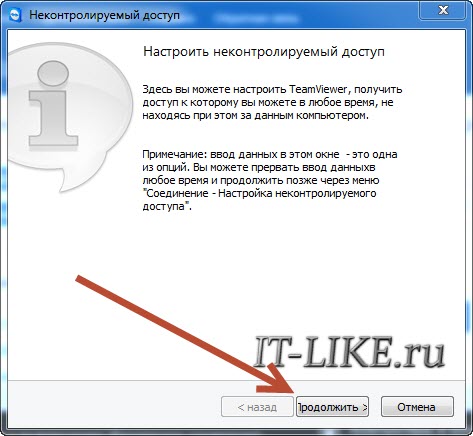
На следующем шаге надо задать имя компьютера на английском языке (или оставить то, что уже введено в поле, если оно на английском) и пароль:
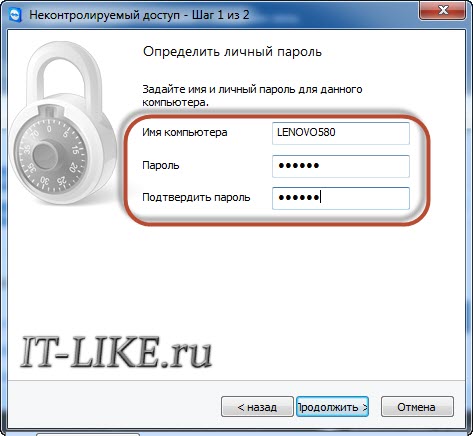
Чтобы дать доступ к своему компьютеру один или несколько раз, на следующем шаге отказываемся от регистрации и продолжаем:
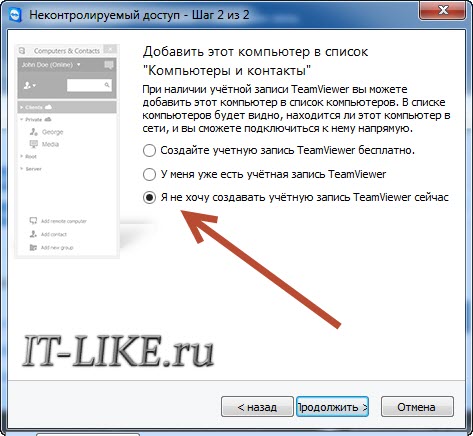
В принципе всё, установка закончена, а на последнем шаге мастер покажет ваш личный номер в системе:
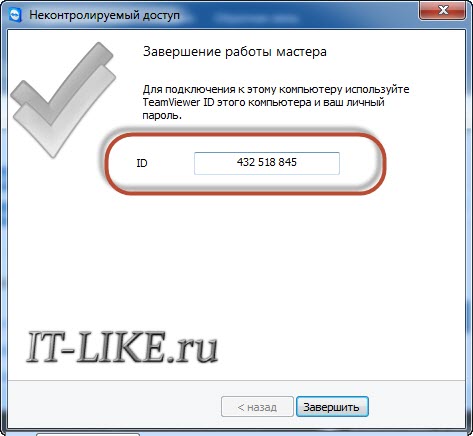
Запоминать его не нужно, его видно из главного окна программы.
Установка TeamViewer
Недавно стала доступной новая версия программы — Teamviewer 13 именно ее мы и будем использовать. Независимо от операционной системы, вам нужно зайти на официальный сайт и скачать установщик.
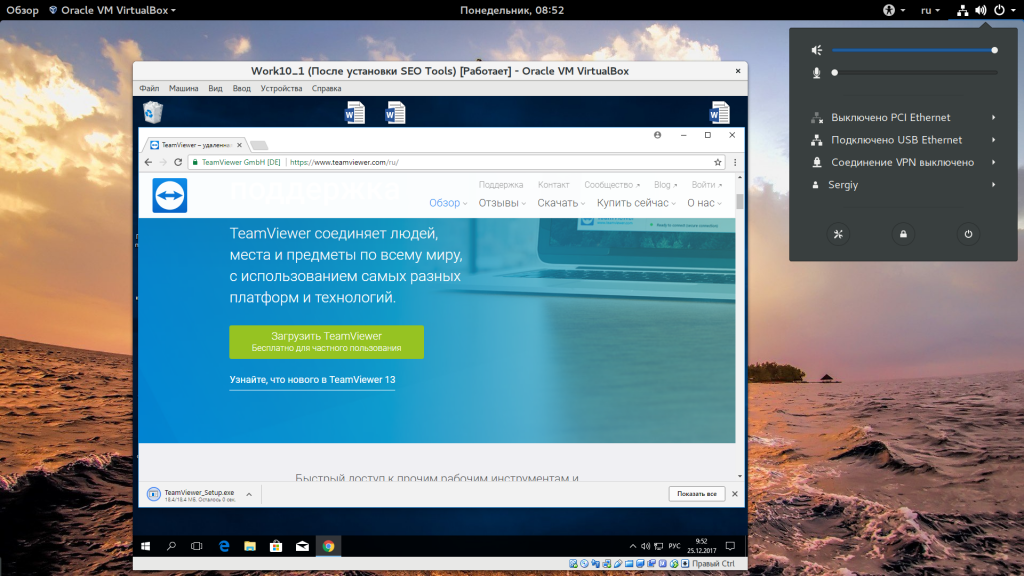
Обычно, сайт сам определит вашу операционную систему. Для Windows будет предложен exe файл, а для Linux deb или rpm пакет. В Ubuntu, для установки программы можно использовать такую команду:
sudo apt install ~/Загрузки/teamviewer.x86_64.deb
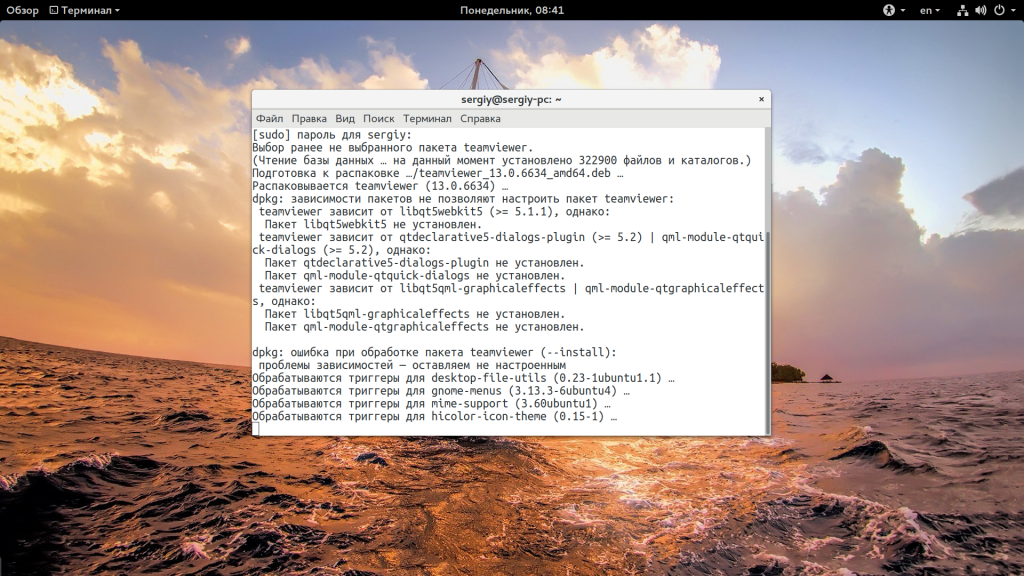
В CentOS/RedHat или Fedora команда будет немного отличаться:
sudo yum install ~/Загрузки/teamviewer.x86_64.rpm
В Windows, вам достаточно запустить исполняемый файл.
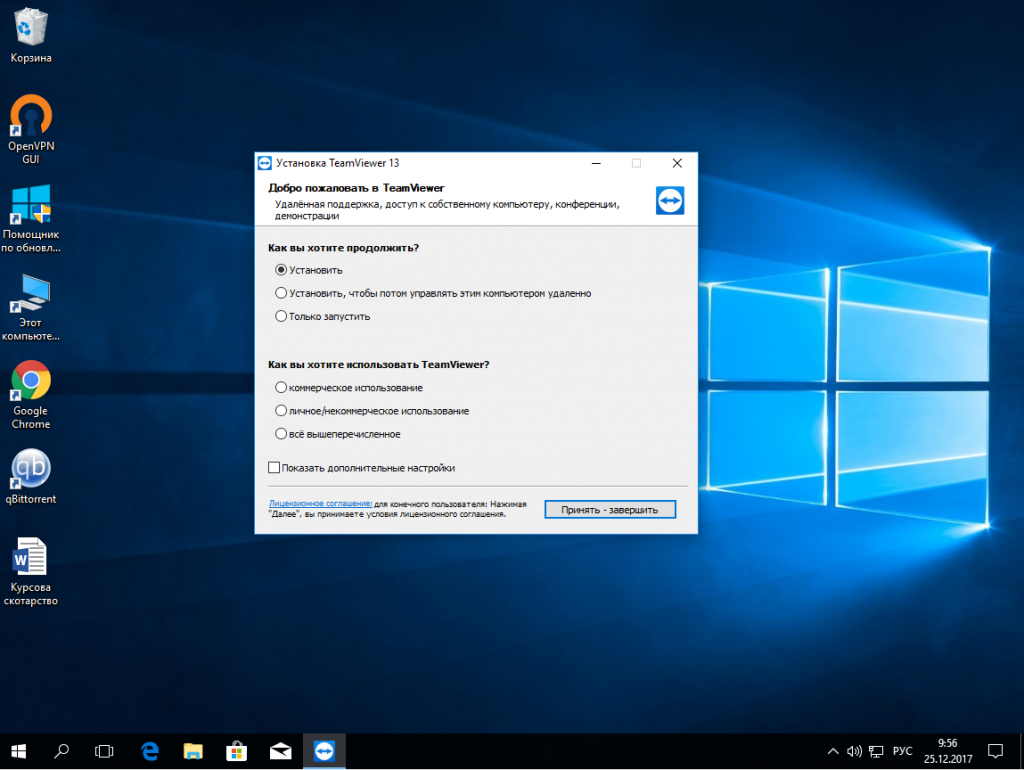
Как работает TeamViewer
TeamViewer подключается в обход сетевых экранов. Даже в том случае если у вас в системе запрещен режим удаленного доступа. Что является большим подспорьем для тех пользователей, которые не особо продвинуты в настройках компьютера, ведь настроить удаленный доступ далеко не каждому под силу.
Особенно незаменима данная программа для сисадминов, которые обслуживают свои конторы удаленно. И при возникновении проблем у пользователя все решается очень быстро, только был бы интернет.
Суть работы TeamViewer следующая — программа запускается на компьютерах, которые будут соединяться между собой. Скачиваем TeamViewer с сайта производителя и устанавливаем на обоих компьютерах. Если вы не хотите устанавливать программу при запуске можно выбрать Только запустить.
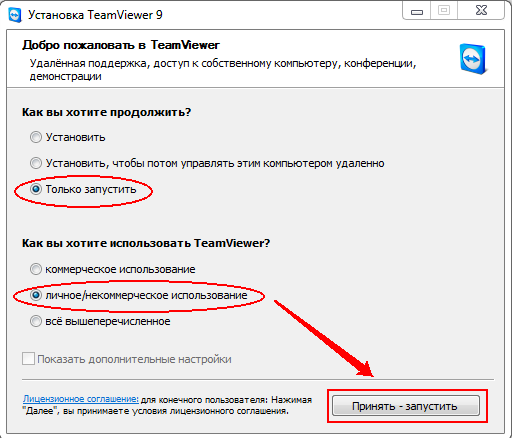
Если ваша задача — управление удаленным компьютером, то в полях под надписью «Управлять компьютером» введите ID управляемого компьютера и нажмите Подключится, далее введите пароль, который вам сообщит ваш партнер любым удобным способом (по телефону, e-mail. )
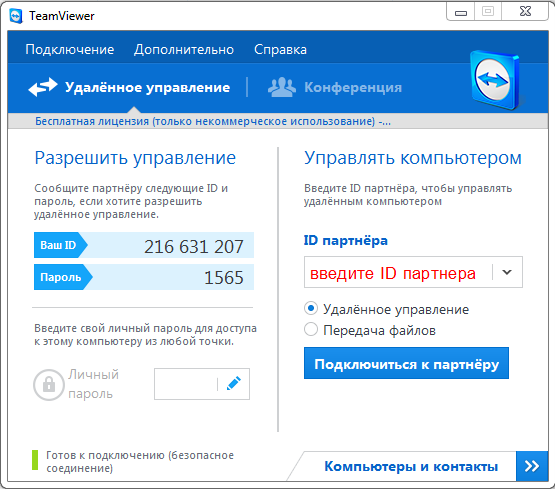
Вход в TeamViewer
После соединения на экране управляющего компьютера появляется удаленный рабочий стол и вы можете работать на компьютере партнера как на своем собственном. Ваш партнер на своем экране будет видеть все ваши выполняемые действия.
В любой момент вы можете прервать соединения закрыв программу. Примечательно что для подключения вам не надо знать IP адрес удаленного компьютера. Единственным необходимым условием является запущенная программа.
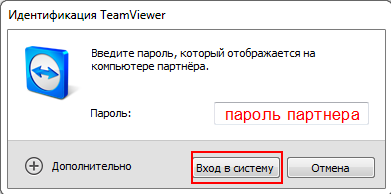
Вход в систему TeamViewer
Если вы предоставляете свой компьютер в управление, то вы должны сообщить партнеру Ваш ID и пароль для подключения.
После запуска сеанса соединения, в верхней части удаленного экрана появляется строка меню, которую можно скрыть если она вам мешает. Выбрав вкладку Действия и пункт «Переключение сторон с партнером« можно поменяться с партнером местами. Пункт Ctrl+Alt+Del запускает диспетчер задач на удаленном компьютере. Вкладка Аудио/Видео отвечает за мультимедийные возможности. Можно включить чат, запустить видео с вашей веб камеры (ваш партнер будет вас видеть), создать конференцию.
Что такое неконтролируемый доступ?
Первая проблема заключается в том, что некоторые даже не до конца понимают, что такое неконтролируемый доступ. Короткое объяснение поможет получить представление об этом понятии.
Если совсем просто, то это опция, позволяющая без ввода лишних данных, получить доступ к управлению чужим компьютером. Функция неконтролируемого доступа часто используется системными администраторами для обеспечения доступа к другим устройствам, экономя при этом большое количество времени.

После того, как стало более понятно, что представляет неконтролируемый доступ, несложно понять и его основные достоинства. Во-первых, как сказано выше, существенная экономия времени. Пользователю не нужно тратить время для ввода каких-то логинов или паролей, всё происходит автоматически. Тем же системным администраторам, такая функция позволяет быстро устранять неполадки на чужом компьютере без лишнего объяснения, как запустить ТимВивер.
Дожидаться разрешения от подключаемого устройства также нет нужды. Настроить какое-то приложение получится даже тогда, когда за компьютером никого нет. После установки и получения неконтролируемого доступа утилита запускается вместе с запуском системы и работает в фоновом режиме. Иначе говоря, не нужно даже открывать программу для получения удалённого доступа.
Другие возможности
Но мы все-таки еще немного поговорим о том, как пользоваться Тим Вивером. Все основные доступные настройки вы можете найти так:
- На верхней панели есть вкладка «Дополнительно» ;
- Нажмите на неё и перейдите к разделу «Опции» .

Здесь вы увидите все возможные параметры, которыми (может быть) захотите управлять. Теперь выйдем из настроек и взглянем на панель слева. В разделе «Компьютеры и контакты» будет отображаться вся история ваших подключений. Это самое важное, что вам необходимо знать!

А безопасно ли использовать TeamViewer и доверять ему свои личные данные, интерфейс компьютеров, их содержимое? Не переживайте, соединение устанавливается исключительно между вашими устройствами, никто третий не смотрит, что именно вы делаете во время подключения, ваши данные не пропадут и не будут скопированы.












