Узнаём характеристики своего компьютера
Домашний компьютер, как и любое другое техническое устройство, имеет свои характеристики и параметры работы. Они обуславливают его назначение и позволяют производить гибкую настройку отдельных элементов и системы в целом. Каждый опытный пользователь должен знать общие характеристики своего компьютера для его правильного использования.
В нашей новой статье мы расскажем вам: как посмотреть характеристики компьютера на Windows 7 и 10, а также рассмотрим несколько удобных программ для этого.
Live CD от Дмитрия Малышева
Скачиваем Live CD в моём облачном хранилище, затем создаём из него загрузочную флешку, с которой можно загрузить простой компьютер с обычным БИОС, а также самый новый ноутбук с интерфейсом UEFI. Друзья, если вы не знаете, как создать такую загрузочную флешку, то вот очень подробная инструкция . Т еперь мы загружаем с флешки наш ноутбук с Windows, версию которой нам нужно установить. Выбираем в загрузочном меню ноутбука флешку и загружаемся с неё.


Появляется рабочий стол Live CD.

Заходим в папку «Софт».

Заходим в папку WinNTSetup3.

Запускаем исполняемый файл WinNTSetup_x64.

Открывается главное окно программы WinNTSetup3.

Щёлкаем правой кнопкой мыши на верхней части окна программы.

И открывается следующее окно, в котором мы видим версию установленной на нашем ноутбуке Windows 10 Home Single Language ( Windows 10 Домашняя для одного языка), также видим лицензионный ключ системы. Таким простым способом, с помощью программки WinNTSetup3, мы узнали версию Windows. Но это ещё не всё.

Я уверен, вам понравится ещё один способ. Возвращаемся в папку «Софт». Заходим в папку ProduKey.

Запускаем программу ProduKey.

Как видим, ProduKey назвала версию неправильно, но это не беда, нужно просто правильно настроить программу.

Нажмите File—>Select Source.

Отметьте пункт «Load the product keys from external Windows directory» и жмите «Browse».

В открывшемся проводнике вы должны указать программе папку Windows с установленной операционной системой. Раскрываем в окне проводника диск (C:) и выделяем левой мышью папку Windows, затем жмём ОК.
Важно знать, что все LiveCD путают буквы дисков и они почти всегда отличаются от тех, которые мы видим в работающей операционной системе. Простыми словами, диск с установленной системой может быть не (C:), а (D:) или (E:) и т.д, но в нашем случае всё оказалось правильно и Windows 10 оказалась на диске (C:), так как мы видим здесь папки установленной ОС: Program Files, C:Program Files (x86) и Windows .


Теперь программа правильно показала нам версию установленной Windows.

Какая у моей системы разрядность? 32-bit или 64-bit?
Для этого нам понадобится вернуться к первому описанному способу проверки версии Windows. Перейдите в Свойства иконки Мой компьютер и в появившемся окне будет отображена разрядность системы.
Итак, вы определили версию и битность системы. Однако есть и другие интересные сведения, которые вам, возможно, хотелось бы узнать.
Сторонние приложения
На просторах интернета сейчас можно найти огромное количество вариантов программ для определения характеристик компьютера.
В их числе утилита Speccy, скачать которую можно здесь. Она имеет бесплатную версию, проста в использовании и поддерживает русский язык. Установите и запустите Speccy на своем ПК. В открывшемся окне перейдите разделу Операционная система (расположен в левой части). На экран будет выведена подробная информация об используемой операционной системе и ее характеристиках.

При необходимости вы можете сохранить полученные данные в виде изображения либо в формате текстового документа.
Будем рады если наша статья помогла найти исчерпывающие ответы на ваши вопросы.
Стандартные инструменты
Операционная система Windows содержит достаточное количество штатных утилит, которыми можно воспользоваться для оперативного определения версии и разрядности ОС. Рассмотрим наиболее простые и доступные инструменты.
Меню «Сведения о системе»
Встроенная в Windows программа собирает данные о системе, например, информацию по устройствам, установленным в ПК, драйверам и т. п. Инструмент можно применить для диагностики проблем с компьютером, определения и просмотра состояния устройств и драйверов. Приложение предоставляет доступ к другим средствам, которые можно использовать для устранения неполадок.
Вариант определения редакции Windows с применением «Сведений о системе» описан ниже:
-
Наберите клавиатурное сочетание Win + R. Также можно щёлкнуть правой кнопкой мыши по иконке, запускающей «Пуск», и выбрать в дополнительном меню раздел «Выполнить».
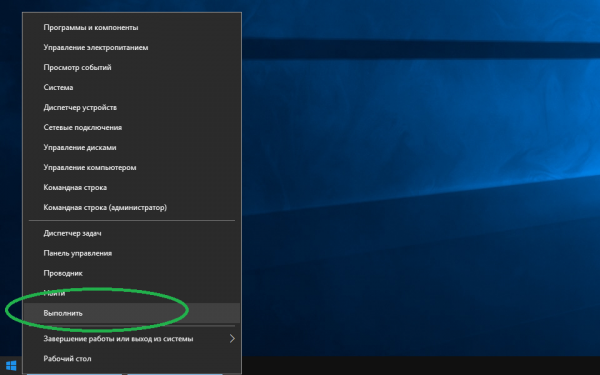
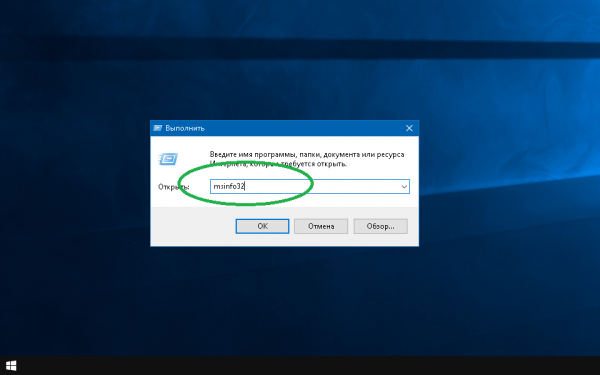
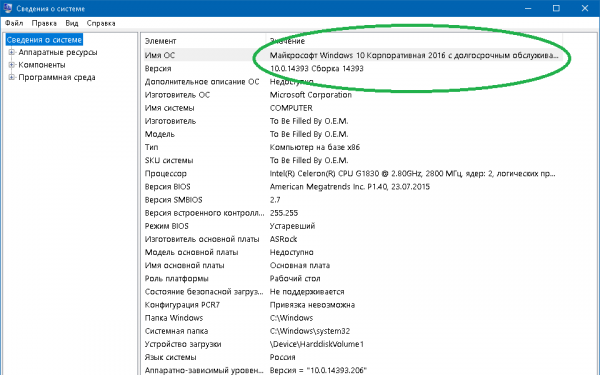
Через окно «Свойства системы»
Если первый способ по каким-то причинам вам не подошёл, прежде чем переходить к следующей инструкции, попробуйте нажать сочетание клавиш Win + Pause/Break. Команда позволяет попасть в системные свойства без лишних манипуляций. Если данный вариант не работает, откройте окно «Система» таким образом:
-
Разверните меню «Пуск», папку «Служебные — Windows». Щёлкните по строке «Панель управления».
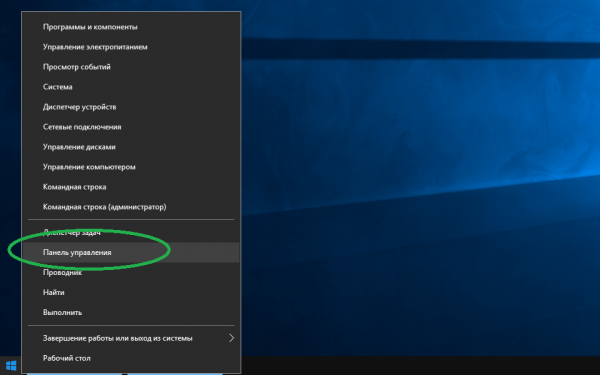
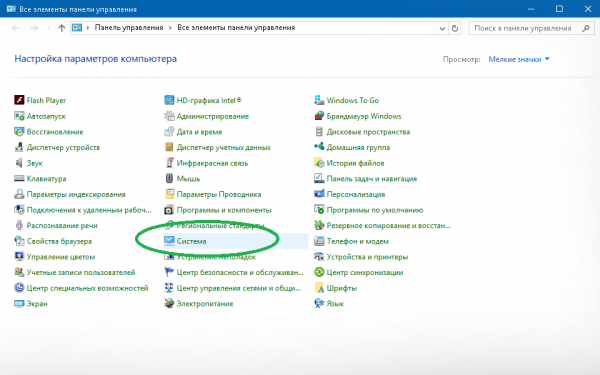
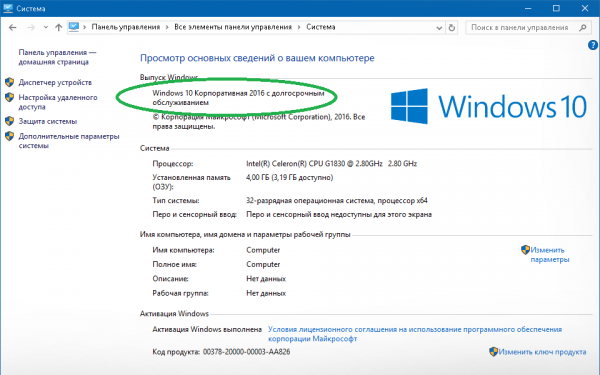
Командная строка «Терминал»
Командная строка (терминал) — это программная оболочка, которая позволяет отдавать ПК команды в виде текста. Через терминал можно получить данные о компьютере, в том числе узнать название и редакцию установленной операционной системы:
-
Активируйте «Пуск». Разверните папку «Служебные — Windows». Последовательно щёлкните пункты «Командная строка» — «Дополнительно» — «Запуск от имени администратора».
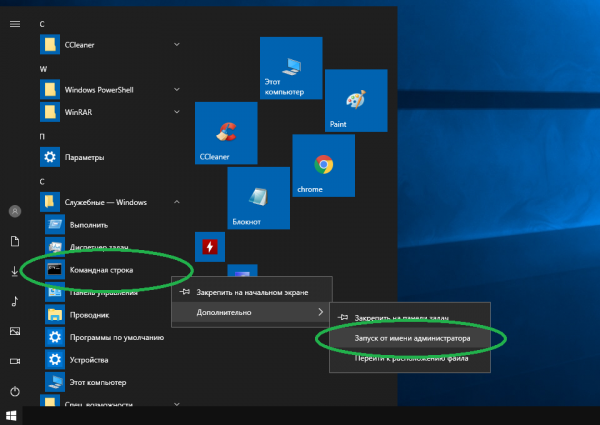
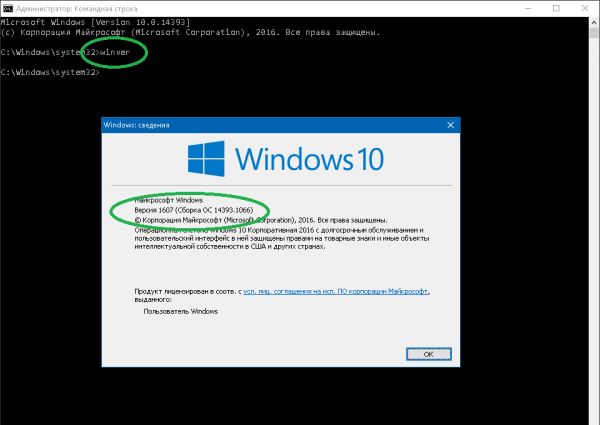
Через реестр
В реестре содержится информация и настройки аппаратной части, ПО, различного рода профили и предустановки. Чтобы получить данные о Windows через реестр, следуйте следующей инструкции:
-
Запустите уже знакомый инструмент «Выполнить». Введите regedit и активируйте исполнение кнопками ОК или Enter.
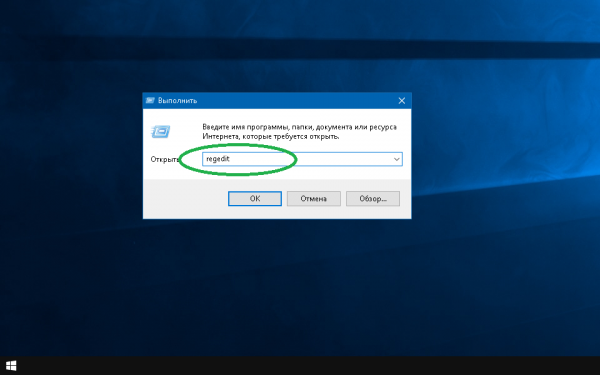
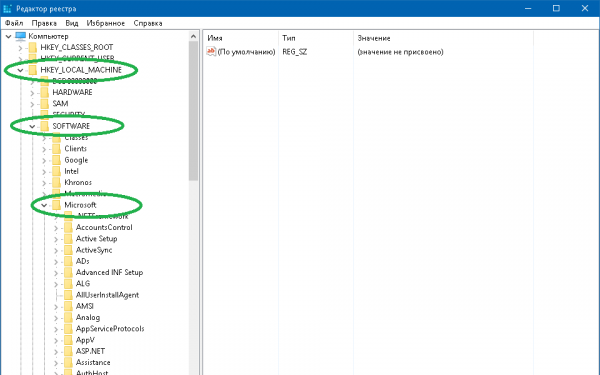
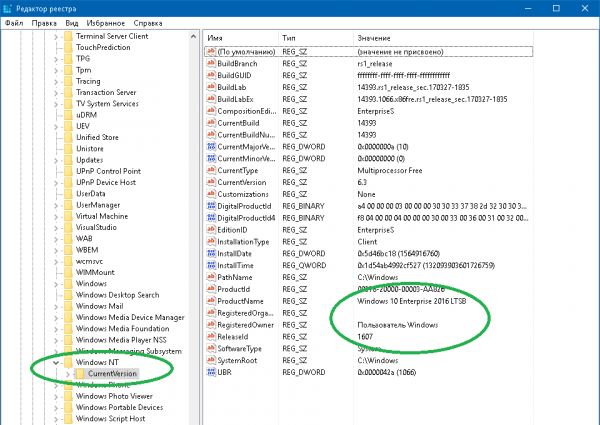
Способ для Windows XP, Vista, Windows 7
Шаг 1. Щелкаем по кнопке «Пуск», которая находится в нижнем левом углу экрана, а затем, правой клавишей мыши щелкаем по кнопке «Компьютер» или «Мой компьютер».

Нужно щелкнуть правой клавишей мыли по кнопке «Компьютер» или «Мой компьютер» — зависти от операционной системы
Шаг 2. В контекстном меню выбираем команду «Свойства».

В контекстном меню выбираем команду «Свойства»
Шаг 3. В появившемся окне мы можем получить все необходимую информацию касающуюся операционной системы. В конкретном случае, на компьютере установлена 64- разрядная Windows 7 базовая.

Тип операционной системы и ее разрядность
Обратите внимание, что кроме типа операционной системы и ее разрядности, мы получили и другую полезную информацию о нашем компьютере:
- Тип процессора;
- Версию Servise Pack;
- Индекс производительности Windows;
- Объем установленной оперативной памяти.
Мой компьютер

При нажатии правой кнопкой мыши по ярлыку с названием “Мой компьютер”, в появившемся окне кликнуть кнопку “Свойства”. Перед пользователем будет много данных, среди которых нужно отыскать версию операционной системы.

В “Пуске” можно найти кнопку “Компьютер”. Она работает точно так же, как и ярлык. Просто необходимо нажать на неё правой кнопкой мыши, зайти в “Свойства”, а там уже найти интересующие данные.
Как узнать версию Windows, записанную на диске или флешке
Чтобы узнать версию Windows на установочном диске или загрузочной флешке, откройте носитель через «Проводник», отыщите файл setup.exe, кликните по нему ПКМ и в контекстном меню выберите «Свойства». В появившемся окне свойств файла перейдите во вкладку «Подробно» и обратите внимание на графу «Версия продукта».
Mobile-версия операционной системы от Microsoft хоть и не нашла столь широкого применения, как ее настольный аналог, однако ряд вопросов все равно вызвала.
Итак, если вы хотите выяснить, какая версия Windows Phone установлена на вашем гаджете, выполните следующие шаги:
- Откройте меню «Пуск» и проведите пальцем влево, чтобы выбрать пункт «Приложения».
- Далее «Настройки», «Об устройстве», «Подробнее».
Здесь (графа «ПО») вы увидите название установленной операционной системы (например, Windows Phone 8). Дополнительно можно узнать версию билда в графе «Версия ОС».
Версия Windows CE (которая, по сути, является совершенно другой ОС и используется в основном в китайских навигаторах) определяется схожим способом.
Заключение
Теперь я думаю, что вы разобрались, что такое ОС и с легкостью сможете посмотреть, какая версия у вас установлена.
Ну вот, вроде бы и все. Ничего сложного. Это все что я хотел рассказать вам сегодня.
Как вам статья? Считаете ее полезной? То поделитесь ей в социальных сетях, нажав кнопки расположенные ниже. И подпишитесь на обновления блога чтобы не пропустить следующую.












