Топ 10 программ для записи видео с экрана компьютера
Для современного пользователя ПК просто необходимо иметь на своем компьютере хотя бы одну программу для записи экрана. Где-то достаточно просто снять происходящее на экране, например, чтобы помочь коллеге разобраться с отчетностью. Но для создания контента на видео хостинги нужны утилиты с солидным функционалом, включающим не только запись, но и редактирование ролика.
Разумеется, бесплатные утилиты имеют ограниченный список возможностей, а многофункциональные программы не распространяются бесплатно. Соответственно возникает резонный вопрос: «Что выбрать?». Эта статья поможет вам определиться.
↑ Приложение Windows 10 «Камера»
Друзья, базовый инструментарий для записи съёмки с камеры компьютера и редактирования отснятого материала есть в штате операционной системы Windows 10. Штатная программа для записи видео с веб-камеры в этой системе – это UWP-приложение «Камера». С его помощью можно делать фотоснимки и видеозаписи с камеры компьютера. Запускаем приложение, жмём кнопку старта видеозаписи, а когда нужно, останавливаем процесс записи. Приложение простейшее, но даже у такого есть некоторые настройки для процесса съёмки видео. В параметрах приложения можем активировать и выбрать сетку кадрирования, а также можем установить качество видео камеры.
После остановки записи ловим отснятое видео в файле формата MP4 в папке «Альбом камеры» внутри профильной папки «Изображения».
Если снятое видео необходимо отредактировать, можем прибегнуть к помощи штатного видеоредактора Windows 10, базирующегося на UWP–приложении «Фотографии». Это обывательский юзабильный видеоредактор с основными возможностями по редактированию видео, с его помощью можно сделать видео обрезку, склейку, наложить на него эффекты, добавить звуки, титры, текстовые и рукописные надписи, 3D-модели. Более подробно о возможностях системного видеоредактора смотрите в статье сайта «Видеоредактор Windows 10».
Кстати, друзья, кто пользуется Windows 8.1, в этой операционной системе также есть штатное приложение «Камера», это приложение Modern UI, собственно, оно же впоследствии и эволюционировало в UWP-приложение «Камера» Windows 10. Присутствующее в штате Windows 8.1 приложение камеры не имеет вообще никаких настроек видео, просто жмём кнопку записи видео и останавливаем запись. Видео записывается в формате MP4 и сохраняется в папке «Плёнка» внутри профильной папки «Изображения».
ManyCam
ManyCam — софт для записи видео и звука с веб-камеры, рабочего стола и приложений для видеозвонков. В программе можно настроить яркость и контрастность изображения на устройстве, поддерживается функция наложение дополнительных элементов на видео и инструмент замены заднего фона.
Нажмите кнопку «Начать запись» в главном окне утилиты ManyCam. После этого запустится процесс захвата видеоизображения с веб-камеры.
.png?1552654211434)
В разделе «Видео источники» можно быстро переключиться между несколькими доступными источниками записи. В разделе «Пресеты» доступна возможность работы со слоями.
.png?1552654219342)
- горячие клавиши для быстрого управления основными функциями ПО;
- добавление спецэффектов и титров;
- создание рисунков поверх основного изображения веб-камеры;
- установка количества кадров для записи;
- изменение масштабирования видеоизображения;
- наличие функции для поворота картинки на видео;
- настройка цветов;
- поддержка функции «Картинка в картинке».
- нельзя записать звук с отдельного микрофона;
- нельзя создать отдельный HTML-код видеозаписи.
Программа ManyCam переведена на русский язык и распространяется бесплатно, но лицензия за 50 долларов может расширить базовый функционал.
Лучший способ записать видео с экрана с помощью веб-камеры в Windows
FoneLab Screen Recorder это не только программа для записи экрана, но и Регистратор Facecam и аудиомагнитофон. Вы можете одновременно записывать видео с рабочего стола и с веб-камеры, а также звук системы и свой голос. Каждый компьютер с Windows имеет встроенную веб-камеру. Если вы хотите записывать экранное видео с помощью внешней веб-камеры, это тоже нормально. Кроме того, FoneLab поддерживает все подключенные веб-камеры и микрофоны.
Основные функции Windows Screen Recorder с веб-камерой
- Записывайте геймплеи, фильмы, обучающие программы, звонки по Skype, телешоу без задержек.
- Одновременная запись звука системы, звука и голоса с микрофона.
- Сделайте скриншот с полноэкранным или индивидуальным размером.
- Установите горячие клавиши для запуска, паузы, возобновления и остановки записи, закрытия веб-камеры и т. Д.
- Отредактируйте запись видео или снимок с текстом, линией, стрелкой, прямоугольником и другими метками.
- Совместим с Windows 10 / 8.2 / 8 / 7 / Vista / XP.
FoneLab Screen Recorder позволяет вам захватывать видео, аудио, онлайн-уроки и т. Д. На Windows / Mac, и вы можете легко настраивать размер, редактировать видео или аудио и многое другое.
- Записывайте видео, аудио, веб-камеру и делайте скриншоты на Windows / Mac.
- Предварительный просмотр данных перед сохранением.
- Это безопасно и просто в использовании.
Как записать геймплей и Facecam одновременно в Windows 10 / 8 / 7
Шаг 1 Запустить Windows-рекордер с веб-камерой
Загрузите, установите и запустите устройство записи веб-камеры в Windows. Затем выберите Видеомагнитофон Режим.
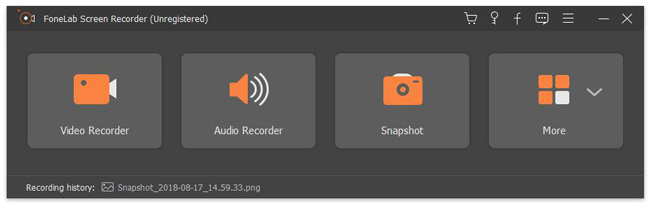
Шаг 2 Выберите камеру веб-камеры
включать Монитор, Веб-камера, Звуковая система и Микрофон исходя из ваших потребностей. Что касается записи экрана с помощью Facecam, вам нужно выбрать целевую веб-камеру из ее стрелки вниз.
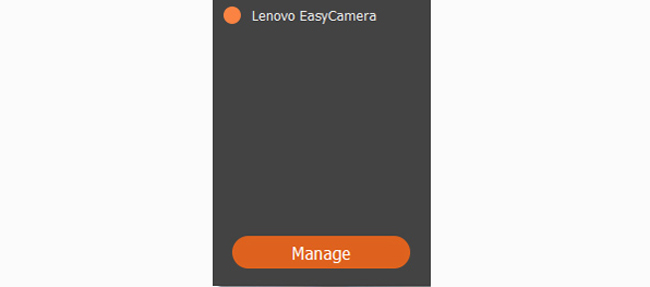
Шаг 3 Отрегулируйте настройки записи экрана (опционально)
Вы можете установить расписание задач, таймер и другие параметры перед записью. Нажмите Дополнительные настройки возле верхнего правого угла. Если вы хотите изменить формат видео, аудио или снимка, вы можете найти Результат раздел. Вы можете настроить качество видео, частоту кадров, видеокодек и другие параметры вручную. Позже выберите OK чтобы сохранить ваши изменения.

Шаг 4 Начать запись видео с веб-камеры
После этого нажмите REC для записи экрана с Facecam и аудио. Вы можете приостановить и возобновить запись без ограничения по времени. Вы также можете нажать Снимок значок во время записи.
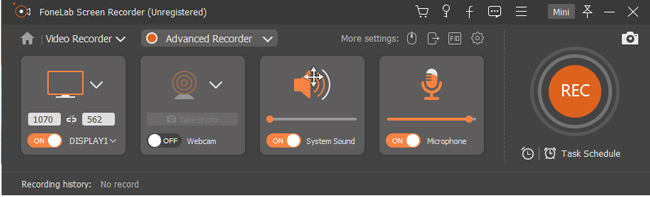
Шаг 5 Сохранить или поделиться файлом записи
Когда процесс записи Facecam заканчивается, вы можете просмотреть все видео. Тогда выбирай Сохраните последующей Далее экспортировать файл видеозаписи. Кроме того, вы можете напрямую поделиться видео с веб-камеры на YouTube и других социальных сетях.
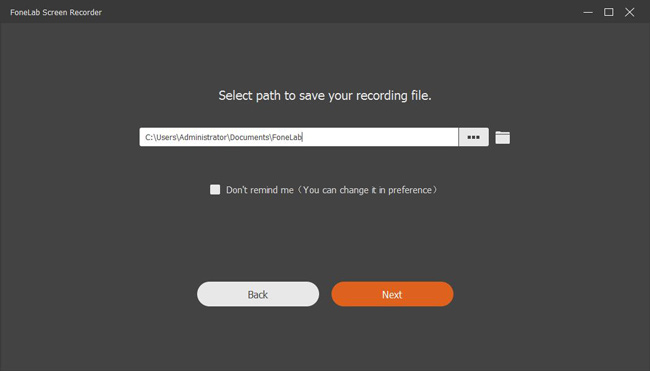
FoneLab VS Game Bar
Для пользователей Windows 10 вы можете записывать видео с экрана с помощью Game Bar. Однако некоторые игры блокируют функцию Game DVR. Только в оконном режиме вы можете записывать игровое видео в Windows 10 с помощью Game Bar. Чтобы обойти недостатки Game Bar, вы можете запись видео с экрана с веб-камерой через FoneLab во всех операционных системах Windows.
Screencast-O-Matic скачать
Прога захватывает изображения на экране, записывает транслируемые действия и «выгружает» материал в Сеть. С помощью выделения всей области экрана или необходимого участка можно записать геймплей, трансляцию или обучающий ролик.
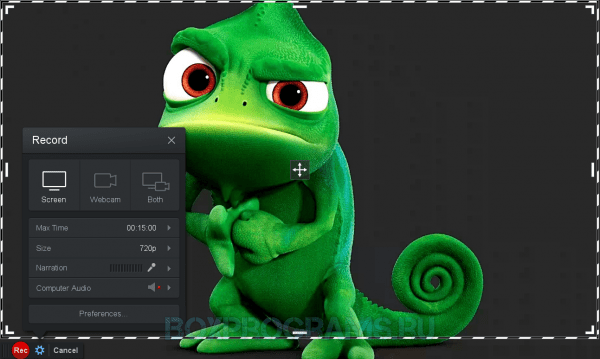
Видеоредактор позволяет накладывать на захваченный материал звуки, теги, текст и другие элементы, сохранять работу в популярных форматах, загружать видеозаписи в Интернет, а также записывать с микрофона и веб-камеры. SOM в бесплатной версии предоставляет возможность записи лишь 15 минут и не имеет функции создания скринов.
VirtualDub
Простой и надёжный видеоредактор, который также можно спокойно использовать как программу для захвата и сохранения видео с экрана. Софт абсолютно бесплатен и, что немаловажно, открыт к модификациям при помощи дополнительных плагинов. Обладателям слабых ПК и ноутбуков также не придётся волноваться — приложение занимает мало места и не нагружает систему. Функционал VirtualDub достаточно богат: помимо функции захвата видео с экрана монитора в нём есть всё необходимое для монтажа получившихся клипов. Единственной проблемой можно назвать довольно невзрачный и ненативный интерфейс, который может отпугнуть начинающих пользователей. Плюс официальной русской локализации для приложения не существует.

Достоинства программы:
- Совмещает в себе функции редактора и скринкастера
- Бесплатное распространение
- Нетребовательность к ресурсам компьютера
- Доступность модификации за счёт плагинов
Скачать программу можно здесь.
Довольно простая и приятная в использовании программа, в которой вы без труда сделаете скринкаст. Интерфейс программы максимально прост, но при этом необычен и красочен. После установки в вашей верхней части монитора закрепляется маленькое солнышко — и если навести на него мышку, то появятся лучи выбора: «Сделать запись», «Посмотреть историю» или «Дополнительные настройки». Область записи надо выбрать мышкой, либо вписать значения ширины и высоты в соответствующие пункты. После окончания съёмки вы сможете сохранить ролик на компьютер или загрузить сразу на видеохостинг. В программе содержится довольно большое количество пресетов для конвертации итогового видео. Распространение условно-бесплатное, т.е. в триальной версии накладываются ограничения на использование.

Достоинства программы:
- Функционал простой, но не вызывающий затруднений у новичков
- Возможность простой редакции видео после съёмки
- Запись голосовых комментариев параллельно с захватом экрана
- Загрузка роликов на видеохостинги и в соцсети
Скачать программу можно здесь.
PlayClaw
Применяется для видеосъемки летсплеев и проведения прямых эфиров. В PlayClaw можно снимать открытые приложения и работать с игровыми оверлеями, например, отключить отображение чата Твич. Еще вы сможете записывать звук в отдельные файлы и микшировать треки.
- прямое вещание на Twitch и YouTube;
- установка ФПС видеоклипа;
- создание многоканального аудио.

PlayClaw
- поддержка кодека H.264, который обеспечивает высокое качество видеоряда;
- большой каталог оверлеев;
- оценка производительности оборудования: FPS, объем видеопамяти и т.д.
- в пробной версии добавляется водяной знак;
- по завершении демо-периода нужно купить рекордер за 577 рублей;
- не снимает некоторые видеоигры;
- высокие требования к системным ресурсам.
Бесплатные
1. BlueBerry FlashBack Express Recorder

Интерфейс: русский
Для того, чтобы скачать её бесплатно, необходимо ввести на сайте свою электронную почту, на которую вы получите лицензионный ключ. Программа пишет в AVI.
- Съёмка вас на веб-камеру вместе с захватом экрана (картинка в картинке).
- Запись звука.
- Встроенный внутренний редактор.
2. CamStudio

Интерфейс: английский
Проста и удобна в использовании, она сохраняет в AVI, MP4 и SWF.
- Вставка эффектов (аннотаций, времени, водяных знаков).
- Пишет звук (программ на компьютере или с микрофона).
- Картинка в картинке.
- Вкл/выкл курсора и эффекты для него.
3. Debut Video Capture Software

Интерфейс: английский
Программа, записывающая в форматы: AVI, WMV, FLV, MPG, MP4, MOV и др. Версии для Windows и Mac OS X.
- Съёмка с экрана компьютера, вебки или др. устройства.
- Подсветка курсора мыши.
- Пишет аудио.
- Снятие с экрана и вебки.
- Добавление на видео текста, подписей и прочего.
4. Free Screen Video Recorder

Интерфейс: русский
Удобный минималистичный интерфейс. Захватывает и сохраняет в MP4.
- Пишет звук.
- Отображение курсора мыши.
- Умеет делать скрины.
5. iSpring Free Cam

Интерфейс: русский
У программы приятный интуитивно понятный интерфейс, она очень проста в использовании. На записанном в ней ролике нет водяных знаков, сохраняет в формат WMV.
- Запись голоса с микрофона.
- Подсветка курсора мыши и звук её щелчка.
- Встроенный аудио- и видеоредактор, помогающий удалить ненужные фрагменты и убрать фоновый шум.
- Сохранение на компьютер или сразу в один клик выложить на YouTube.
6. OCAM Screen Recorder

Интерфейс: русский
Простой интерфейс, снимает скрины и видео-захват. Поддержка различных расширений: MP4, MKV, MOV, WMV, FLV, AVI, TS и др.
- Записывает звуки (системные и с микрофона).
- Подходит для игр.
- Отображение курсора мыши.
- Создание скриншотов.
- Одновременный захват с двух мониторов.
7. Open Broadcaster Software (OBS)

Интерфейс: русский
Пишет в FLV, MP4, MOV, MKV, TS. ОС: Windows, Mac OS X и Linux.
- Пишет аудио.
- Съёмка с вебки.
- Стриминг.
- Можно снимать прохождение игр.
8. Скриншотер

Icecream Screen Recorder
Последнее в нашем обзоре приложение Icecream Screen Recorder при записи умеет захватывать полный экран, окно, элемент интерфейса (меню) или свободную прямоугольную область. Также в программе есть возможность добавлять звук и трансляцию с веб-камеры в виде наложения. Еще поддерживается работа с трёхмерными приложениями – играми и проигрывателями.

Особенности Icecream Screen Recorder:
- функция управления скоростью воспроизведения;
- установка таймера записи;
- анимация кликов и движений курсора;
- отправка скриншотов и фрагментов видео через мессенджеры;

В режиме записи игр ограничивается частота кадров. В бесплатной версии видео сопровождается логотипом разработчика и длится не более 5 минут, перечень поддерживаемых кодеков ограничен.
При выборе приложения для записи видео с экрана компьютера нужно учитывать следующие особенности программ из обзора:













