Как исправить невозможность выключения пк с windows 11.
Не можете выключить компьютер? Часто пользователи могут столкнуться с этой проблемой, когда Windows 11 не завершает работу. Что ж, вы можете столкнуться с этой ошибкой по нескольким причинам. Это может быть связано с ошибкой в вашей системе, программой, мешающей нормальному функционированию нашего ПК, и многими другими причинами. Если вы столкнулись с этой проблемой, то вам не о чем беспокоиться.
- 1 Исправление Windows 11, не завершающей работу
- 2 Убедитесь, что вы установили кнопку питания для выключения
- 3 Попробуйте нормальный метод завершения работы Выключите компьютер
- 4 Используйте командную строку для выключения
- 5 Обновите Windows и драйверы
- 6 Запустите восстановление системы
- 7 Заключительные слова
↑ 2. Драйверы
Windows – универсальная операционная система для огромнейшего числа компьютерных комплектующих. Их поддержка реализуется за счёт драйверов, которые могут давать сбои в работе по причине различных допущенных ошибок программистов при их написании, проблем внутри самой Windows или при конфликте драйверов. Чаще такие проблемы проявляются в виде синего экрана смерти (BSOD), но иногда могут заявить о себе в виде произвольного выключения компьютера без вылета в BSOD. Зная или хотя бы предполагая, драйвер какого устройства является зачинщиком проблемы, можно попробовать переустановить его. Если драйвер устанавливается с EXE-инсталлятора, таковой предпочтительнее заполучить на сайте производителя устройства. Не зная конкретного причинного драйвера, можно попробовать сделать сброс привязки к комплектующим с помощью штатной утилиты Windows Sysprep.

Диагностика параметров питания
Если компьютер по-прежнему выключается, попробуйте запустить средство устранения неполадок электропитания. Это встроенная функция, которая содержит набор решений для устранения распространенных ошибок. Для ее запуска выполните следующие шаги.
Откройте раздел Устранения неполадок командой ms-settings:troubleshoot , запущенной из окна «Выполнить» (Win + R).

В правой части окна кликните на вкладку Питание и запустите средство устранения неполадок.
Дождитесь завершения начального сканирования. Если инструменту удалось обнаружить ошибку, нажмите на кнопку «Применить это исправление».
После его завершения перезагрузите компьютер. Если ноутбук или компьютер по-прежнему выключается вместо того, чтобы перейти в спящий режим, посмотрите следующее решение.
Используйте командную строку
Командная строка — это полезная утилита в Windows, которую вы можете использовать для связи с вашим ПК. Итак, если другие методы не работают, вы можете использовать командную строку, чтобы выключить компьютер.
- Нажмите клавишу Windows + X и выберите Windows Terminal (Admin) в появившемся меню.
- В окне командной строки введите следующую команду и нажмите Enter.
Ноутбук не переходит в спящий режим
Многие пользователи в последнее время вообще не отключают ПК в том смысле, как это делалось раньше, то есть до полного завершения работы. Чаще просто отправляют ноутбук в сон закрыв крышку. И именно поэтому я отдельно хочу рассмотреть некоторую разновидность приведённой выше проблемы, а именно когда отключение аппарата проходит нормально а вот в спящий режим компьютер не переходит, а снова возвращается в штатный режим работы.
— Чаще всего в этом случае виновником является отдельное приложение или утилита , которая работает в активном или фоновом режиме и не даёт устройству уснуть. И поэтому начать стоит с того, что запустить диспетчер задач и посмотреть какие процессы наиболее активно используют процессор и оперативную память. Если это какая-то конкретная программа — попробуйте остановить её выполнение. А если активный сервис системный (например, System, SVCHOST, Explorer.exe и т.п.) то в этом случае надо уже проверять Windows 10 с помощью хорошего антивируса, так как в Вашей ОС скорее всего поселилась какое-то вредоносное приложение.
— Другая распространённая причина — активность периферийных устройств . Причём обычно это или клавиатура, или мышь или что-то ещё, подключенное через универсальную последовательную шину USB. Например, WIFI-адаптер. В Windows 10 есть инструмент, который позволяет уточнить какое из устройств последний раз пробуждало компьютер — это консольная команда:
Если она не сработает — попробуйте иной вариант:
Введите её в командной строке и в результатах Вы увидите «виновника». К примеру, это будет какое-нибудь USB-устройство. Чтобы запретить ему пробуждать ПК, откройте Диспетчер устройств Виндовс.

Найдите в списке строчку «Корневой USB-концентратор», кликните по нему правой кнопкой мыши и выберите пункт «Свойства». В открывшемся окне надо зайти на вкладку «Управление электропитанием»:

Снимаем галочку «Разрешить этому устройству выводить компьютер из ждущего режима» и нажимаем на кнопку ОК. То же самое желательно сделать для мыши и сетевых карт — проводных и беспроводных. После этого перезагружаемся и проверяем — переходит компьютер в спящий режим или по прежнему не переходит.
Не стоит забывать и про возможные таймеры пробуждения , установленные в системе. Например, обновления какой-нибудь программы или игры, либо какое-то вредоносное приложение. Для исключения такого варианта развития событий надо снова открывать настройки электропитания Windows 10, зайти в дополнительные параметры используемой схемы управления питанием и открыть подраздел «Сон»:

Там будет пункт «разрешить таймеры пробуждения». Надо проверить чтобы у него было установлено значение «Отключить».
P.S.: В качестве заключения хочу ещё раз отметить, что мы с Вами рассмотрели лишь самых-самых частых виновников, которые влияют на нормальную работу ПК. Оставшиеся частные случаи — это всего лишь 5-10% от общего объёма.
Для их решения можно попробовать сделать вот что:
— попробовать установить самые последние обновления Windows 10
— отключить все периферийный устройства (особенно подключенные по USB)
— удалить драйвера на видеокарту
И уже когда совсем ничего не помогает, то скорее всего такой сбой скорее всего связан либо с серьёзными программными проблемами, возникшими в самой Виндовс 10 и требуется её переустановка, либо аппаратной неисправностью тех или иных комплектующих и без серьёзной диагностики решить это не получится.
Как выключить компьютер Windows 10 программно
Для этого понадобится три клика:
- Нажимаем кнопку главного меню Windows (1 на рис. 1).
- Выбираем команду «Выключение» (2 на рис. 1).
- Кликаем «Завершение работы» (3 на рис. 1). В этом режиме компьютер не потребляет электричество, можно выключать вилку из розетки, если для вас это важно.

Рис. 1. Правильное выключение Windows 10
Указанная выше процедура для выключения Windows 10, конечно, отличается от простого нажатия на кнопку выключения питания, которая есть на системном блоке компьютера или на ноутбуке.
Надо отметить, что именно в Windows 10 появилась возможность выключать компьютер через кнопку включения электропитания:
Как выключить компьютер Windows 10 с помощью кнопки включения электропитания ПК
Но в более ранних версиях Windows 7, 8.1, Vista, XP такого способа выключения ПК не было.
Простому пользователю вообще может показаться, что нет никакой разницы в том, каким способом выключать компьютер – программно или с помощью кнопки питания. Ведь в конечном итоге результат один и тот же: компьютер выключается. Правильное выключение системы Windows занимает от 10-30 секунд до одной минуты, в то время как выключить компьютер можно в разы быстрее, удерживая кнопку питания в течение нескольких секунд.
Хорошая ли это идея? Чтобы ответить на этот вопрос, нужно знать, что происходит с компьютером во время стандартной процедуры отключения Windows.
Не выключается компьютер после завершения работы windows 10, экран погас но лампочки на оборудовании горят
Частое явление — выключили на ночь компьютер, экран погас, тишина, но горит клавиатура, мышь, наушники и все, что подключено к USB. Разработчики материнских плат учли пожелания пользователей ночью заряжать свои смартфоны и планшеты от портов USB.
Если вы не хотите использовать данную функцию — можно отключить ее либо через BIOS материнской платы, выбрав нужный пункт в настройках (Advanced Settings):
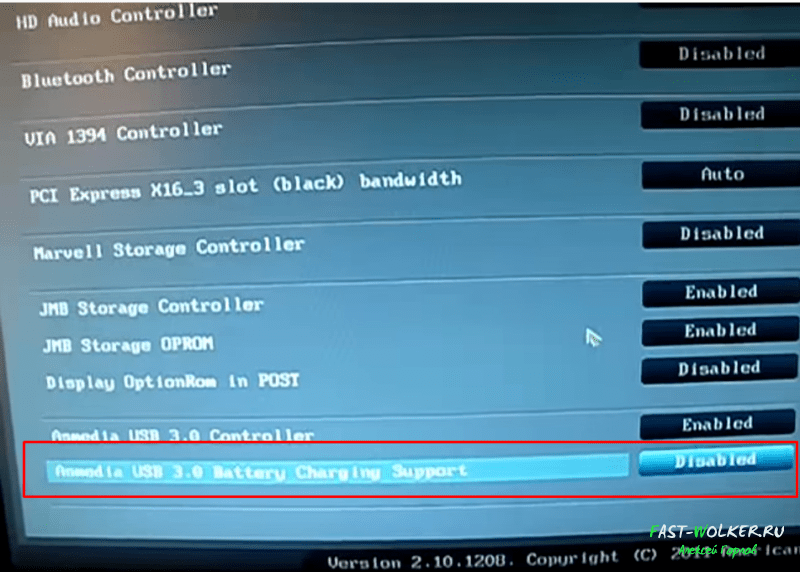
Пункт меню ищем внутри BIOS; суть — отключить питание портов USB от блока, когда компьютер выключен. Каждый производитель оформляет эти настройки по своему.
Если в BIOS их не найти, то можно попробовать найти физический способ переключения джамперов на материнской плате компьютера — суть та же только отключение питания не программное.

Но сначала нужно посмотреть документацию к материнской плате. Для каждого порта должно быть показано, в каком положении джампер должен находится, чтобы на него не шло дежурное питание.
Как включить и отключить кнопку Win?
Кнопка Windows находится на каждой клавиатуре, и мы использует ее повседневно для выполнения различных действий. Если вы нажмете на кнопку Win, то откроется меню Пуск. Помимо этого, вы также можете использовать кнопку Win с другими клавишами на клавиатуре.
Например, нажатием Windows+E откроется Проводник Windows. Если же нажать на Windows+R, то вы сможете открыть утилиту «Запустить…». В общем, комбинаций с этой клавишей огромное множество и все они невероятно полезны для любого пользователя.
Однако, если клавиша Win не работает, то об этих комбинациях можно легко забыть. Почему же данная кнопка перестает работать? Существует несколько причин того, почему кнопка Win перестала работать. В них входят проблемы с клавиатурой, системными настройками, блокировка функционала клавиши и т.д.
Исправить внезапное выключение Windows 10
Принимая меры, чтобы Windows 10 не выключилась внезапно, мы можем выполнить следующие действия.
Обновить драйверы
Чтобы обновить драйверы, набираем диспетчер устройств в поле поиска меню «Пуск». Позже мы развернем вкладку экранных адаптеров. Щелкните правой кнопкой мыши по видеокарте (если у нас их две, в каждой из них), и в появившемся меню выбираем «Обновить устройства».

Мы также можем выбрать вариант «Удалить устройство» и снова переустановить драйверы, чтобы исключить, что они являются причиной проблемы.
Отключить спящий режим
Спящий режим позволяет нашему компьютеру оставаться неактивным в течение длительного периода. Это также стало проблемой, поскольку иногда мы не можем повторно активировать Windows, и она постоянно остается «спящей». Но, возможно, стоит отключить его.

Для этого нажмите сочетание клавиш Windows + I для доступа к настройкам и нажмите «Система». В левом столбце нажимаем «Пуск / выключение и приостановка». В разделе «Приостановить» выбираем «Никогда».
Проверьте температуру процессора с помощью Quick-CPU
Иногда ЦП or GPU / ГРАФИЧЕСКИЙ ПРОЦЕССОР Наш компьютер может перегреться, что приведет к неожиданному отключению электроэнергии во избежание серьезного повреждения системы. К проверить температуру мы можем использовать бесплатную программу, такую как Quick-CPU, которую мы можем скачать с эту ссылку .

В случае высокой температуры мы можем очистить отсек вентилятора, чтобы предотвратить концентрацию горячего воздуха внутри устройства, избегать интенсивного использования в самые жаркие часы дня, а в случае с ноутбуком использовать основание с дополнительными вентиляторами, которые помогут снизить нагрев.
Проверьте состояние жесткого диска
Другое дело, что мы должны проверить состояние нашего жесткого диска, так как его повреждение может вызвать внезапное отключение. Чтобы убедиться в этом, мы должны ввести командную строку в поле поиска меню «Пуск» и выполнить ее с правами администратора. Далее мы пишем следующую команду и нажимаем Enter:
wmic diskdrive get status

Мы узнаем, что жесткий диск в хорошем состоянии, когда он запросит у нас OK в каждом разделе этого.












