Установлено 4 гига доступно 3
Если кликнуть по иконке “Этот компьютер” правой кнопкой мыши и выбрать Свойства, то можно обнаружить, что компьютер видит всю установленную оперативную память, но доступно меньше. Объясню, что значит “доступно оперативной памяти”, почему так происходит и как с этим бороться.
“Доступно оперативной памяти” – это значит системой используется именно тот объем памяти, что доступно. Причины, по которым доступная оперативная память меньше установленной, и методы их решения описал ниже по категориям.
Оперативная память зарезервирована аппаратно
Начнём с той самой интегрированной графики, которая есть у каждого ноутбука. Интегрированная графика не имеет собственной оперативной памяти и использует её из ресурса компьютера. Интегрированная графика на ноутбуках обычно малопроизводительная, отбирает у общего объёма установленной в ноутбуке памяти немного, пару сотен мегабайт, обычно это до 256 Мб. Но если мы в диспетчере задач Windows 8.1 и 10 на вкладке «Производительность» посмотрим блок сведений об оперативной памяти, то увидим больший показатель недоступной нам памяти. Он будет значиться в графе «Зарезервировано аппаратно». В этом случае вот, например, 329 Мб.
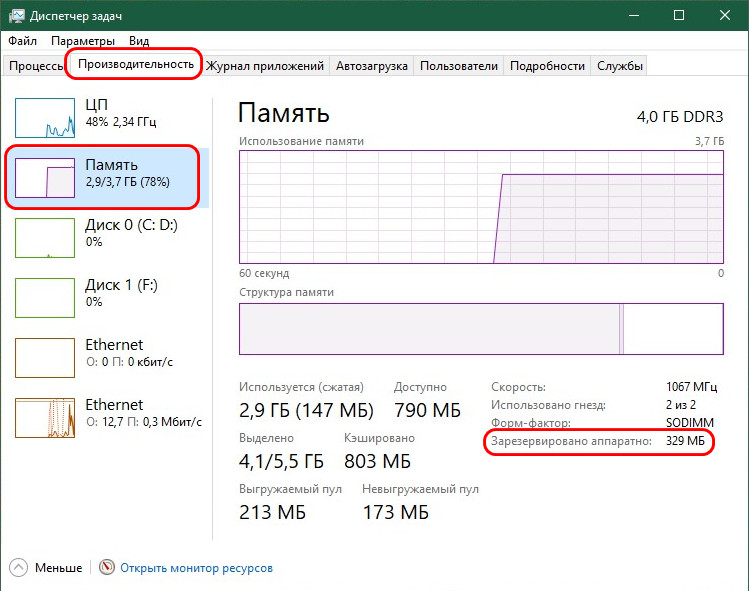
Вот эти 329 Мб в данном случае и есть недоступный нам объём оперативной памяти – это объём памяти, зарезервированной аппаратно. Этот объём составляют:
Если вы хотите узнать, сколько памяти занимает конкретно интегрированная графика вашего ноутбука, это делается в системных свойствах дисплея. В Windows 7 и 8.1 делаем на рабочем столе клик правой клавишей мыши, жмём «Разрешение экрана». Кликаем «Дополнительные параметры».
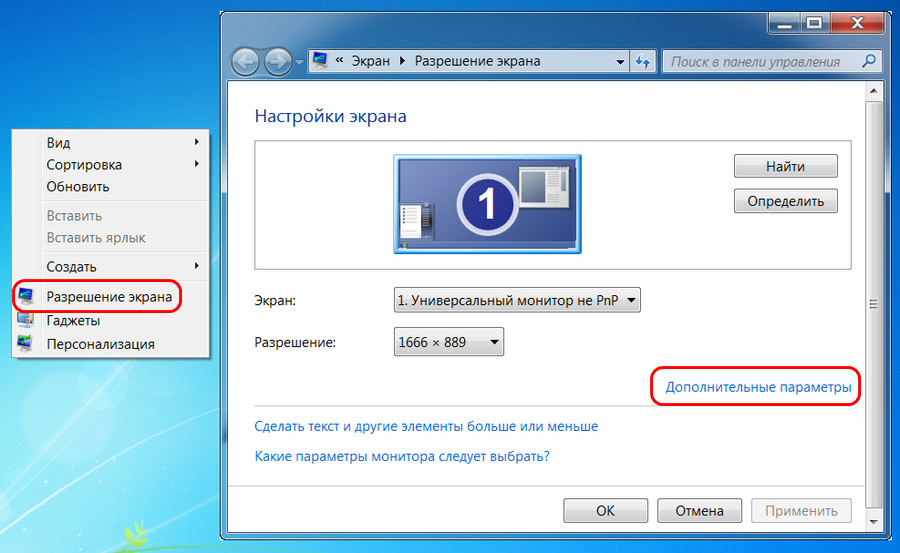
В Windows 10 также делаем на рабочем столе клик правой клавишей мыши, выбираем «Параметры экрана». Кликаем «Дополнительные параметры дисплея».
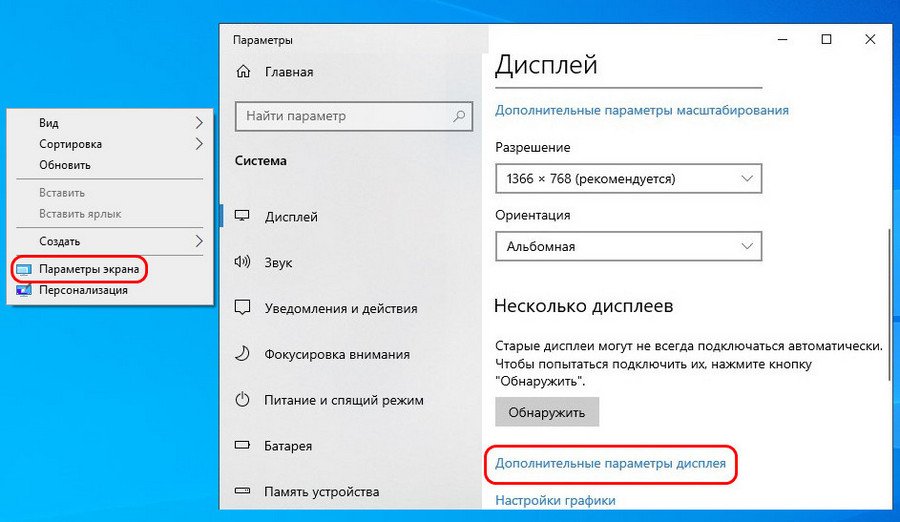
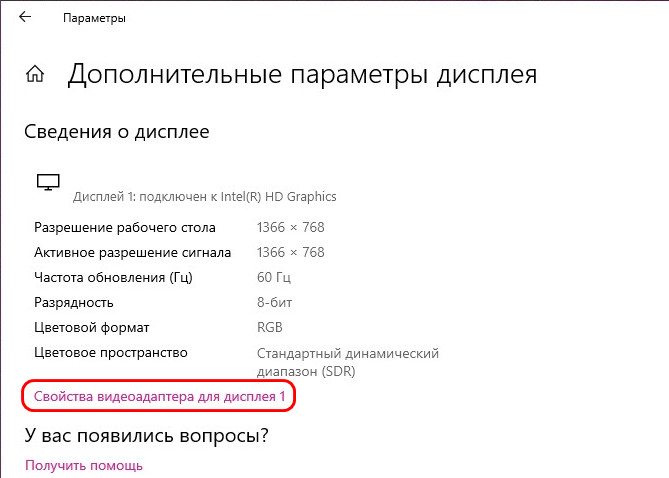
И у нас появляется окошко свойств дисплея на вкладке характеристик видеоадаптера. Здесь есть графа с отображением используемой видеопамяти, это и есть объём оперативной памяти ноутбука, потребляемый интегрированной графикой.
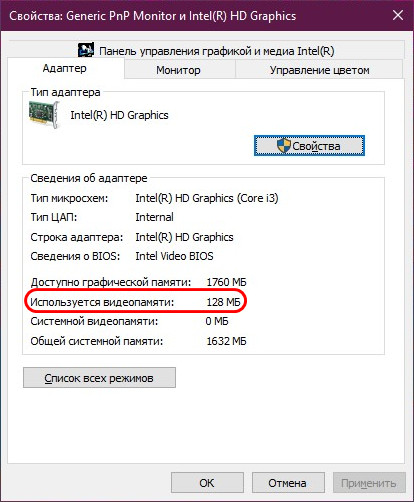
Но, друзья, интегрированная графика – это не единственная причина, по которой память может быть зарезервирована аппаратно. Обо всех причинах читайте в статье сайта «Память зарезервирована аппаратно в Windows 10». Эта статья подойдёт, если даже вы используете другую версию Windows.
Снятие ограничения в Конфигурации системы
По умолчанию система может постоянно и без необходимости резервировать при загрузке для себя значительный объем оперативной памяти.
Перейдите в конфигурацию системы командой msconfig , загруженной из окна командного интерпретатора (Win + R).

Откройте вкладку Загрузки и выберите текущую ОС из списка, если установлено несколько. Нажмите на кнопку «Дополнительные параметры». Снимите флажок с опции «Максимум памяти» и щелкните на «ОК» для сохранения изменений.

После перезагрузки ПК проверьте, сколько памяти использует Windows 10.
Настройки конфигурации
При возникновении ситуации, когда пользователь не шаманил с аппаратной частью, но стала недоступна часть оперативной памяти, необходимо выполнить такой алгоритм:
- Ввести в строке поиска msconfig и запустить найденный файл;
- В открывшемся окне перейти во вкладку «Загрузка» и выбрать пункт «Дополнительные параметры»;
- В следующем окне убрать флажок «Максимум памяти».
Сохранив изменения, выполните перезагрузку компьютера и проверьте, сколько памяти теперь используется. Метод работает независимо от поставленных перед компьютером задач – при выполнении программы или в игре. Обычно в современных играх не предусмотрены настройки, сколько оперативки разрешено им использовать, и по сути они являются теми же программами.
И я в очередной раз акцентирую ваше внимание на том, что при самостоятельной сборке компьютера ориентируйтесь на стандарт DDR4. О том, как и где лучше покупать комплектующие для системного блока, вы можете узнать перейдя по ссылке.
Спасибо за внимание, дорогие читатели, и до следующих встреч на страницах моего блога. Не забывайте подписаться на новостную рассылку, если вы еще этого не сделали, а также поделиться этой публикацией в социальных сетях.
RAM: установленная против видимой
Видимое нами на экране и распределяемое системой отображается по арифметическому принципу:
Установленная Память – Зарезервированная системой память = Реальная память
Заниженные показания оперативной памяти зависят от следующих показателей:
- устройств, что установлены в чреве компьютера
- технической спецификации материнской платы по регулированию операций с RAM
- версии BIOS и текущих настроек
- версии операционной системы
- остальных настроек
Принцип организации устройств вашего компьютера/ноутбука будет таков: чем больше ФИЗИЧЕСКИХ устройств система видит, тем меньше будет объём оперативной памяти, доступной для работы в текущем сеансе. Как уже описано, стандартный объём RAM для компьютеров с установленной Windows 7 32-бит располагается в зоне 3,12 гБ.
Способы устранения неисправности в Windows 10
В зависимости от причины неполадки применяются конкретные способы решения проблемы. Чаще всего достаточно устранить программный сбой. Вмешательство в аппаратную часть компьютера требуется реже.
Уменьшение памяти интегрированного видеочипа
Офисные ноутбуки и маломощные компьютеры нередко вместо полноценной видеопамяти используют часть оперативной. Выделенный на это объем может быть избыточным. В таком случае можно уменьшить предоставляемую интегрированной графике память.
- Зайти в БИОС. Для этого при включении компьютера нужно нажать клавишу F2 или Del .
- Перейти во вкладку под названием Advanced .
- Найти нужные пункты, настраивающие графическую систему компьютера, которые зачастую носят названия UMA Buffer Size , Internal GPU Buffer или iGPU Shared Memory . При использовании BIOS UEFI подобную функцию можно найти в разделах « Дополнительно », System Configuration или Memory .

- Выставить минимальный объем для графического чипа, который должен соответствовать фактическому.
- Открыть раздел « Конфигурация системного агента » (альтернативные названия: « Расширенные настройки памяти » или Integrated Graphics Configuration ).

- Задать нужный размер памяти, исходя из объема ОЗУ.
- Сохранить изменения клавишей F10 .
Изменение параметров Windows
Нередко неправильная настройка ОС приводит к невозможности отображения полного объема ОЗУ. Исправить ошибку можно следующим образом:
- Нажать Win + R , чтобы открыть окно Выполнить .
- Ввести msconfig и кликнуть ОК .

- Перейти во вкладку « Загрузка » и нажать на кнопку Дополнительные параметры .
- Напротив строки « Максимум памяти » снять флажок.

- Сохранить изменения кнопкой Применить и закрыть окно.
Далее необходимо перезагрузить компьютер, чтобы изменения вступили в силу.
Изменение конфигурации BIOS
Неверная настройка БИОСа может привести к появлению проблем с ОЗУ. Решение предусматривает выполнения некоторых действий:
- Зайти в БИОС, при старте компьютера нажав соответствующую клавишу: F2 или Del (в зависимости от модели ноутбука или материнской платы).
- В разделе Advanced или Chipset найти нужную опцию: Memory Remapping , DRAM Over 4G Remapping , Hardware Memory Hole или Memory Hole Remapping . Конкретное обозначение лучше заранее узнать в инструкции к конкретной материнской плате.
- Включить выбранный параметр, в выпадающем списке выбрав пункт Enabled .

- Сохранить правки клавишей F10 и перезагрузить систему.
Обратите внимание! Соответствующего пункта в БИОСе может не быть. Обуславливается это тем, что производитель программного обеспечения для чипсета заблокировал возможность редактирования параметров. Потребуется перепрошить материнскую плату или приобрести новую.
Устранение через «Командную строку»
Посредством « Командной строки » можно отключить опции, препятствующие полноценному отображению ОЗУ.
- Открыть « Командную строку » от имени администратора через меню « Пуск ».

- В окне консоли вписать bcdedit /set nolowmem on и нажать Enter .

- Ввести запрос bcdedit /set PAE forceenable и снова подтвердить действие.
После выполнения команд можно закрыть утилиту и перезапустить систему.
Проверка модулей оперативно запоминающего устройства
Этот метод предполагает выявление аппаратных неисправностей. Необходимо провести диагностику используемых планок оперативной памяти.
- Открыть интерпретатор команд нажатием Win + R , ввести mdsched.exe и кликнуть ОК .

- В появившемся окне выбрать пункт « Выполнить перезагрузку и проверку ».

- Дождаться запуска утилиты анализа оперативной памяти, проследить за ходом выполнения до завершения операции.
После потребуется войти в систему и открыть отчет. Выполняется это следующим образом:
- С помощью интерпретатора консоли выполнить команду eventvwr.exe .

- На боковой панели слева развернуть меню « Журналы Windows », нажать правой кнопкой мыши по пункту « Системы » и выбрать пункт « Найти ».

- В появившееся окно поиска вписать строку MemoryDiagnostics-Results , нажать Найти далее .

- Закрыть окно на переднем плане, ознакомиться с результатами проверки.
При выявлении ошибок потребуется заменить ОЗУ. Если неполадок не обнаружилось, нужно поменять планки местами (при выключенном компьютере) — иногда аппаратная несовместимость касается определенных слотов.
Обратите внимание! Не рекомендуется использовать планки ОЗУ от разных производителей, поскольку это может привести к появлению неисправностей.
Как устранить проблемы
Пытаясь найти способ исправления ошибки, следует идти от простого к сложному. Сначала выполняются действия, связанные с программным оснащением компьютера, и только потом осуществляется переход к анализу физического состояния оперативной памяти.

Настройка Windows
Чаще всего проблема связана с неправильно выставленными конфигурациями оборудования. В настройках BIOS может быть установлено неправильное значение разрядности системы (32 бит вместо 64 бит).
Чтобы исправить положение, необходимо действовать по инструкции:
- Перезагрузите компьютер.
- Откройте БИОС.

- Перейдите в раздел «Power».
- В подпункте «HPET Mode» выставите значение «64 bit», в «Memory Hole» установите «Disabled», а во всех остальных параметрах – «Enabled».

После повторной перезагрузки оборудования оперативная память должна отображаться в стандартном режиме. Если это не помогло, есть смысл рассмотреть вариант с программным ограничением.
Программное ограничение
В случае, когда компьютер не видит объем фактического количества ОЗУ, не исключено, что виной тому ограничение. К счастью, его можно без труда снять, выполнив несколько простых действий:
- Одновременно нажмите клавиши «Win + R», чтобы открыть меню «Выполнить».

- При помощи запроса «msconfig» откройте окно «Конфигурация системы».

- Перейдите в раздел «Загрузка» и выберите «Дополнительные параметры».

- Снимите галочку с пункта «Максимум памяти», поскольку именно здесь выставляется ограничение.

На заметку. В случае, если хочется задействовать чуть больше ОЗУ, но не полный объем, рекомендуется прописать значение, которое будет немного меньше фактического количества оперативки (например, 4 Гб вместо 6 Гб).
Изменение параметров приведет к тому, что Windows 10 начнет видеть больше ОЗУ. Но, поскольку проблема могла быть вызвана другой причиной, следует рассмотреть и другие варианты.
Лимиты ОС
Если включить нужное значение оперативной памяти не получилось, есть смысл задуматься о разрядности операционной системы. Windows 10 (32 bit) поддерживает максимум 4 Гб RAM, в то время как Windows 10 (64 bit) – от 128 до 512 гигабайт, в зависимости от конфигурации (Home или Pro).

Для проверки разрядности требуется навести курсор мыши на «Этот компьютер», кликнуть ПКМ и выбрать пункт «Свойства». В подпункте «Тип системы» будет указана ее разрядность. Если окажется, что там стоит значение 32 bit, операционку придется переустановить.

Максимальный объем, который поддерживает материнская плата
Также ограничение бывает выставлено на аппаратном уровне. К примеру, если материнка компьютера работает только с ОЗУ небольшого объема. Для ознакомления с параметрами нужно запустить меню «Выполнить» («Win + R») и прописать значение «msinfo32». В сведениях о системе будут указаны модель материнской платы и ее параметры.

Важно. Если в «Сведениях» отсутствует информация об объеме поддерживаемого ОЗУ, рекомендуется посетить сайт производителя, чтобы изучить конфигурацию материнки по названию модели.

Ослабление кулера
Этот вариант решения проблемы не самый очевидный, однако в некоторых случаях он имеет право на жизнь. Если человек использует полноценный компьютер, а не ноутбук, есть вероятность того, что кулер в процессе функционирования затягивается и тем самым перегибает материнскую плату.
Для проверки нужно разобрать системный блок и ослабить крепление кулера. Если материнка будет сильно деформирована, ее придется заменить. С такой проблемой чаще всего сталкиваются люди, которые занимаются самостоятельной сборкой ПК. Поэтому при установке компонентов следует действовать внимательно, рассчитывая расстояние между составными частями.

Ограничения процессора
Лимит на количество используемого объема ОЗУ выставляет не только материнская плата или операционная система, но и процессор, которым оснащен компьютер.

Не исключено, что используемое оборудование попросту несовместимо. Проверка осуществляется через меню «Свойства системы» (запускается командой «msinfo32» в окне «Выполнить»). А если будет доказано отсутствие совместимости, единственным выходом из ситуации станет замена процессора.

Установка драйвера для чипсета
Человек может использовать неактуальный драйвер чипсета, который не поддерживает разрядность x64. ПО придется обновить, воспользовавшись инструкцией:
- Наведите курсор мыши на иконку меню «Пуск».
- Кликните ПКМ.
- Выберите «Диспетчер устройств».

- Наведите мышку на название используемого процессора.

- Нажмите ПКМ и выберите пункт «Обновить драйвер».

На заметку. Также не лишним будет установить апдейты для других компонентов, включая видеоадаптер.
Узнать, что для чипсета доступно обновление, можно по значку восклицательного знака. Если его нет, апдейты придется загрузить вручную с официального сайта разработчика.
Ограничение лицензии Windows
Пользователю бывает доступно меньше памяти из-за ограничений операционной системы, которые связаны не только с разрядностью, но и с лицензией. Некоторые версии Windows 10 не поддерживают расширение оперативной памяти, так что в подобной ситуации помогает лишь переустановка ОС.

Командная строка
Чтобы ПК смог распознать всю оперативку, можно попробовать ввести несколько запросов через Командную строку:
- Нажмите «Win + R» для запуска меню «Выполнить».

- Введите запрос «cmd» (он откроет КС).

- Вбейте команду «bcdedit /set nolowmem on», а затем – «bcdedit /set PAE forceenable».

- Перезагрузите компьютер.
Помните, что ввод каждого запроса должен сопровождаться нажатием клавиши «Enter». Если этого не сделать, действие не вступит в силу.
Также исправить ошибку с отображением ОЗУ помогает сброс настроек BIOS. Для выполнения операции нужно:
- Перезагрузить устройство.
- Во время включения воспользоваться комбинацией клавиш, которая открывает БИОС (зависит от модели материнской платы).

- Перейти в раздел «Exit».
- Нажать кнопку «Load Setup Default».

Далее останется выключить и снова включить компьютер. Как только изменения вступят в силу, проблема будет решена.
Уменьшение памяти, применения встроенной видеокартой
В числе причин появления ошибки называлось расходование ресурсов ОЗУ видеокартой. В такой ситуации решение заключается в снижении мощностей GPU. Для этого:
- Откройте BIOS.
- Перейдите в раздел «Advanced».
- В подпункте «UMA Buffer Size» выставите минимальное значение (например, 32MB, максимум – 128MB).

- Сохраните настройки.
Полезная информация. Владельцы ноутбука могут снизить запросы интегрированной видеокарты, просто переключившись на дискретную графику, если таковая имеется.
Перезагрузка компьютера должна решить проблему, связанную с излишним потреблением ресурсов оперативного запоминающего устройства. Если это не поможет, останется только один вариант.
Разрядность / битность и редакции ОС Windows могут иметь ограничения
Из-за разрядности Windows могут быть проблемы с определением всей оперативной памяти. Все Windows которые имеют разрядность 32 (x86) не могут задействовать для работы более 3,2ГБ оперативной памяти. То есть, даже если у вас установлено, например, 8ГБ оперативки, Windows 32 битка сможет использовать только 3,2ГБ памяти из-за ограничений. Так же, некоторые редакции операционных систем могут иметь ограничения. К примеру, Windows 7 домашняя базовая (home basic) может использовать только 4ГБ оперативки!
Тут все просто если вы пытались увеличить производительность вашего ПК, то могли включить настройку «Максимум памяти». Отключить ее просто, идем в Панель управления —> Администрирование —> Конфигурация системы —> вкладка Загрузка —> Дополнительные параметры —> уберите галочку Максимум памяти!
Как я могу решить проблему с высоким использованием оперативной памяти в Windows 11?
Если установленной оперативной памяти мало или вы используете слишком много программ одновременно, есть вероятность, что использование оперативной памяти станет высоким, что, вероятно, будет видно из-за низкой производительности системы. Программы могут тормозить или зависать, или система может вообще выйти из строя.
Но решения здесь довольно просты, и решить проблему не составит труда. Для этого ознакомьтесь с нашим руководством, в котором перечислены исправления проблемы с высоким использованием оперативной памяти.
Это все, что нужно для устранения проблем, не позволяющих Windows 11 использовать всю доступную оперативную память. Как только вы закончите их выполнение, производительность системы, скорее всего, будет намного лучше.
Расскажите нам, какое исправление сработало для вас, в разделе комментариев ниже.












