Почему используется не вся оперативная память Windows 10
Пользователи компьютеров в некоторых ситуациях рискуют столкнуться с проблемой, при которой Windows 10 не видит всю оперативную память. Причем итоговый отображаемый показатель может быть в несколько раз ниже установленного. Для минимизации неудобств необходимо ознакомиться с основными причинами подобного явления и методами решения проблемы.
Основная причина, почему системой используется не вся оперативная память на Windows 10, заключается в неверно выставленных настройках БИОСа. Компьютер автоматически скрывает объем, который затем не отображается в операционной системе (ОС).
Иногда проблема может быть связана с аппаратными неполадками, когда разъемы и материнская плата функционируют некорректно.
Важно! На 32-разрядной Windows 10 будет полностью определяться только 3.25 ГБ ОЗУ, даже если фактически установлено больше. Это связано с ограничениями указанной разрядности. Если этого объема мало, потребуется установить 64-битную версию ОС.
Узнать разрядность системы можно в свойствах компьютера:
- Чтобы открыть соответствующее меню, необходимо в окно « Выполнить », которое запускается посредством нажатия Win + R , ввести команду msinfo32 и нажать клавишу Enter .

- Напротив пункта « Тип » будет находиться текущая разрядность. Обозначение x86 указывает на использование 32-битной версии, а x64 — 64-битной .

Оперативная память зарезервирована аппаратно
Начнём с той самой интегрированной графики, которая есть у каждого ноутбука. Интегрированная графика не имеет собственной оперативной памяти и использует её из ресурса компьютера. Интегрированная графика на ноутбуках обычно малопроизводительная, отбирает у общего объёма установленной в ноутбуке памяти немного, пару сотен мегабайт, обычно это до 256 Мб. Но если мы в диспетчере задач Windows 8.1 и 10 на вкладке «Производительность» посмотрим блок сведений об оперативной памяти, то увидим больший показатель недоступной нам памяти. Он будет значиться в графе «Зарезервировано аппаратно». В этом случае вот, например, 329 Мб.
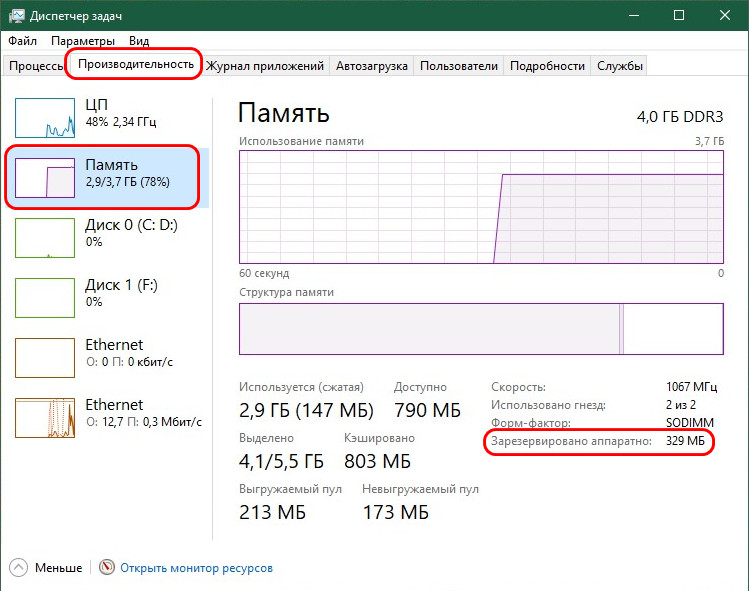
Вот эти 329 Мб в данном случае и есть недоступный нам объём оперативной памяти – это объём памяти, зарезервированной аппаратно. Этот объём составляют:
Если вы хотите узнать, сколько памяти занимает конкретно интегрированная графика вашего ноутбука, это делается в системных свойствах дисплея. В Windows 7 и 8.1 делаем на рабочем столе клик правой клавишей мыши, жмём «Разрешение экрана». Кликаем «Дополнительные параметры».
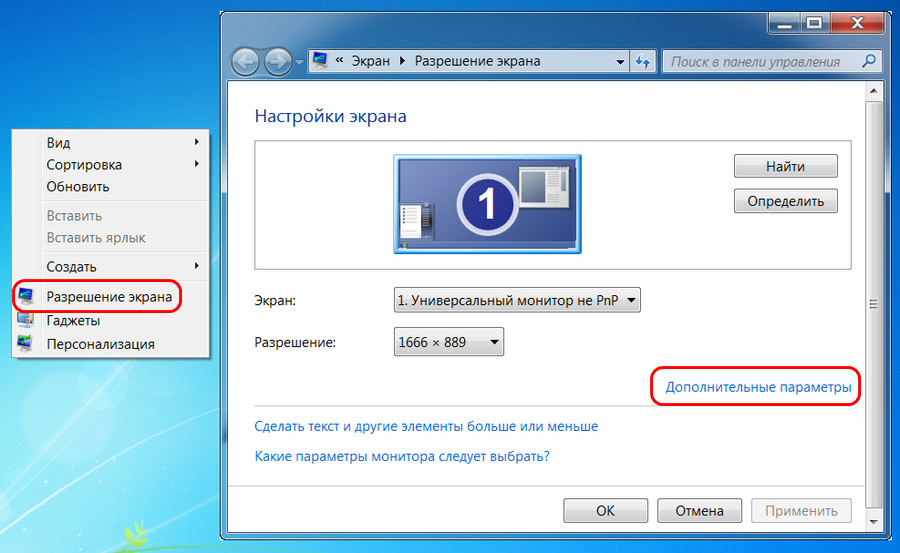
В Windows 10 также делаем на рабочем столе клик правой клавишей мыши, выбираем «Параметры экрана». Кликаем «Дополнительные параметры дисплея».
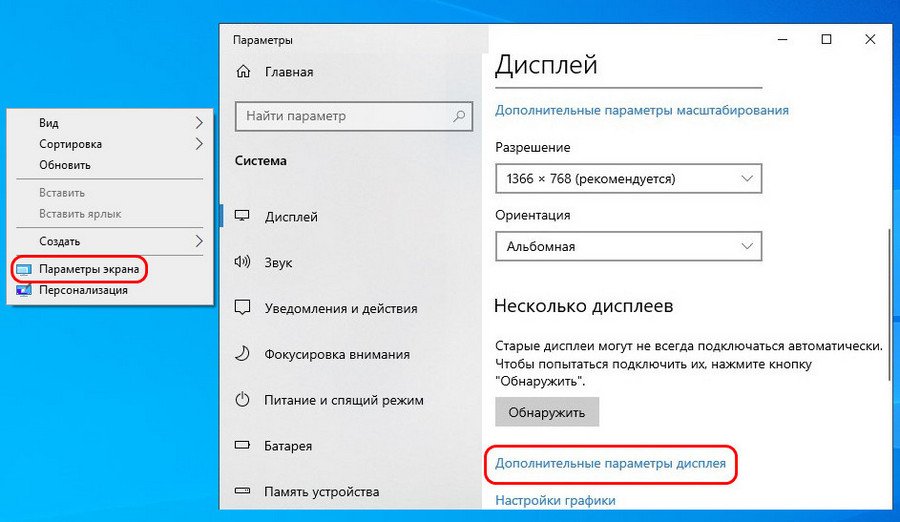
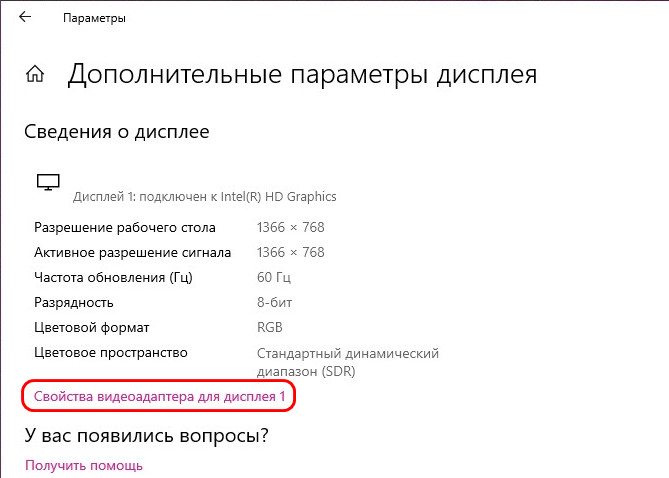
И у нас появляется окошко свойств дисплея на вкладке характеристик видеоадаптера. Здесь есть графа с отображением используемой видеопамяти, это и есть объём оперативной памяти ноутбука, потребляемый интегрированной графикой.
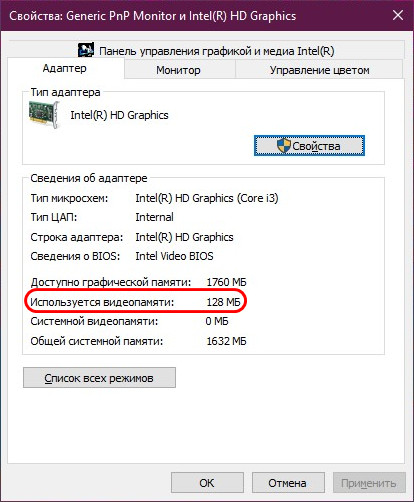
Но, друзья, интегрированная графика – это не единственная причина, по которой память может быть зарезервирована аппаратно. Обо всех причинах читайте в статье сайта «Память зарезервирована аппаратно в Windows 10». Эта статья подойдёт, если даже вы используете другую версию Windows.
Что попробовать предпринять
Существует еще несколько ситуаций, при которых объем доступной оперативной памяти меньше ожидаемого. Далее перечислены проблемы и их возможные решения.
Проверьте параметры конфигурации системы
Эта проблема может возникнуть, если по ошибке был выбран параметр Максимум памяти. Чтобы его отключить, выполните следующие действия:

Нажмите кнопку Пуск , введите запрос msconfig в поле Найти программы и файлы, затем выберите пункт msconfig в списке Программы.
В окне Конфигурация системы нажмите Дополнительные параметры на вкладке Загрузка.
Снимите флажок Максимум памяти и нажмите кнопку OK.
Обновление BIOS системы
Проблема может возникнуть, если на компьютере установлена BIOS устаревшей версии. При использовании устаревшего компьютера система может не иметь возможности получить доступ ко всей установленной оперативной памяти. В таком случае нужно обновить BIOS системы до последней версии.
Чтобы обновить BIOS на компьютере, посетите веб-сайт производителя компьютера и загрузите обновление BIOS. Или обращайтесь за помощью к производителю компьютера.
Проверка параметров настройки BIOS
Проблема может возникнуть из-за неправильных настроек некоторых параметров BIOS.
Включение перераспределения памяти
Проверьте, включено ли перераспределение памяти в параметрах BIOS. Перераспределение памяти дает Windows доступ к большему объему памяти. Перераспределение памяти можно включить в BIOS, вызвав меню BIOS при загрузке. Чтобы узнать, как вызвать это меню, см. руководство пользователя, поставляемое с компьютером. Точное название функции перераспределения памяти зависит от поставщика оборудования. Она может называться «перераспределение памяти», «расширение памяти» или иметь другое схожее название. Следует иметь в виду, что ваш компьютер может не поддерживать перераспределение памяти.
Изменение размера видеоапертуры AGP в параметрах BIOS
Просмотрите параметры BIOS и узнайте, сколько памяти выделено для видеоапертуры AGP. Это объем памяти, который система делит с видеоадаптером, используемым для отображения текстур и отрисовки. Данный объем памяти не будет использоваться системой, так как он заблокирован видеоадаптером. Размер видеоапертуры AGP можно настроить в параметрах BIOS. Стандартные значения: «32 МБ», «64 МБ», «128 МБ» и «Авто». После изменения этого параметра в BIOS перезагрузите компьютер, а затем проверьте объем доступной памяти. Можно попробовать применить каждый из параметров, чтобы посмотреть, какой из них даст лучший результат.
Проверка возможных проблем с установленными модулями памяти
Проблема может возникнуть из-за неполадок в установленных физических модулях памяти.
Проверка на наличие поврежденных модулей памяти
Чтобы проверить ПК на наличие этой проблемы, выключите компьютер, отключите его от сети, а затем поменяйте местами модули памяти.
Проверка расположения модулей памяти
Чтобы определить, в каком порядке модули памяти должны быть установлены в гнезда, см. руководство пользователя, поставляемое с компьютером. Если вы не используете все гнезда для модулей памяти, может требоваться использовать строго определенные. Например, в компьютере есть четыре гнезда для модулей памяти. Возможно, потребуется задействовать гнездо 1 и гнездо 3, если вы хотите установить только два модуля.
Используются ли платы-концентраторы для модулей памяти?
Если вы используете плату-концентратор для модулей памяти (плату, в которую можно установить несколько модулей памяти и которая при этом устанавливается в одно гнездо для модуля памяти), может потребоваться дополнительная настройка системы. И объем доступной памяти может быть меньше, чем ожидалось.
Материнская плата имеет ограничение на количество памяти
У материнских плат также имеются ограничения на доступную память RAM. То, что все модули памяти успешно поместились в слоты, еще не означает, что материнская плата способна работать со всей этой памятью.

Оперативная память компьютера
Для того, чтобы выяснить, видит ли материнская плата память, войдите в BIOS компьютера. Для этого, сразу после включения ПК и до начала загрузки операционной системы нажмите соответствующую кнопку для этого, информация о ней обычно есть на экране (Как правило, это F2 или Delete). В большинстве версиях BIOS информацию об установленной памяти вы увидите уже на первом экране.
Если в биос видна вся память, а в Windows — нет, то ищем проблему в Windows. Если же память не отображается и в биосе, тогда следует искать проблему на более низком уровне, чем операционная система. Для начала стоит ознакомиться со спецификациями материнской платы (например, найти ее в Интернете).
Настройка конфигурации
Для операционных систем Windows 7 и ниже часто описывается проблема настроек загрузки, которые присутствуют в конфигурации. Там обычно установлен лимит с определенным значением.

Если компьютер не видит оперативную память именно по этой причине, нужно сделать следующее:
- Вызвать конфигуратор (msconfig).
- На вкладке загрузки перейти к дополнительным настройкам и снять флажок со строки выставления максимума ОЗУ.
- После чего полностью перезагрузить систему.
Почему системе может быть не доступна вся память
Встроенная видеокарта отнимает часть ОЗУ
Этот подраздел актуален для тех ноутбуков и ПК, на которых есть встроенная видеокарта (ее еще называются интегрированной, например, Intel HD, AMD Vega). Сейчас таких, в общем-то, большинство.
Начинать разбираться с вопросом нужно с диспетчера задач (для его вызова нажмите Ctrl+Shift+Esc).
Во вкладке «Производительность» вы можете увидеть два значения: сколько всего установлено памяти, и сколько из нее используется (в моем случае 12 ГБ всего, и 10,9 ГБ из них используется Windows — т.е. получается, что у меня куда-то пропал

Память — использование памяти (зарезервировано аппаратно 1,1 ГБ) / Windows 10
Кстати, если вы зайдите в панель управления и откроете вкладку «Система и безопасность/Система» — то вы также сможете узнать о том сколько памяти установлено и сколько доступно.

Установленная память — 12 ГБ, доступно 10,9 ГБ
Обратите внимание, что в диспетчере задач (если у вас ОС Windows 10) — можно также просмотреть, сколько памяти отнимает встроенная видеокарта (графический процессор). В моем случае использует она как раз этот самый 1 ГБ.

Использование выделенной памяти
Кстати, узнать о том, сколько памяти установлено на ПК и сколько из них использует встроенный видеоадаптер можно с помощью утилиты CPU-Z. Для этого, после ее установки и запуска используйте разделы Memory и Graphics . См. скриншот ниже.

CPU-Z — оперативная память, видеокарта
Если вас не устраивает, что строенная видеокарта отнимает такое большое количество памяти — то в ряде случаев, используя настройки BIOS (UEFI), можно изменить это значение. Разумеется, на каждом компьютере/ноутбуке (в зависимости от железа) значения «регулировки» могут быть разными (см. скрин ниже).
Кстати, стоит отметить, что количество выделенной памяти для интегрированной карты — может влиять на ее производительность.
Как может называться искомый параметр : Share Memory Size, Internal Graphic Mode Select, Onboard Video Memory Size и др.

Share Memory Size — выделение памяти видеосистеме
Память не определяется в BIOS
Если в диспетчере задач (или свойствах системы, см. скрин ниже) отображается общее количество установленной памяти меньше, чем физический имеющейся на ПК (например, у должно быть 8 ГБ, т.к. установлено 2 планки по 4 ГБ, но отображается в Windows только 4 ГБ) — возможно, что какая-то планка просто не определилась в BIOS.
Установленная память — 12 ГБ
Разумеется, в этом случае необходимо перезагрузить компьютер, войти в BIOS и посмотреть, определилась ли память там, какой ее общий объем.

Total memory — общая память — UEFI
Кстати, также узнать с каким планками памяти Windows может работать — можно с помощью утилиты AIDA64 (вкладка «Системная плата/SPD» ).

AIDA64 — системная плата
Почему может не определяться память в BIOS:
- планка памяти пришла в негодность (рекомендуется ее проверить на другом ПК/ноутбуке);
- установлена не та планка памяти. Вообще, перепутать планки достаточно сложно (т.к. DDR3, например, не установишь вместо DDR4) , однако если речь идет о ноутбуках — то легко можно установить DDR3L (с пониженным энергопотреблением) вместо DDR3 (а они не на всех устройствах обратно-совместимые!). Более подробно: https://ocomp.info/kakaya-ozu-podoydet-noutbuku.html
- окислились контакты планки памяти, попала пыль в разъем и пр. Попробуйте аккуратно почистить контакты памяти резинкой и кисточкой, разъем следует хорошо продуть;

Чистка контактов памяти резинкой и кисточкой
- установлены некорректные настройки BIOS. Попробуйте сбросить их в заводские предустановки;
- возможно, что ваша версия BIOS содержит ошибки и нуждается в замене (в прошивке на более новую версию). О том, как это сделать: https://ocomp.info/kak-obnovit-bios-noutbuka.html
Неактуальные параметры загрузки
С целью ускорения компьютера, некоторые пользователи (иногда через спец. ПО) меняют параметры загрузки и сами того не подозревая, ограничивают использование ОЗУ. Поэтому, если у вас система видит, скажем, 8 ГБ, а использует только 4-5 ГБ — обязательно проверьте эти параметры.
после перейти в раздел «Загрузка» (выбрать ОС, если у вас их несколько), и нажать по кнопке «Дополнительные параметры загрузки» ;

Загрузка — дополнительные параметры
далее посмотрите, не установлены ли у вас галочки рядом с параметрами «Число процессоров» и «Максимум памяти» (в идеале никаких ограничений стоять не должно!).

Все галочки сняты!
Ограничение ОС Windows
Разные версии Windows могут «видеть» и использовать разное количество ОЗУ.
- если у вас 32-х битная ОС — то макс. количество памяти, которое в ней будет доступно — 3,25 ГБ (чтобы задействовать большое количество памяти — ОС необходимо переустановить на 64 битную) . Это актуально для любых ОС Windows XP/7/8/10;
- если используется Windows 7 starter (64 bit) — то у нее ограничение в 2 ГБ, у версии Windows 7 Home (64 bit) — 8 ГБ. У Windows 8/10 (64 bit) — ограничение в 128+ГБ (даже для домашних версий).
Для того, чтобы точно узнать свою версию ОС:
-
нажмите Win+Rи введите команду dxdiag;

в появившемся окне посмотрите строку «Операционная система» — в ней будет указана и версия Windows и ее битность (в моем случае Windows 10, 64 bit).

Какая у меня Windows, 32-64 bit
Материнская плата или ЦП не поддерживает нужный объем памяти
У каждой материнской платы и ЦП есть «свое» ограничение как по объему, так и по типу памяти, с которой они могут работать. Разумеется, обойти это ограничение нельзя*.
Узнать, эти ограничения можно:
- в документации, которая шла в комплекте к вашему железу;
- в тех. характеристиках, которые можете посмотреть на сайте производителя и в онлайн-магазинах;
- в спец. утилитах, например, в AIDA64 — вкладка «Системная плата/чипсет» . В моем примере макс. объем памяти 16 ГБ, поддерживаемые типы: DDR3-1066, DDR3-1333, DDR3-1600 (SDRAM).

Системная плата — чипсет — AIDA64
Дополнения по теме приветствуются.
Система не видит часть оперативной памяти
Единственный способ избавиться от данной проблемы переустановить ОС на 64-х битную версию. Тогда вам будет доступно больше 4 Гб.
Также есть одна фишка системе. Нажимаем Win+R и вводим команду msconfig . Далее открывается окно «Конфигурация системы». Переходим на вкладку «Загрузка» и жмём там на кнопку «Дополнительные параметры».

Убираем галочку с пункта «Максимум памяти».

Разрядность / битность и редакции ОС Windows могут иметь ограничения
Из-за разрядности Windows могут быть проблемы с определением всей оперативной памяти. Все Windows которые имеют разрядность 32 (x86) не могут задействовать для работы более 3,2ГБ оперативной памяти. То есть, даже если у вас установлено, например, 8ГБ оперативки, Windows 32 битка сможет использовать только 3,2ГБ памяти из-за ограничений. Так же, некоторые редакции операционных систем могут иметь ограничения. К примеру, Windows 7 домашняя базовая (home basic) может использовать только 4ГБ оперативки!
Тут все просто если вы пытались увеличить производительность вашего ПК, то могли включить настройку «Максимум памяти». Отключить ее просто, идем в Панель управления —> Администрирование —> Конфигурация системы —> вкладка Загрузка —> Дополнительные параметры —> уберите галочку Максимум памяти!
Почему компьютер не видит оперативную память
Оперативная память в компьютере нужна для обработки поставленных задач. И, понятно, чем больше этой памяти, тем быстрее выполняются задачи. Поэтому не удивительно, что те пользователи, которые хоть немного стремятся понять внутренность своего компьютера или ноутбука, стараются расширить эту память. Чаще всего это делается полной заменой планок или добавлением новых.
И в этой статье мы разберемся, что делать, если компьютер не видит всю оперативную память. То есть, вы добавили планок, а по факту объем ОП не изменился. А может быть вы ничего не трогали, а памяти показано меньше, чем было раньше.
Сразу после того, как вы решили заняться данной комплектующей вашего ПК, нужно было хорошо разобраться в вопросе и правильно выбрать оперативную память.
Ведь очень важно правильно подобрать ее по частоте, типу, учесть максимальный объем. Если все было учтено и планка выбрана правильно, будем разбираться с другими причинами.
Если же ваш модуль просто вышел из строя, то данная информация вам еще пригодится.
Если вы купили новую плашку, или разбирали системный блок и чистили его от пыли, в том числе доставали планки из слотов, и после этого ПК перестал видеть оперативную память, то попробуйте протереть контакты. Для этого можно использовать смоченную в спирте тряпочку из микрофибры или ластик.
Проверка разрядности ОС
Если ваш компьютер не видит оперативную память, то самое простое, с чего можно начать, – это определение разрядности системы.
Дело в том, что 32-х разрядная Windows способна увидеть только 4 ГБ. Если вы планируете увеличивать память до большего объема, то нужно устанавливать 64-х разрядную систему.
Для определения разрядности на рабочем столе найдите ярлык «Этот компьютер» и кликните по нему правой кнопкой мыши. Из контекстного меню выберите «Свойства».
В открывшемся окне «Система» обратите внимание на строку «Тип». Именно в ней будет указана разрядность.
Если вы открывали данное окно ранее и заинтересовались, почему из 2 ГБ доступно только 1,74 ГБ (это в моем случае, у вас значения могут отличаться), и почему ноутбук или компьютер не видит всю оперативную память, то здесь дело в остальном оборудовании (например, встроенная видеокарта). Оно может «забирать» для своей работы часть памяти. Этот объем равен разнице между обычным числом и тем, которое указано в скобках, (2-1,74=0,26 ГБ).
Ограничения в настройках системы
Ограничение памяти может быть связано и с установленной на ПК версией Windows. Например, если стоит Windows 7 Starter или Начальная, то воспользоваться можно только 2 ГБ. Если установлена Windows 7 Home Basic или Домашняя базовая, то система максимум может увидеть 8 ГБ (для 64-х разрядных).
Также в настройках системы может быть указан максимальный объем, который можно использовать. Чтобы это проверить воспользуйтесь комбинацией Win+R и введите команду msconfig.
Дальше открывайте вкладку «Загрузка» и нажимайте кнопку «Дополнительные параметры».
В поле «Максимум памяти» нужно убрать галочку и сохранить изменения кнопкой «ОК». После этого перезагрузите компьютер.
Узнать максимальное значение
Немаловажным является и то, какой максимальный объем ОЗУ способно увидеть ваше устройство. К примеру, вы не учли этот факт и решили расширить память до 32 ГБ. А после установки планок выясняется, что из всех 32-х гигов доступно у вас только 8-мь.
Чтобы такого не произошло, сделайте следующее. Владельцам ноутбуков, нужно зайти на официальный сайт производителя, или любой другой. Для этого в поиске напишите модель ноутбука, а в конце добавьте «оперативная память» или «ram». Из показанных результатов выберите подходящий сайт.
Дальше в списке характеристик ищите строку «Максимальный размер памяти». Именно на это число следует обращать внимание, больше устройство просто не увидит.
Еще про этот способ написано в статье: как узнать оперативную память своего ПК.
Если у вас компьютер, то нужно посмотреть характеристики установленной материнской платы, и там вы найдете, с каким максимальным значением ОЗУ она может работать. Итак, в строку поиска вводите полное название материнской платы и добавляйте в конце «характеристики».
Переходите на выбранный сайт и в разделе «Оперативная память» ищите что-то вроде «Max» или «Макс.».
Информация про оперативную память в БИОС
Если все выше описанное не попадает под ваш случай, и у вас по-прежнему Windows не видит всю оперативную память, то следует посмотреть, отображается ли она в BIOS.
Чтобы войти в БИОС, нажмите кнопку включения ПК и, не дожидаясь загрузки системы, нажимайте F2 или Delete. Как правило на первой вкладке можно увидеть всю информацию о памяти. В примере видно, что общий объем установленных планок 6 ГБ. Здесь же указано. Какие слоты заняты, и написаны основные характеристики планок.
Если память в БИОС не отображается, то попробуйте или сбросить BIOS, или обновить до более новой версии. Также нельзя исключать вероятность выхода из строя самого разъема под ОЗУ.
Нерабочая планка
Если разрядность подходит, ограничения не выставлены, максимально допустимое значение не превышено, а оперативная память все еще не видна в компьютере, то нужно убедиться, что все планки рабочие.
В случае новой плашки, просто нужно в слоте оставить только ее и запустить компьютер, старые достаньте. Если компьютер запустится, то скорее всего у вас два несовместимых модуля.
Например, они могут не подходить по частоте. В этом случае, попробуйте в первый слот установить память с меньшей частотой, а во второй с большей.
Тогда компьютер будет работать на меньшей частоте, но главное, что будет работать.
Как узнать частоту оперативной памяти компьютера
Еще компьютер может пикнуть не один раз во время включения, а несколько, а потом и вовсе зависнуть или начать перезагружаться. Или он вообще не включится с новой деталью. Оба случая свидетельствуют о нерабочей планке памяти. Поэтому ее придется вернуть в магазин и выбрать новую.
Перед извлечением или установкой модуля ОЗУ не забудьте отключить ПК от розетки, а из ноутбука достать батарею.
Слоты на материнской плате
На некоторых материнских платах может быть не два слота, а четыре, которые обозначены разным цветом. В этом случае, оперативная память в Windows может быть не видна из-за неправильной ее установки.
Предположим, был занят первый слот. Значит новую планку нужно вставлять в слот, который окрашен в тот же цвет.
Обратите внимание, чтобы планки памяти были правильно установлены, и фиксаторы, которые их удерживают, нормально защелкнулись.
Если у вас планки с разной частотой или объемом, то в первый слот устанавливаем ту, у которой самые низкие параметры. В этом случае, вторая планка просто подстроится под первую.
Может быть и так, что планки будут работать, когда вы вставляете их по одной. А как только решите вставить их в 1 и 3 слот, то часть памяти не отображается. Здесь виной всему может стать нерабочий слот на материнской плате.
Еще очень много полезной информации можно прочесть в статьях: как добавить оперативной памяти в ноутбук, и как установить ОЗУ в компьютер.
Вообще, увеличение памяти должно проходить очень просто, если вы ее покупаете в магазине. Нужно посмотреть все параметры и выбрать такую же плашку, или купить две одинаковые, но с большим объемом.
Если же у вас компьютер не видит всю оперативную память, то здесь виной всему может быть установка.
Ну и конечно, вероятность того, что порт вышел из строя или попалось нерабочее устройство, тоже исключать нельзя.












