Ошибка «нет доступа в интернет» через WiFi на ноутбуке, хотя подключение есть: как устранить
Недавно сталкивался с такой проблемой: заметил ошибку «нет доступа в интернет» через WiFi на ноутбуке, хотя подключение есть, сайты прекрасно открываются, программы, связанные с сетью тоже работают без сбоев.
Ноут у вас или стационарный ПК в данном случае роли не играет.
Начав изучать проблему, стал находить аналогичные вопросы у многих других пользователей. Казалось бы, какая разница и я думал: пускай сообщение отображается, это наверное ложная тревога.
Но внезапно, через некоторое время, увидел последствия… Сейчас расскажу о причинах такого поведения Windows 10, чем это скорее всего будет грозить и как можно исправить проблему.
Первичные шаги
Если у вас перестал работать Интернет на компьютере, первым делом необходимо проверить, конечно же, не закончились у вас деньги на счету провайдера. Далее необходимо осмотреть проводное подключение Интернета: подключён ли Ethernet-кабель, плотно ли воткнуты коннекторы в разъёмы сетевой карты на компьютере и Lan-порта роутера, не ослабилось или не повредилось ли обжатие коннектора. Осмотрите кабель, не повреждён ли он, попробуйте подключить кабель в другой Lan-порт роутера.

Осмотрите роутер, работает ли он. Отключите его от сети и включите минут через 5. Позвоните провайдеру и сообщите о проблеме, возможно, в вашем секторе проводятся технические работы. Если нет, в любом случае провайдер должен подтвердить, видит ли он ваше абонентское подключение. Так вы точно будете знать, что у вас не перебит где-то кабель, и что вам нужно устранять проблемы со своей стороны. Какие могут быть проблемы с вашей стороны?
Применение средства устранения неполадок
Ок, если вы поняли, что только ваш компьютер не способен подключиться к беспроводной сети Wi-Fi, раздаваемой посредством маршрутизатора, то очевидно что-то не так с вашей системой. Самым первым вашим шагом в попытке устранить проблемы с подключением к Wi-Fi будет являться применение средства устранения неполадок сети, которое встроено в вашу операционную систему.
Нажмите на Пуск и пройдите в Параметры своей системы. В Параметрах вам нужно найти и перейти в раздел под названием «Обновление и безопасность». В данном разделе перейдите во вкладку «Устранение неполадок». В этой вкладке вы найдете перечень различных средств для устранения неполадок в тех или иных элементах системы Windows 10. Кликните на опцию «Подключения к Интернету», а затем нажмите на кнопку «Запустить средство устранения неполадок».
Далее вам нужно просто следить за работой средства и выполнять действия, которые оно вам будет предлагать. Как только вы закончите работать со средством, снова попробуйте подключить свой компьютер к беспроводной сети Wi-Fi. К сожалению, данные средства устранения неполадок работают крайне редко, но мы все же рекомендуем вам попробовать воспользоваться одним из них для решения проблем с подключением к сети.
Wi-Fi не работает из-за роутера
Вероятнее всего, имеется несколько мобильных или компьютерных устройств, которые подключены к Wi-Fi. Необходимо подключить их к собственной сети и если Интернет не станет работать ни на каком устройстве, проблема возникла из-за роутера. Кроме того, можно подсоединить свой компьютер или телефон к чужому вай-фаю и посмотреть, будет ли в этом случае запускаться Сеть. Удостоверившись в том, что источником проблемы является маршрутизатор, можно предпринимать попытки для ее решения:
- достаточно просто перезагрузить роутер, в некоторых случаях, даже более чем на 3 мин. При необходимости — проделать это несколько раз;
- в обязательном порядке необходимо убедится, что услуги провайдера оплачены и нет каких-либо неполадок. Для этого связаться со службой помощи интернет-провайдера. Есть возможность подсоединить Интернет непосредственно к компьютеру и посмотреть, станет ли он работать без использования маршрутизатора;
- проверьте правильность подключения проводов к маршрутизатору. Также следует внимательно изучить индикаторы на самом роутере (при правильной работе они должны мигать);
- если Интернет нормально работает без маршрутизатора — просмотреть настройки. Вероятно, сбросились настройки и подстанция не имеет возможности подключиться к провайдеру. Ввиду того, что существует несколько видов маршрутизаторов, инструкции к ним также будут определенными для конкретного производителя. Информацию по настройкам можно найти в Сети в свободном доступе;
- если используется чужой Wi-Fi, возможно, владелец сети не успел оплатить услуги провайдера.
Используйте встроенный инструмент устранения неполадок
Если интернет-провайдер утверждает, что интернет работает исправно, тогда, скорее всего, проблема с адаптером WiFi на вашем устройстве. Это можно легко исправить с помощью встроенной программы устранения неполадок, которая доступна по умолчанию на Windows.

Встроенный инструмент устранения неполадок сети на Windows позволяет решить или, по крайней мере, сообщить о большинстве сетевых проблем. Щелкните правой кнопкой мыши значок сети на панели задач и выберите «Диагностика неполадок». Windows начнет поиск проблемы и пути их исправления. Если система не сможет их исправить, она даст вам понять, в чем проблема. После этого вы можете найти решение в интернете, или спросить в комментариях ниже, мы постараемся вам помочь.
Проблемы в получении IP-адреса
Вся загвоздка может оказаться в следующем: ПК испытывает затруднения в получении адреса IP. Зачастую на нем уже выставлен некий адрес, либо автоматическое определение настроек сети просто отключено. Так ли это, покажет идентификация. Что же это такое?

Ваш роутер, когда он работает в обычном режиме, должен являться основным маршрутизатором локальной сети. Это предполагает, что его встроенный сервер DHCP активен и присваивает IP-адреса всем устройствам. Так вот, может оказаться, что этот сервер неактивен.
Чтобы все это выяснить, надо направиться в настройки. Кликом правой кнопкой мыши по иконке состояния сети вы попадете в «Центр управления сетями и общим доступом». Далее поступаем так:
- выбираем «Изменение параметров адаптера»;
- обращаем внимание на значок «Ethernet» или «Подключение по локальной сети» — при отключенном кабеле или проблемах с ним, под иконкой с изображением компьютеров появится красный крестик;
- добиваемся, чтобы крестик исчез, что значит, что кабель подключен;
- кликаем на поле правой кнопкой мыши и находим в выпавшем меню «Свойства»;
- выделяем поле «IP версии 4 (TCP/IPv4)», нажимаем на «Свойства»;
- в новом окошке отмечаем «Получить IP–адрес автоматически».
Осталось нажать в этом окне «ОК» и перезагрузить ПК. Проблемы с раздачей интернета решены.
Проверка подключения
Хорошо, в статусе подключения стоит крестик — дело плохо, так как подключения не видно системой даже при воткнутом в компьютере сетевом кабеле. Давайте попробуем разобраться, в чем проблема и как это исправить. Для начала вам нужно проверить, а хорошо ли вы подключили сетевой кабель в Ethernet-порт вашей материнской платы. Стоит заметить, что порой защелка на конце сетевого кабеля(она как правило на нем есть) могла не сработать — и кабель просто болтается в Ethernet-порте. Убедитесь, что ваш сетевой кабель как следует подключен. Возможно, что-то не так с этой самой защелкой или что-то еще.
Ок, похоже на то, что кабель подключен к материнской плате как следует. Все еще никаких результатов? Давайте теперь проверим, а все ли нормально с вашим сетевым кабелем от провайдера. Такое случается довольно редко, но порой такие кабели могут повреждаться. Также обратите особое внимание на интерфейс-подключения RJ-45, которым обжимается сетевой кабель: жилы кабеля могли отойти от него, вследствие чего установить соединение и не удается. Ну что, осмотрели все как следует? Хорошо, физические проблемы с кабелем можно теперь исключить из списка.
Во всём виноват провайдер
Так считает более половины абонентов при этом без разницы какого провайдера — Ростелеком, Дом.ру, Билайн и т.п. На самом деле это неправильное мнение! В настоящий момент у всех крупных операторов связи достаточно высокие требования к качеству предоставляемых услуг. Но всё же неисправность может случится в любой момент: порвали кабель ВОЛС, завис или обесточен подъездный коммутатор и т.п. Как это определить? Ну самый простой способ, конечно — это позвонить в техподдержку и проконсультироваться нет ли аварий или каких-либо работ на оборудовании по Вашему адресу.
Так же Вы можете посмотреть на своё устройство доступа. На нём должна быть индикация подключения к сети провайдера — обычно это светодиод со значком глобуса, либо подписанный как «Internet» или «WAN»:
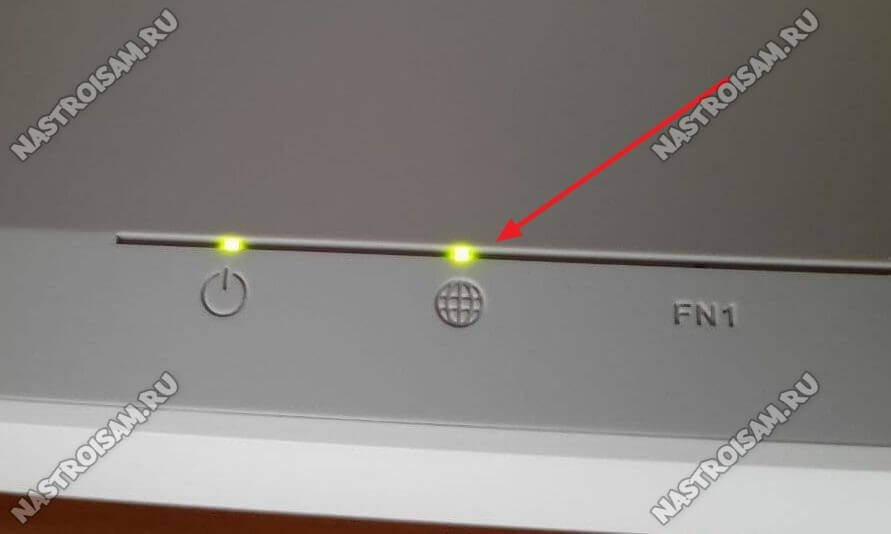
Он должен приветливо гореть зелёным, белым или синим цветом (в зависимости от модели). Если же он не горит или горит красным цветом, то соединения с сетью провайдера нет.
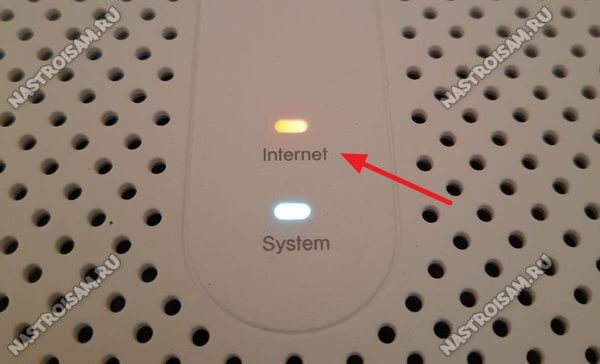
Если у Вас PON-терминал, то там при возникновении проблем на оптической линии будет так же гореть красным лампочка LOS.

Для ADSL-линий главный показатель, указывающий наличие проблемы — это индикатор линии Link (может быть подписан как «Line» или «DSL»). Он должен гореть постоянно или быстро помаргивать. Если же он не горит или медленно моргает — есть проблема на выделенной линии:

На некоторых моделях WiFi роутеров на самом WAN-порту, в который включается кабель провайдера, так же есть индикатор физического подключения, можно посмотреть ещё и на него — он должен гореть.

Тут неважно каким цветом — зелёным, желтым или оранжевым — но он должен гореть! Правда сейчас, из-за тотальной экономии, такие модели маршрутизаторов встречаются всё реже и реже. Например, на фото роутер Innobox с комбинированным WAN-портом и на нём такая индикация присутствует.
Не могу подключиться к Интернету через удаленный доступ или подключение разрывается
Убедитесь, что вы выбираете правильный номер, в том числе необходимые номера доступа (например, 9), и что номер не занят.
Убедитесь, что телефонная розетка работает. Чтобы проверить это, подключите телефон и убедитесь в наличии гудка.
Убедитесь, что телефонный кабель подключен к разъему „линия” в модеме, а не к разъему „телефон”.
Убедитесь, что телефонный кабель не поврежден, подключив телефон к разъему „телефон” в модеме. Если сигнал слышен, телефонный кабель работает.
Если вы используете функцию ожидания вызова, попробуйте её отключить, а затем снова попробуйте подключиться.
Если вы долгое время не использовали Веб-сайты, интернет-провайдер мог прервать соединение. Попробуйте подключиться снова.
Если во время вызова в режиме онлайн кто-то поднял трубку, могло произойти автоматическое отключение соединения. Попробуйте подключиться снова.
Большинство телефонных модемов взаимодействует только с аналоговыми телефонными линиями. Убедитесь, что используется аналоговая телефонная линия. При наличии цифровой телефонной линии, убедитесь, что компьютер оснащен цифровым модемом.
Убедитесь, что модем работает правильно. Для получения дополнительной информации, обратитесь к документации модема или посетите Веб-узел производителя.
Обратитесь в телефонную компанию для проверки качества телефонной линии.
Если на компьютере два сетевых подключения, сетевое программное обеспечение, необходимо выбрать подключение, используемое для сетевого трафика. Сетевое программное обеспечение выбирает наиболее производительное подключение.












