Нестандартные решения распространенных проблем с компьютером — реальный опыт из практики обслуживания ПК
Не включается ПК? Гаснет монитор с зависанием компьютера, но вентиляторы в системном блоке продолжают вращаться на всю? ПК неожиданно выключается во время работы или перезагружается без всяких причин? Компьютер зависает намертво даже в BIOS? Уникальные и действенные решения некоторых проблем с компьютером, которых вы не найдете в интернете.
Сегодня я решил несколько отойти от тематики экспериментов с комплектующими и заняться написанием весьма нестандартной для себя статьи в более разговорном стиле, при этом в голову пришла идея осветить некоторые уникальные, но действенные решения проблем с ПК, которые я удачно применял в своей практике в обслуживании компьютеров родственников и знакомых. Какие-то нестандартные случаи я описывать не намерен, не вижу в этом никакого смысла, а вот описать нетипичные решения распространенных проблем с работой компьютера, которые очень сложно, либо же невозможно найти в русскоязычной части интернета, я посчитал достаточно занимательным. Быть может, опытные пользователи и энтузиасты не узнают для себя из этой статьи ничего нового, но, надеюсь, вам будет интересно почитать какие-то небольшие истории; а новичкам в области ПК и оверклокинга, надеюсь, данная статья поможет уберечь свои деньги от «мастеров» и разного рода «домушников».
реклама

Что же, желаю вам приятного чтения, а если вы в данный момент находитесь в поиске решения проблемы с компьютером, то, соответственно, скорейшего решения проблемы, которое, быть может, найдется для вас в данной статье.
↑ 2. Драйверы
Windows – универсальная операционная система для огромнейшего числа компьютерных комплектующих. Их поддержка реализуется за счёт драйверов, которые могут давать сбои в работе по причине различных допущенных ошибок программистов при их написании, проблем внутри самой Windows или при конфликте драйверов. Чаще такие проблемы проявляются в виде синего экрана смерти (BSOD), но иногда могут заявить о себе в виде произвольного выключения компьютера без вылета в BSOD. Зная или хотя бы предполагая, драйвер какого устройства является зачинщиком проблемы, можно попробовать переустановить его. Если драйвер устанавливается с EXE-инсталлятора, таковой предпочтительнее заполучить на сайте производителя устройства. Не зная конкретного причинного драйвера, можно попробовать сделать сброс привязки к комплектующим с помощью штатной утилиты Windows Sysprep.

Что еще следует подвергнуть проверке

— Проверьте, хорошо ли произведена установка видеокарты. В некоторых случаях требуется приложить усилие. Проверьте, подключено ли к видеокарте дополнительное питание.
— Проверяли ли вы включение с одной планкой оперативной памяти в первом слоте? Правильно ли установлена оперативная память?
— Правильно ли установлен процессор? Не изогнуты ли на нем ножки?
— Подключен ли кулер процессора к питанию?
— Правильно ли подключена передняя панель системного блока?
— После смены CPU или материнской платы нужно установить, поддерживает ли материнская плата и ревизия БИОС установленный процессор?
— В том случае, когда вы производили установку новых SATA-устройств, будь то приводы или диски, нужно проверить, осталась ли проблема, когда их отключают.
Почему компьютер выключается сам?
Ну что же, а теперь пришло самое время рассмотреть основные причины, в результате которых работа компьютера сопровождается самопроизвольным отключением. Вообще конечно, внезапное, самопроизвольное отключение компьютера связано, прежде всего, с неисправностью конкретного узла, в системном блоке. Причем отключение компьютера может произойти, как мгновенно (то есть операционная система загрузилась, и компьютер сразу же выключился), так и через некоторое время, например через 15-25 минут, а то и больше.
Поэтому Ваша главная задача состоит не только в том, чтобы найти и устранить неисправность, кроме того, Вам важно также выявить причину возникновения этой неисправности, а именно что послужило причиной. Ведь если просто произвести замену какого-либо элемента, то вполне возможно, что и этот элемент выйдет из строя через некоторое время.
Компьютер успешно загрузился и сразу же выключился
Итак, компьютер выключается сам сразу после включения. Для того, чтобы найти и устранить возникшую неисправность подобного рода, рекомендую Вам действовать следующим путем.
1. Первым делом следует проверить кнопку включения питания компьютера, которая в большинстве случаев расположена на передней панели корпуса системного блока. Ведь вполне возможно, что кнопка просто «залипла» и компьютер во время включения моментально отключается. Если кнопка включения питания компьютера находится в исправном состоянии, тогда переходим к следующему пункту.
2. Далее Вам необходимо открыть крышку системного блока, предварительно отсоединив все провода и визуальным осмотром оценить состояние внутренних компонентов системного блока на отсутствие вздутых конденсаторов, следов короткого замыкания и выполнить профилактическую работу своего компьютера.

В общем, более полный перечень проводимых профилактических мероприятий, а также правильности их выполнении, Вы можете узнать, прочитав мою статью:
3. Если проблема продолжает повторяться и профилактические мероприятия не смогли устранить эту проблему, тогда следующим шагом будет проверка напряжения сети при помощи простого мультиметра. Если напряжение электрической сети меньше стандартного значения (220 В), то в этом случае Ваш компьютер может вообще не включиться или включение компьютера будет переходить в последующую перезагрузку.
4. Если Выше перечисленные действия не помогли устранить проблему отключения компьютера при включении, то, по всей видимости, проблема может скрываться в самой материнской плате. Поскольку отключение компьютера может быть вызвано коротким замыканием самих печатных проводников на материнской плате, поэтому повторюсь, что именно наглядный внешний осмотр вначале диагностирования очень важен.

Если же материнская плата морально устарела, то и некоторые компоненты могут выйти из строя. К примеру, может перегреваться сам чипсет на материнской плате. Кстати обязательно ознакомьтесь с основными компонентами, которые расположены на материнской плате прочитав статью:
Проверить напряжение на чипсете можно тем же мультиметром. Если же истинная проблема скрывается именно в материнской плате, то в этом случае целесообразнее будет приобрести уже новую плату, а лучше конечно обновить компьютер в целом.
Клавиатура
На некоторых «продвинутых» клавиатурах присутствует кнопка выключения или перезагрузки системы. Нередко случается так, что она западает или в ней происходит замыкание. Это тоже приводит к выключению ПК без ведома пользователя или к его постоянной перезагрузке. В случае возникновения подобных симптомов нужно попробовать запустить компьютер, подключив к нему другую клавиатуру. Если это не помогло, значит, неисправность вызвали иные факторы.
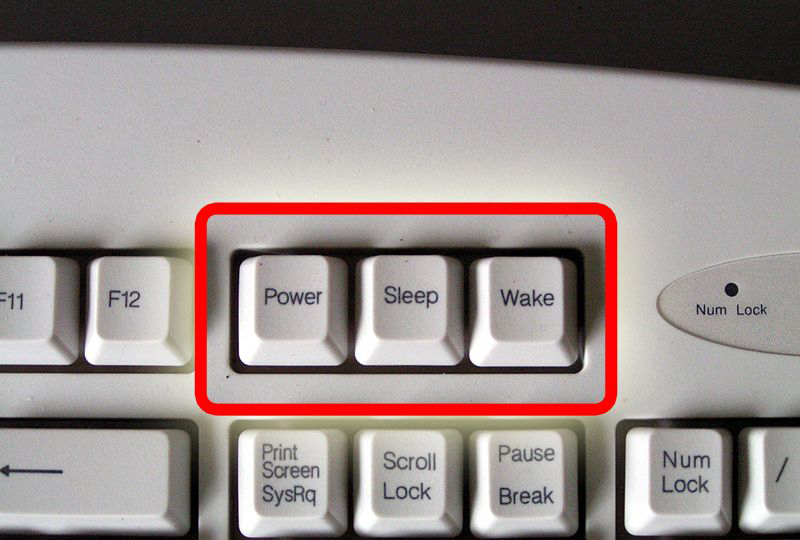
При неисправности кнопки «Power» компьютер может выключиться
Используйте этот специальный инструмент Windows Shutdown Assistant
Windows Shutdown Assistant – это специальный инструмент, который предотвращает случайное выключение компьютера. С простым в использовании интерфейсом и автоматизированными задачами.
Он позволяет автоматически выключать компьютер в нужное время. Кроме того, вы можете настроить его на выключение компьютера в других ситуациях, таких как простой системы, чрезмерное использование процессора или низкий уровень заряда батареи. Программное обеспечение также позволяет автоматически выходить из системы, перезагружать и блокировать компьютер.

Этот инструмент поддерживает все операционные системы Windows и имеет следующие функции:
- Автоматическое выключение в различных ситуациях
- Расписание для запуска программ или открытия файлов
- Несколько функций для управления задачами Windows
- Безопасные компьютерные файлы и данные
- Создайте напоминание и установите его для автоматического отображения на рабочем столе в установленное время.
Перегрузка и перегрев
Самопроизвольное отключение ПК может произойти во время работы некой программы или (что чаще) игры. Это связано с тем, что комплектующим машины не хватает мощности. За здоровьем процессора следят всевозможные датчики. Они проверяют его температуру, скорость вращения вентиляторов, подачу напряжения на компоненты и прочие показатели. Если где-то «зашкалила» температура или произошёл скачок напряжения, то ОС отключит ПК.

Чтобы этого избежать, нужно:
- Оценить температуру процессора посредством специальных утилит (Speccy, SpeedFan, AIDA64 и другие).
- Проверить исправно ли работают вентиляторы, почистить их от пыли.
- Проверить крепления кулера, заменить термопасту.
- В жаркое время года пользоваться охлаждающей подставкой для ноутбуков.
- Оценить системные требования к той игре или программе, во время которой происходит выключение. Вероятно, потребуется замена оборудования на более мощное или отказ от данной игры.
- Читайте также: Компьютер выключается сам — причины и решения >>>
Почему компьютер выключается сам по себе
У этого может быть несколько причин, большинство из которых носят в первую очередь аппаратный характер. Всего выделяется следующий список:
- Резкое повышение температуры или длительный перегрев. Причиной его появления может служить пыль, скопившаяся в корпусе, неисправность системны охлаждения, запуск слишком тяжелых программ или все вместе.
- Проблемы с подачей электроэнергии. Появляются из-за слабого блока питания, проблем с электроникой или неправильно сборки, когда, например, важные компоненты системы плохо подключены к блоку питания.
- Неисправная периферия. Неправильно подключенные или неисправные монитор, принтер, клавиатура и т.д. тоже могут вызывать непроизвольное выключение компьютера.
- Выход из строя важных компонентов платы или системы: видеокарты, жесткого диска, процессора, планок ОЗУ.
- Действие вредоносного ПО. Вирусы вполне себе могут принудительно завершать работу компьютера.
Как видите, некоторые проблемы можно решить самостоятельно, но в других случаях поход в сервисный центр неизбежен. Далее рассмотрим каждую причину подробно и дадим рекомендации к устранению проблемы.
Исправление произвольного отключения
Если операционная система выключается через некоторое время после включения девайса, нужно выяснить причину проблемы. После того, как источник сбоя найдется, пользователь должен устранить его, выбрав один из предложенных вариантов.

Проверка драйверов
Поддержка компонентов системы реализуется с помощью драйверов. Их конфликт или неполадка могут спровоцировать неожиданные отключения ПК, некоторые из них сопровождаются BSOD. Для исправления ситуации юзеру понадобится выявить проблемный драйвер и переустановить его по следующей схеме:
- Кликнуть ПКМ по значку «Пуск».

- Выбрать «Диспетчер устройств».

- Найти и кликнуть по пункту «Видеоадаптеры».

- Нажать по установленной видеокарте ПКМ, выбрать «Свойства».

- Выбрать «Автоматический поиск драйверов».

- Если Windows 10 не смогла найти подходящий драйвер, нажать снова на имя устройства, выбрать «Удалить».

- Перейти на сайт производителя, инсталлировать правильный драйвер на ПК.
- Перезагрузить устройство.
Для автоматического обновления компонентов системы можно воспользоваться специальными бесплатными утилитами. Программа отсканирует и покажет актуальную версию драйвера, пользователю останется нажать только одну кнопку – «Обновить».
Выключение спящего режима
Данная опция удобна для тех пользователей, которые оставляют компьютер в рабочем состоянии на продолжительный период. Режим сохраняет энергию, позволяет в течение пары секунд запустить технику в работу. Некоторые юзеры отмечают, что в ПК с Виндовс 10, вместо спящего режима, происходит выключение устройства. Чтобы узнать, как избавиться от проблемы, нужно следовать инструкции:
- Нажать клавиши: «Win + I» или тапнуть в меню «Пуск» на значок «Параметры».
- Выбрать «Система».

- Кликнуть «Питание и спящий режим».

- Изменить время перехода ПК в спящий режим на «Никогда».

- Сохранить изменения.
При отключении спящего режима устройство будет работать непрерывно. Это повлечет больший расход энергопотребления и сократит ресурсы аккумуляторной батареи на ноутбуке.
Отключение быстрого запуска
В Windows 10 разработчики предусмотрели опцию быстрого запуска для оперативного включения девайса. Но быстрая загрузка может негативно повлиять на работу устройства, в том числе вызвать его самопроизвольное отключение.
Для отключения функции понадобится выполнить следующее:
- Кликнуть ПКМ по значку «Пуск».

- Зайти в «Панель управления».

- Для удобства переключить вид на «Крупные значки».
- Выбрать «Электропитание».

- В левой части меню выбрать «Действия кнопок питания».

- Нажать на ссылку «Изменение параметров…».

- Снять отметку с пункта быстрого запуска.

- Сохранить настройки.
Также опцию быстрого запуска можно отключить через реестр. Если компьютер снова выключился, перейти к следующему методу.
Настройка расширенных параметров питания
В «десятке» имеются расширенные настройки параметров питания для оптимальной работы устройства. Обычно пользователи не акцентируют внимание на эти параметры, так как они не отображаются на главном экране. Чтобы увидеть режим, необходимо перейти в соответствующее меню. Если случайное отключение ПК связано с настройками параметров питания, нужно выполнить следующее:
- Зайти в «Панель управления».

- Выбрать «Все элементы панели управления».

- Войти в раздел «Электропитание».

- Выбрать настройки.

- В меню кликнуть «Изменить дополнительные параметры питания».
- Перейти в управление питанием процессора.

- В графе «Минимальное состояние процессора» установить значение «0».

- Перейти в «Жесткий диск», также поменять значение на «Никогда».
- Сохранить настройки.
Пользователь должен знать, что такие настройки выполняются только от имени Администратора. Любые изменения будут отражаться на энергопотреблении ПК, поэтому делать все манипуляции нужно с умом.
Использования специального инструмента Windows Shutdown Assistant
Утилита, которая предотвращает самопроизвольное отключение техники. Программа оснащена удобным интерфейсом, автоматическими функциями. С помощью Windows Shutdown Assistant можно настраивать отключение, блокировку ПК в случае низкого заряда батареи, длительного простоя системы. Чтобы воспользоваться инструментом, достаточно скачать его и следовать инструкции в меню.

Проверка температуры процессора
Процессор отвечает за производительность ПК. Банальный перегрев компонента может привести к резкому отключению устройства во время работы или еще более серьезным проблемам. Перегрев процессора может случиться из-за того, что компьютер запылился, системный блок стоит рядом с обогревательным элементом, давно не производилась замена термопасты.
Для того чтобы избавиться от проблемы систематического отключения гаджета, нужно пропылесосить системный блок. Предварительно нужно отключить его от электросети. Также при высокой температуре можно попробовать очистить кулер, поменять термопасту и приобрести специальную подставку под ноутбук.

Если все выше перечисленные действия не помогли, и компьютер снова самостоятельно завершает работу, перейти к следующему способу.
Обновление BIOS
Программное обеспечение находится внутри микросхемы памяти на материнской плате ПК. Базовую систему ввода-вывода необходимо периодически обновлять, чтобы поддерживать совместимость с программным и аппаратным обеспечением. Нельзя обновлять ту же версию БИОС, установленную на устройстве.
- Используя браузер, зайти на сайт производителя ПК.
- При необходимости указать серийный номер и номер модели устройства.

- Найти и скачать последнюю версию BIOS.

- Сохранить файл на Рабочем столе.
- Дважды щелкнуть по нему.
- Нажать «Ok».

Пользователю останется дождаться, когда завершится процесс. Затем перезагрузить компьютер.
Проверка состояния жесткого диска
Если жесткий диск поврежден или работает с поломанными секторами, то работа устройства может вызывать ряд проблем. Также винчестер может устареть и со временем выйти из строя. Для проверки HDD можно воспользоваться встроенным инструментом или скачанными утилитами.
Как пользоваться установленной на ПК программой для проверки жесткого диска:
- Кликнуть по значку «Пуск».

- Выбрать запуск КС с администраторскими правами.

- Ввести: «wmic diskdrive get status».

- Программа оповестит, если на жестком диске имеются проблемы.
Также для проверки HDD можно воспользоваться бесплатными приложениями: Victoria HDD, Crystal Disk Mark, HDDScan, DiskCheckup и другими.

Выполнение чистой переустановки
Если проблема носит аппаратный характер, для устранения проблемы самопроизвольного отключения гаджета может помочь переустановка Виндовса. Процесс занимает обычно около 2 часов.
При произвольном отключении стационарного компьютера или ноутбука важно выявить источник проблемы. Провести диагностику пользователь может самостоятельно, без привлечения специалистов. В первую очередь, желательно проверить систему на наличие вирусов, а также убедиться в постоянном напряжении в электросети.












