Виснет мощный компьютер. Зависает компьютер. Что делать? Пять причин
Компьютеры могут зависать по целому ряду причин, что иногда делает поиск неисправности трудным и кропотливым процессом. Однако, если вы не устраните проблему, то скорее всего зависания будут постоянно повторяться. Почему зависает компьютер? Намертво систему может заморозить множество причин.
Данная статья посвящена главным образом компьютерам, под управлением операционной системы Windows, так как проблема чаще всего возникает именно на них. Мы также рассмотрим аппаратные проблемы и их диагностику. Итак, что делать если компьютер зависает? Давайте найдем причины вместе!
Перегрев процессора и видеокарты
Одна из частых причин зависания компьютера — перегрев процессора и видеокарты с симптоматикой в виде частых фризов. Как я уже упомянул, любая аппаратная составляющая ПК и ноутбука может быть неисправной, доживать свои последние дни и провоцировать системное зависание, в частности, фризить. Но уделить особое внимание хочу именно перегреву устройств компьютера с тепловидением. Перегрев процессора и видеокарты реже может быть следствием их неисправности, но чаще это следствие:

Скопления пыли в кулере, и тот не справляется с охлаждением,
При перегреве процессор подвержен троттлингу — механизму защиты от термоповреждений, когда процессор при работе пропускает такты, и это проявляется как зависание компьютера. Чем больше температура перегрева, тем больше тактов процессор пропускает. При сильном перегреве видеокарты, кроме фризов и тормозов компьютера, также можно наблюдать на экране артефакты.
Чтобы проверить, нет ли перегрева процессора, видеокарты или других комплектующих ПК или ноутбука, рекомендую воспользоваться бесплатной программой Speccy. Она хороша тем, что комплексно в главном окошке отображает температуру всех устройств ПК или ноутбука. Жёлтые значения температуры – это будут значения нормы, оранжевые – тревожные значения, красные значения – это перегрев.
Если есть оранжевые или красные значения температуры, нужно разобрать компьютер и очистить его корпус от пыли, очистить от пыли кулер, сменить термопасту процессора. Если у вас греется видеокарта, и, если вы уверены в своих силах, можете попробовать разобрать её, почистить внутри и сменить термопасту на чипе видеопроцессора. Как это делается, смотрите в статье «Сильно греется видеокарта». Если чистка не поможет, нужно определить некорректно работающий аппаратный компонент и обратиться к компьютерному мастеру или самостоятельно заменить этот компонент.
Какие ещё аппаратные проблемы могут провоцировать зависание компьютера?
Лишние приложения в автозагрузке Windows
Если вы самостоятельно не запускали ненужные процессы, найденные на прошлом шаге, причиной их появления является автоматическая загрузка при запуске Windows. Дальнейшая работа таких программ бывает незаметной, так как они сворачиваются в трей или работают в фоновом режиме. Но свою часть системных ресурсов утилиты потребляют даже в таких случаях. Это может вызвать зависание устройства, ПК тормозит или даже перезагружается.
Автозапуск некоторых утилит включается сразу после их установки. Проверить текущий список автозагрузки можно на четвёртой вкладке диспетчера задач. По умолчанию в таблице активированы следующие столбцы:
- Имя — название программы;
- Издатель — название компании, разработавшей приложение;
- Состояние — текущий статус автоматического запуска;
- Влияние на запуск — нагрузка на систему, вызывающая зависание при каждом старте.

Совет! Чтобы выключить автоматический запуск приложения при загрузке операционной системы, нажмите на его название правой кнопкой мыши и выберите «Отключить».
Windows 7 зависает оболочка. Причины.
Мы поговорим о том, что обычно служит причиной зависания Windows 7. Чаще всего Windows 7 тормозит из-за программ и настроек. Это может быть из-за:
- Большого количество программ, которые загружают и запускают сами себя (так называемая «автозагрузка»)
- Файловой фрагментации
- вирусов
- повреждение системных файлов
- ошибки файловой системы Windows
- загруженность памяти ненужными программами и засорение реестра
- программное обеспечение, которое настроено не совсем правильно
- Чрезмерное заполнение системного раздела жёсткого дичка
Перегрев
Перегреться может любое комплектующее из-за чего всё начинает сильно тормозить. Всё дело в пыли, поэтому первым делом возьмитесь за чистку вашего ПК, сняв боковую крышку.

И без сомнений, пыль там точно есть, даже если нигде у вас дома она не оседает, в системном корпусе вы всё равно найдёте её сполна.

Вытирайте всё сухой кисточкой или же используйте пылесос с режимом выдува при выключенном питании.

Следующим этапом будет осмотр всей системы охлаждения, её тестирования и докупка кулеров при необходимости. Просто взгляните на то, как работает ваш компьютер, сильно ли он шумит, насколько нагрет корпус, достаточно ли оборотов делают кулера и т.д.

Проверьте в BIOS или в утилите AIDA64 температуру процессора, она должна не превышать 50-60°C находясь в состоянии покоя и 70-80°C при работе.

Диск должен иметь температуру в районе 30-50°C, материнская плата не должна нагреваться более чем на 50°C.
Видеокарты же могут выдерживать в среднем до 80°C, хотя современные варианты в состоянии осилить и 100°C, но это уже стрессовые условия для вашего комплектующего.

Лучше всего подойдёт программа CrystalDiskInfo, она проводит диагностику и даёт пользователю сводку по всем параметрам диска. Если результатом проверки стало состояние «Тревога», то вероятнее всего, ваш диск требует замены.

Вы можете попытаться его спасти полностью отформатировав (Все файлы будут уничтожены!), делается это нажатием правой кнопки мыши по ярлыку диска и выбором опции «Форматировать». Ещё можно попробовать переустановить виндовс, но если ни одна из попыток не принесла должного результата, то остаётся только замена.

Зависание вызвал системный компонент
Причины
Слишком большое потребление ресурсов одним или несколькими системными процессами, например, svchost, встречается как в норме так и при программных и даже аппаратных неполадках.
В норме это бывает при:
- проверке и скачивании обновлений операционной системы, драйверов устройств и некоторых приложений;
- высокой сетевой активности компьютера, связанной с действиями пользователя;
- фоновой работе встроенного антивируса, резервного копирования данных, оптимизации дисков и прочих служебных операциях.
- использовании пиратских активаторов и некоторых программ для «тюнинга» Виндовс (ускорителей, улучшителей и т. п.).
А если речь идет о неполадке, то виновником может быть:
- сбойный драйвер устройства;
- некорректная работа системных служб;
- ошибки Windows и программ;
- неисправное оборудование;
- активность вредоносного ПО.
Имена системных процессов не всегда позволяют понять, с каким приложением или службой они связаны. Чтобы это определить, нам снова понадобится «Диспетчер задач».
Если при переходе к службам в «Диспетчере задач» нет выделенных строк, значит, процесс не связан со службами.
Простые решения в нормальных ситуациях
Если компьютер зависает по вине системного процесса, выбор действий зависит от конкретной ситуации.
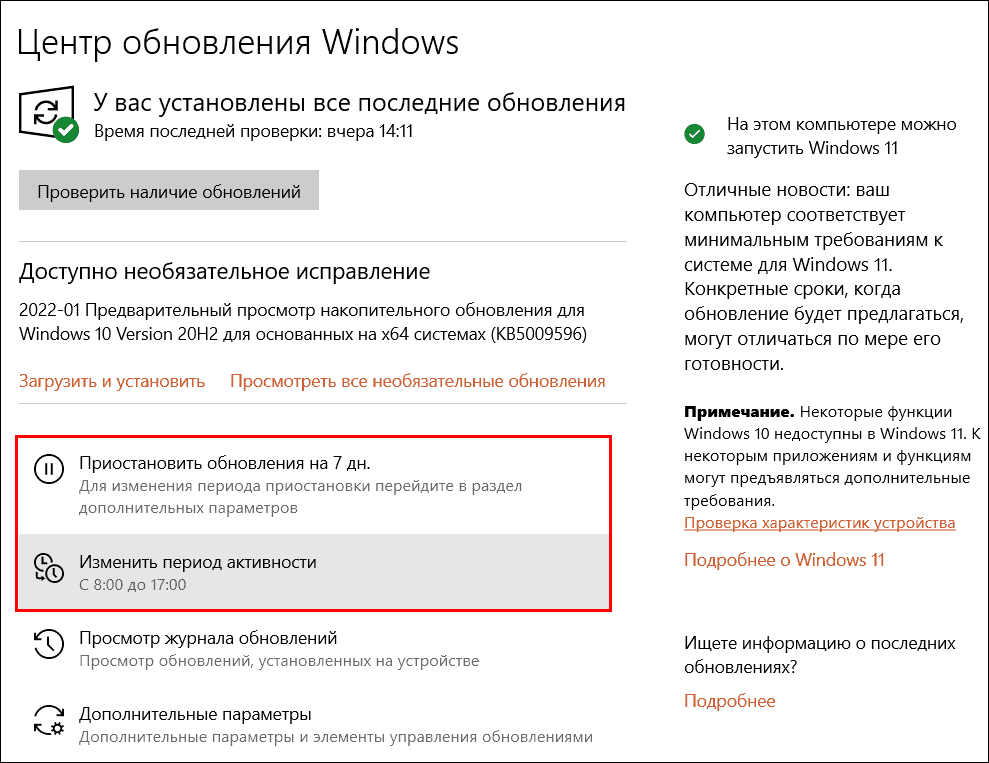
- Для устранения лагов во время обновлений достаточно скорректировать порядок их загрузки и установки, чтобы это происходило в период простоя компьютера.
- Для борьбы с тормозами при высокой активности в сети следует разгрузить ресурсы машины от ненужных в настоящее время операций. Например, приостановить раздачу торрентов.
- Если систему долго замедляет антивирус, скорее всего, это неспроста. Рекомендуется запустить полное сканирование всех дисков.
- Постоянные лаги из-за фоновых служебных операций – повод провести очистку и оптимизацию с помощью специальных утилит (ссылка на их обзор приведена выше). А лучше проапгрейдить компьютер: видимо, доступных ресурсов не хватает даже Windows.
- Тормоза, связанные с нелегальной активацией, устраняются одним способом – переходом на легальную. Или, по крайней мере, сменой активатора.
- На пользу ли вашей системе «тюнинг», решать только вам. Если он – причина зависаний, возможно, лучше от него отказаться.
Что делать при неполадках
Если процесс, который съел все ресурсы, связан с драйвером оборудования, удалите его в «Диспетчере устройств» и перезагрузите компьютер – это переопределит и переустановит драйвер.

Не помогло? Обновите или откатите драйвер на предыдущую версию.
Снова не помогло? Для проверки отключите связанное с драйвером устройство (звук, Wi-Fi, Bluetooth и т. д.) в Windows, UEFI/BIOS или физически. Если лаги ушли, виновником опять может оказаться драйвер или аппаратная неисправность. В первом случае проблему иногда решает установка драйвера из альтернативного источника: например, драйвер звукового адаптера можно найти на ресурсах Realtek и производителя компьютера. Во втором – придется искать замену неисправному девайсу или сдать его в ремонт.
Ошибки Windows и системных служб, способные привести к зависаниям и лагам, разнообразны и не всегда легко устранимы. Универсальное решение связанных с ними сбоев только одно – восстановление системы на контрольную точку, созданную до появления ошибок.
Сбои приложений устраняют очисткой их кэша (если есть такая функция), переустановкой или переходом на другую версию.
Разгулявшиеся вирусы, которые не может побороть защита Виндовс, скорее всего, будут «по зубам» альтернативным продуктам сторонних разработчиков.
Ошибки системы
Операционная система не идеальна и со временем в ней накапливается различный хлам, ошибки и временные файлы. Периодически необходимо заниматься очисткой системного мусора.
Реестр, например, заядлый любитель конфликтов. Он содержит в себе огромную базу данных с параметрами, которые влияют на работоспособность всей системы. Но сам по себе этот товарищ не закрыт от общего доступа, и многие программы оставляют в нем свой след. Думаю, не стоит и объяснять, что некоторые прописанные внутри реестра параметры (особенно те, которые не были там изначально) часто конфликтуют между собой и способны положить даже самый мощный ПК.
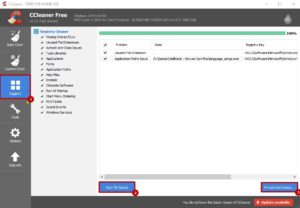
CCleaner — самый популярный софт, призванный наладить работу реестра. Здесь же вы можете очистить и интернет-кэш, который накапливается при использовании любого браузера. Не лишним будет заглянуть, заодно, и в автозагрузку, раз уж мы здесь. Большое количество программ, запускаемых вместе с Windows, приводит к очень медленной загрузке системы. По крайней мере, прибегайте к помощи CCleaner раз в месяц, и тогда система будет работать стабильно.
Можно воспользоваться и системной утилитой по очистке системного раздела. В отличии от стороннего софта она имеет доступ к бОльшему количеству временных файлов. Например, к загруженным файлам, истории обновления Windows, отчетах об ошибках и т.д. Воспользоваться встроенным в систему софтом очень просто. Для этого зайдите в свойства раздела, где у вас установлена операционная система и выберете соответствующий пункт.
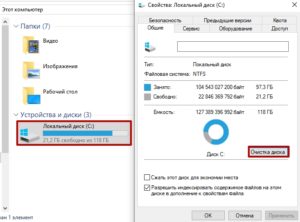
Так же следует регулярно удалять всё содержимое папки TEMP. Находится она по адресу: C/Windows/Temp. В ней так же содержатся временные файлы, которые по сути и являются системным мусором. По умолчанию папка является скрытой от неосторожных действий пользователя. Для того, чтобы открыть к ней доступ потребуется зайти в проводник и на вкладке «Вид» поставить галочку напротив «Скрытые элементы».
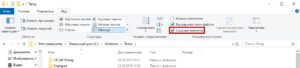
Причины зависания компьютера
Все причины, по которым компьютер или ноутбук может зависнуть условно делятся на два вида:
- программные
- аппаратные
Программные причины зависания ПК вызваны сбоями или ошибками в программном обеспечении — операционной системе, драйверах или приложениях. Они обычно решаются обновлением или переустановкой той программы, в которой собственно ПК и виснет намертво, ну или драйвера, который с ней тесно связан. Если это игра, то стоит обратить внимание на драйвер видеоадаптера и звуковую карту. Его можно попробовать обновить или, при отсутствии новой версии — попробовать переустановить.

Аппаратные причины зависания возникают чаще всего из-за выхода из строя какого-либо устройства внутри компьютера или подключенного к нему снаружи. Это самый грустный вариант, потому как он обычно связан с финансовыми затратами на покупку новых комплектующих или дорогостоящим ремонтом старых.
В любом случае, прежде чем приступать к каким-либо конкретным действиям, необходимо провести тщательную диагностику и максимально собрать информацию о проблеме.
Другие практические советы
- Компьютер периодически нужно очищать от пыли. Скопившаяся пыль мешает охлаждению деталей компьютера, и вызывает паразитные токи между компонентами электронных плат при высокой влажности в помещении. Как очищать: отсоединить все провода от системного блока, снять боковую крышку и на открытом воздухе продуть его из баллончика со сжатым воздухом.
- Очистить металлические контакты от окиси на модулях памяти, вынув их из системной платы. Это можно сделать обыкновенным ластиком.
- После продувки и установки на место модулей памяти, проверить все разъемные соединения.
- Проверить, чтобы все вентиляторы крутились после включения компьютера. Перегрев вызывает зависание.
- Переустановить операционную систему.
Если вышеперечисленные советы не помогли, обратиться к специалисту по ремонту компьютеров, так как компьютер есть сложное аппаратное-программное устройство, и не существует общего шаблона по устранению его неполадок.
Эти рекомендации относятся к персональным компьютерам, с ноутбуками сложнее (можно только очистить контакты модулей памяти, продувку от пыли лучше осуществить в специализированной мастерской).
Повторюсь, что если, после применения рекомендаций, описанных в статье, проблема с зависанием компьютера не решилась, — рекомендую обратиться к специалистам оффлайн , так как универсальных решений нет и удаленно (с помощью комментариев) выяснить и решить проблему очень сложно. Цель данной статьи: только обозначить основные возможные проблемы зависания компьютера и дань рекомендации, с помощью которых начинающие пользователи могут попробовать решить данные проблемы самостоятельно.












