Конструктор для взрослых: ноутбук своими руками
Автоматизация и компьютеризация практически всех сфер человеческой деятельности произошла, по «человеческим меркам» (и происходит, совершенствуясь, и по сей день), не так давно, но порой кажется, что это было в далеком прошлом. За данный промежуток времени человечество успело достигнуть немалых успехов в освоении информационных и цифровых ресурсов. Мы научились не только на вполне профессиональном уровне использовать компьютеры, работать с ними и программировать, но и создавать «шедевры» с их помощью. Естественно, что и собрать из комплектующих персональный компьютер уже давно не является проблемой. Такой, скажем так, конструктор достаточно легко сможет сложить и простой пользователь, считающий себя «продвинутым» по части компьютерной сферы, а уж сделать так называемый «апгрейд» и того проще.
Естественно, если Вы решите купить компьютер с выбранной конфигурацией на фирме (что, в большинстве своем, мы и делаем), то системный блок соберут из комплектующих, отвечающим Вашим требованиям и пожеланиям. А вот как быть с ноутбуками. В поставляемых моделях со временем доступен только лишь «апгрейд» основных частей, как-то: жесткий диск, память (даже в специализированных сервисных центрах большего Вам предложить не смогут, а о замене интегрированной видеоподсистемы на полноценный контролер и говорить не стоит). Но, так как рынок мобильных решений стремительно развивается и расширяется (а по данным исследовательской компании IDC продажи персональных компьютеров в I квартале 2004 года в России выросли по сравнению с I кварталом 2003 года на 32.2 % и составили 1.009 млн. компьютеров, из них – 128 000 ноутбуки, причем, среднегодовой темп роста числа мобильных ПК в период с 2002 по 2007 годы в мире прогнозируется на уровне 20 %, а это в три раза выше, чем для настольных), то вполне прогнозируема та ситуация, когда портативные компьютеры будут так же легко и просто собираться (подобно конструктору «Лего»), как и обычные системные блоки от настольных рабочих станций. А, так называемый, «апгрейд» не будет уже заключаться только в увеличении оперативной памяти, установке более емкого и скоростного жесткого диска и иногда в замене центрального процессора на более производительный (с большей частотой).
Основная часть портативных компьютеров поставляется из «стран дальнего зарубежья» уже в готовой конфигурации в собранном виде. Естественно, на рынке есть и российские компании, выпускающие под своей торговой маркой ноутбуки. Вот список некоторых из них: iRU, RoverBook, Bliss. Собираются они, так же как и системные блоки для персональных компьютеров, из комплектующих, поставляемых специализирующимися в данной области компаниями.
Вот и нашей тестовой лаборатории представилась великолепная возможность собрать собственные модели ноутбуков из компонентов, любезно предоставленных крупнейшим независимым дистрибьютором компьютерных комплектующих, компанией ASBIS, и сравнить результаты их тестирования со схожими по конфигурации моделями известных фирм. Все действия по сборке моделей портативных компьютеров и их тестированию проводились руками автора данной статьи, поэтому материал, представленный ниже, надеюсь, будет неплохой поддержкой для тех читателей, кто решит «апгрейдить» свой ноутбук без посторонней помощи.
две платформы – имеется в виду: корпуса со встроенными уже внутрь чипсетами, включая видеоконтроллеры, звуковые подсистемы, контроллеры PCMCIA, модемы, сетевые адаптеры (за исключением таких компонентов, как процессор, жесткий диск, оптический привод, память и клавиатура, которые отсутствуют). Основное отличие платформ – в конфигурации: в одной используется интегрированный видеоконтроллер, а в другой – полноценный графический контроллер с собственной оперативной памятью, внешне же платформы не отличаются друг от друга;
основное ядро (или «центр Вселенной») любого компьютера – центральный процессор Intel Pentium M 715 с частотой 1.5 ГГц;
русифицированные клавиатуры двух типов: в одной из них клавиши выполнены из слегка просвечивающего пластика, а в другой он – непрозрачный (мною в двух платформах использовалась одна клавиатура из непросвечивающего пластика);
оптические приводы DVD/CD-RW с внешней, скажем так, панелью, подходящей по форме и цвету к корпусу платформ;
блоки питания (небольших размеров) и силовые шнуры для соединения с розеткой;
две аккумуляторные батареи;
два диска с необходимыми драйверами и утилитами для каждой из платформ;
сопроводительная документация и руководства пользователя.
К сожалению, памяти и жесткого диска в упаковочной коробке обнаружено не было (видимо, предполагаются различные вариации на эту тему: 256 Мбайт, 512 Мбайт или 1024 Мбайта, а так же различные емкости и скорости вращения шпинделя жестких дисков), поэтому данные комплектующие получены отдельно.

↑ Установка диска в системный блок
Процедура установки в системный блок и последующего подключения жёсткого диска технических проста и состоит из двух этапов:
1. Выключив ноутбук и отключив его от сети, переверните его вверх дном и снимите часть днища, за которым скрывается жёсткий диск;

2. Отвинтите удерживающие жёсткий диск болты и аккуратно извлеките накопитель из корпуса лэптопа, потянув его в сторону от разъёма. Во многих моделях жёсткий диск находится в специальной «раме», которую также нужно снять, открутив удерживающие болты;

3. Полностью выключив компьютер (отсоединив его от сети питания), выкрутите болты на системном блоке и снимите либо сдвиньте боковую стенку;
4. Обратите внимание на разъёмы ноутбука и шлейфа подключения диска в десктопном компьютере, они должны совпадать. Практически во всех современных ПК и лэптопах используется разъем подключения SATA и только на старых устройствах ещё можно встретить разъем с интерфейсом IDE;

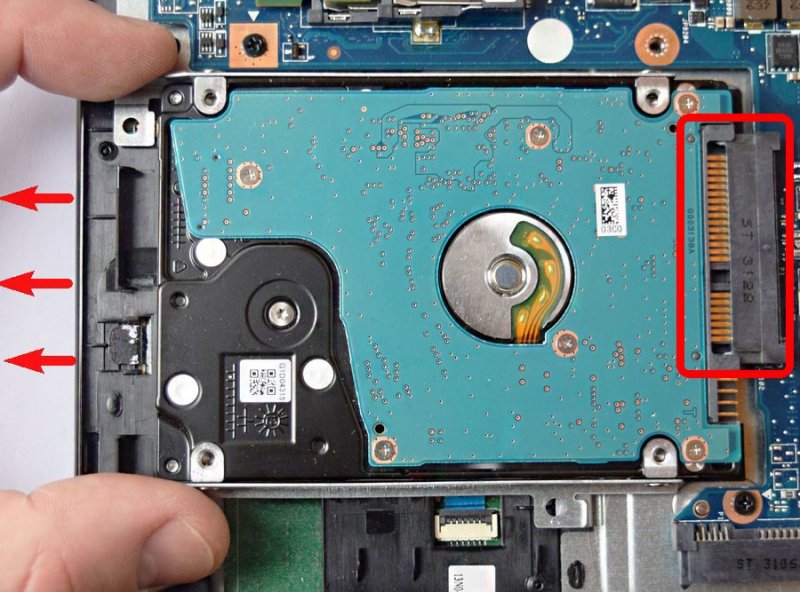
5. Вставьте извлечённый из ноутбука жёсткий диск в секцию для винчестеров. Так как ноутбучные диски нередко имеют меньшие габариты, чем диски десктопных компьютеров, секция может оказаться слишком велика для вашего диска. В этом случае вам потребуется приобрести чехол-переходник, позволяющий закрепить ноутбучный диск в корпусе десктопного ПК;

6. После включения компьютера зайдите в оснастку управления дисками и инициализируйте подключённый накопитель.
Где на материнской плате находится батарейка
Тут все просто — для того, чтобы узнать, какая батарейка установлена в вашем компьютере, необходимо ее вытащить и посмотреть обозначения. Вот только не каждый сможет так сразу определить, где конкретно в системном блоке компьютера эта батарейка прячется. Тем более, если человек с этим ни разу не сталкивался. Поэтому, для начала снимем крышку системного блока, чтобы добраться до комплектующих.

Сам элемент питания находится в нижней части материнской платы, внутри специального гнезда. Если вы делаете эту процедуру не первый раз, тогда мне не нужно напоминать вам о том, что перед тем, как снять батарейки с материнских плат, лучше всего вооружиться отверткой. Без подобного инструмента извлечь ее из гнезда не получится, уж слишком плотно она там сидит.
Но, есть и другой способ, как вытащить батарейки из материнских плат. Иногда прямо возле разъема можно встретить специальный рычажок, надавив на который батарея легко высвобождается из гнезда. Но, если его будет закрывать видеокарта, воспользоваться отверткой будет удобнее. Лучше даже подготовить не отвертку, а пинцет. Будет не очень хорошо, если отвертка вдруг соскочит и попадет в расположенные рядом конденсаторы, например.
Последовательность включения ноутбука
При включении ноутбука дежурное напряжение через кнопку подается на мультиконтроллер. Чтобы он запустил контроллеры ШИМ, вырабатывающие все напряжения (их много). Если все нормально, он вырабатывает сигнал PowerGood. По этому сигналу снимается сигнал resetс процессора и он начинает выполнять программный код, записанный в BIOS с адресом ffff 0000.
Затем BIOS запускает POST (PowerOnSelfTest), который выполняет обнаружение и самотестирование системы. Во время самотестирования обнаруживается и инициализируется видеочип, включается подсветка, а также определяется тип процессора. Из данных BIOS определяется его тактовая частота, множитель, настройки. Затем определяется тип памяти, ее объем, проводится ее тестирование. После этого происходит обнаружение, инициализация и проверка накопителей – привода, жесткого диска, картридера, дисковода и др. В дальнейшем следует проверка и тестирование дополнительных устройств ноутбука.
После завершения POST управление передается загрузчику операционной системы на жестком диске, который и загружает ее ядро.
Приводим схему последовательности включения ноутбука
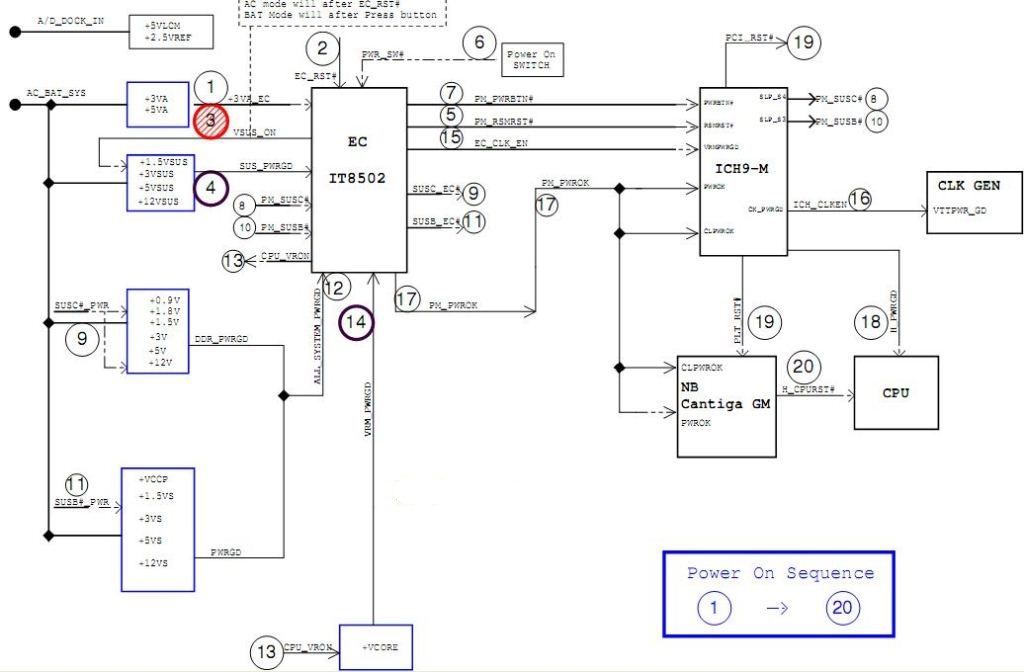
Как собрать компьютер самому из комплектующих: процесс сборки

Итак, Вы заказали комплектующие и получили их — что же дальше? Дальше мы начинаем практически отвечать на вопрос как правильно собрать компьютер самому. И приступаем к процессу сборки!
Для неё вам понадобится только отвёртка (чаще всего крестовая) и термопаста (она понадобится для установки кулера на процессор). Остальное (различные болты, кнопка включения вместе с кабелем SATA) должно идти в комплекте.
- Для начала достаньте материнскую плату и установите её в корпусе таким образом, что бы отверстия материнской платы совпадали с отверстиями на корпусе (предварительно установив заглушку от пыли к корпусу):

- Затем прикрутите винтиками материнскую плату к корпусу.
Важно! Не закручивайте слишком сильно, иначе вы можете повредить материнскую плату или же Ваш компьютер перестанет загружаться пока сильно закручено.
- Присоедините разъемы от корпуса для кнопок питания/выключения (и другие выходы, например USB ) в соответствии с инструкциями материнской платы.
Следующим этапом станет установка на материнскую плату процессора,а затем и его охлаждения.
Затем Вам нужно достать заранее купленный кулер и смонтировать его согласно отверстиям под кулер на материнской плате. Остается лишь подключить к материнской плате питание кулера.
Здесь Вам нужно определиться в каком месте в корпусе предусмотрен блока питания (или он уже с блоком питания в комплекте) и установить его, закрепив болтами с внешней стороны корпуса.
Затем Вам нужно подключить питание мат.плате и установленному процессору.
Следующим шагом Вам нужно установить на материнскую плату оперативную память.
Это делается достаточно просто, вам нужно отогнуть боковые защелки и вставить оперативную память нужной стороной в соответствии с разъемом.
Дальнейшим шагом станет подключение жесткого диска и видеокарты.
Для начала Вам потребуется подключить кабель SATA в материнскую плату с одной стороны и в жесткий диск с другой стороны, дополнительно подключив кабель от блока питания. Затем Вам остается только зафиксировать жесткий диск в той части корпуса, которая для этого предназначена
Последним этапом станет подключение видеокарты.
Её необходимо вставить в разъем PCI-E на материнской плате, предварительно отогнув защёлку. При успешном подключении заглушка должна обратно вернуться со щелчком. Затем Вам нужно зафиксировать видеокарту к корпусе винтиком и подключить сверху питание к ней.
Какие основные причины поломок?

Разумеется, экран ноутбука может прийти в негодность из-за старости самого устройства или благодаря заводскому браку. Но мы рассмотрим причины поломок, при условии, что ранее устройство нормально функционировало и ему не пора на заслуженную пенсию.
- Механические воздействия – самая распространенная причина поломки. Это может быть падение ноутбука вследствие неосторожного обращения или воздействие острых предметов. При таком варианте матрица страдает сильнее всего, что чаще всего приводит к полной ее замене.
- Неблагоприятные условия во время использования – данный фактор причиняет меньше вреда компьютеру. К неблагоприятным условиям можно отнести высокие скачки напряжения, повышенную или пониженную температуру в помещении, частые короткие замыкания, повышенную влажность. При эксплуатации с такими факторами чаще всего повреждаются соединительные шлейфы, питающие матрицу и ее сопутствующие микросхемы.
Как подключить Wi-Fi-модуль от ноутбука к компьютеру
Обеспечение совместимости портативного модуля с материнской платой ПК происходит при помощи физического адаптера, представляющего собой обыкновенный переходник, который переназначает нужные для работы устройства пины. Единственным электронным «обвесом», предназначенным для обеспечения питания и располагающимся на лицевой стороне печатной платы, является пара электролитических конденсаторов и стабилизатор напряжения (3,3 В). Практически всегда в комплект входят две антенны. Очередность действий при подключении WiFi notebook miniPCIe платы к слоту PC PCIe следующая:
Полезно знать! Если марка WiFi-адаптера неизвестна, драйвер для него всегда можно найти при помощи PCI/VEN-идентификатора. В ОС Windows для этого необходимо нажать правой кнопкой мыши на «Мой компьютер», выбрать «Свойства» и «Диспетчер устройств», найти неизвестное Wireless-устройство, открыть его свойства и на вкладке «Сведения» из ниспадающего меню выбрать «ИД устройства». Скопированный идентификатор затем ввести в любой поисковик, по нему будет выдан ряд запросов, из которых выбрать подходящий. В ОС Linux ответ от оборудования, установленного в PCI, и содержащий информацию о модели устройства, получается при помощи утилиты lspci из пакета pciutils. Для определения модуля WiFi нужно ввести команду «lspci | grep wireless». Зная модель, необходимые драйверы можно легко найти на сайте производителя или сторонних разработчиков ПО.
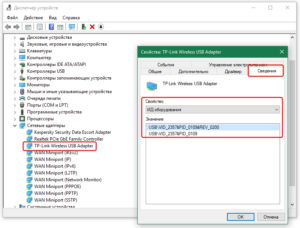
Обратите внимание! Встречаются платы портативных WiFi-модулей с miniPCIe-разъемом, но являющиеся полноразмерными. Поскольку стойки на адаптере в большинстве случаев предназначены для современных устройств и не демонтируются, можно приобрести аналогичные кронштейны в радиомагазине и самостоятельно установить их при помощи набора болтов, отвертки и дрели.
Дополнительные устройства
В дополнение ко всему сказанному, ноутбук является устройством «все-в-одном». Поэтому надо стараться использовать все его компоненты. Например, если положить сложенный ноутбук боковой стороной к себе, то есть можно будет использовать устройство чтения карт памяти. Дополнительные разъемы USB также будут не лишними.
Итак, использование ноутбука по вышеуказанной схеме будет выглядеть следующим образом. Вы приходите, вынимаете ноут из портфеля, и подключаете к нему следующие шнуры:
- Питание (можно не использовать, если техника будет использоваться недолго, а также когда не много периферии)
- USB-хаб, к которому подключена клавиатура, мышь и другие устройства
- Видео кабель (VGA или HDMI)
- Колонки или наушники. Не требуется, если используется HDMI со звуком.

Компьютер готов к использованию.
Оперативная память
Если вы присмотрели себе процессор AMD Athlon 200GE, то мы продолжим экономить и дальше. Домашнему / офисному ПК не обязательно иметь много оперативки. Поэтому мы решили установить в него только 4 Гбайт оперативной памяти AMD DDR4 2133. Позднее вы сможете довести ее объем до 8 Гбайт, докупив дополнительную планку той же серии. Ну а пока это приобретение обойдется вам всего в 1560 рублей.
При покупке AMD Ryzen 3 3200G использование 4 Гбайт оперативки уже не кажется такой хорошей идеей. И мы решили немного «расщедриться», включив в сборку планку Crucial DDR4-2666 объемом 8 Гбайт. Но помните, что из-за использования интегрированной графики, такое решение можно назвать лишь временным компромиссом. И для реализации всего потенциала этого APU, в будущем вам понадобится дополнить сборку еще одним модулем ОЗУ, способным работать с Crucial DDR4-2666 в 2-канальном режиме.












