Почему Ноутбук на Windows 10 НЕ Видит Жесткий Диск или Внешний SSD по USB — Что Делать?
Практически каждый человек с целью развлечений или для работы использует персональный компьютер. Кроме ПК разработано немало компьютерных устройств, которые дополняют или расширяют его возможности. На жестком диске компьютера хранится информация, используемая пользователем при необходимости. Сегодня известно довольно большое количество способов хранения данных не только на жестком диске компьютера или ноутбука, но и на картах памяти, флешках, внешних SSD дисках.
Благодаря портативным запоминающим устройствам важная для пользователя информация будет храниться в надежном месте и при необходимости может быть использована. Особенно популярны в последнее время внешние HDD и SSD диски. Они удобные и простые в эксплуатации. Но часто происходят непредвиденные ситуации и пользователи сталкиваются с тем, что ноутбук не видит подключенный диск по USB или через так называемые «салазки». Что делать в таком случае? Какие есть способы решения проблемы?
Кстати, на wifika.ru мы уже разбирали проблему, когда Смарт ТВ не видит USB флешек, можете тоже прочитать.
Правильное подключение SSD
Элементарная причина, почему компьютер может не определять обычный SSD, а, соответственно, БИОС его не видеть – проблемы с аппаратным подключением накопителя. Проверьте, подключён ли к SATA SSD кабель питания и SATA-шлейф, проверьте плотность подключения. Проверьте, не отходят, не болтаются ли контакты кабеля питания и SATA-шлейфа во всех точках подключения.

Если это SSD M.2, проверьте правильность подсоединения накопителя к слоту M.2 на материнке ПК или ноутбука. Накопитель должен быть плотно вставлен в слот M.2 с одной стороны и с другой стороны попадать в аккурат под крепление винтом. Об установке накопителей M.2 смотрите статью «Как подключить SSD M.2 к компьютеру».

Если вы впервые подключаете накопитель M.2, и он не определяется в BIOS, возможно, он несовместим с вашим компьютером, об этом подробнее мы поговорим в конце статьи. Если у вас SSD M.2 подключён через переходник-адаптер, соответственно, проверьте, контакты этого устройства. И проверьте, в принципе ли исправно это устройство.

Проверьте не окислены ли контакты подключения накопителя. Если контакты окислены, аккуратно протрите их ластиком.

Причина 2: Windows не видит SSD — отсутствие буквы накопителя
Иногда SSD не имеет буквы и поэтому не отображается в «Проводнике». В таком случае нужно присвоить ему букву.
-
1. Зайдите в «Управление дисками», повторив описанные выше шаги 1-2. Кликните ПКМ по ССД и выберите пункт «Изменить букву диска или путь к диску».

-
2. В появившемся окошке жмите на «Изменить».

-
3. Выбираем из списка букву для диска, а потом щелкаем «ОК».

После этого указанное устройство хранения информации распознается ОС, можно проводить с ним стандартные операции.
Что делать, если новый SSD M.2 виден в BIOS, но не распознается в системе
Если новый диск отображается в BIOS, но Windows не видит SSD, значит он не инициализирован в системе. Исправить ситуацию на десятке просто, для этого нужно:
- Правым кликом мыши по значку «Пуск» в левом нижнем углу экрана открыть меню «Управление дисками».
- Если в системе присутствует новый накопитель, то Windows сама предложит его инициализировать. Пользователю остается только убедиться, что в открывшемся окне стоит галочка возле первого пункта «Основная загрузочная запись (MBR — master Boot Record).
- После подтверждения действия нажатием на «Ок» процесс инициализации будет завершен, и система сможет увидеть новый раздел и диск.
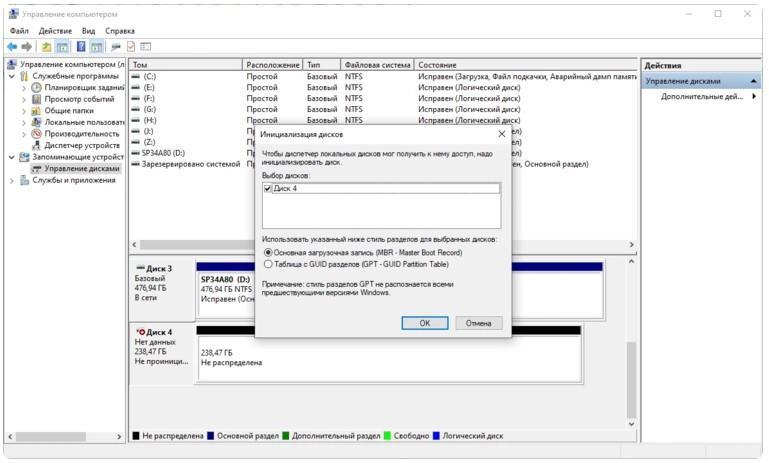
Инициализация нового твердотельного диска в Виндовс 10
Важно! Из-за особенностей строения ССД-диски считывают информацию гораздо быстрее, чем записывают, поэтому их использование значительно ускорит загрузку как программ, так и самой операционной системы.
Заключение
В этой статье мы рассмотрели причины отсутствия твердотельного накопителя в системе или в БИОС при его подключении. Источником возникновения такой проблемы может быть как состояние диска или кабеля, так и различные программные сбои и неправильные настройки. Перед тем как приступить к исправлению одним из перечисленных способов, рекомендуется проверить все соединения между ССД и материнской платой, попробовать заменить кабель SATA.
Отблагодарите автора, поделитесь статьей в социальных сетях.

Hdd при этом работает и крутится
Пытался подключить в другой слот sata, но материнка всё равно не видит
The M.2 Socket shares bandwidth with the SATA_5/6 ports, and therefore the SATA_5/6
ports cannot be used when a SATA/PCIe mode M.2 device is installed.
ШАГ 2: Переименовать диск
Вторая причина, почему комп с Windows (7, 10, 11) не видит SSD – это неправильно задана буква тома. Такое частенько бывает при подключении внешнего носителя, который уже стоял ранее в каком-то компьютере или ноутбуке. В более редких случаях такое встречается с новыми устройствами.
- Там же в управлении дисками жмем по нашему носителю правой кнопкой и выбираем пункт изменения буквы.

- Теперь кликаем по кнопке «Изменить».

- Прежде чем устанавливать букву, посмотрите, какие есть свободные названия.

Windows не поддерживает файловую систему
Ваша система всё равно не видит ssd? В этом случае, может быть, что он отформатирован в особенной системе, которую Windows не распознаёт (система привыкла к NTFS и FAT32). Подобный диск в «менеджере дисков» может отображаться надписью RAW. Итак, начнём исправлять ситуацию.
Входим в «Управление дисками», как описано выше. Затем, кликнем по нужному диску правой клавишей и в ниспадающем меню находим «Удалить том». Нажимаем на команду.
Система нас предупредит:
Теперь, как вы видите, диск поменял свой статус на «Свободно».
После этого, нам остаётся создать заново том, как я описал выше.
Нередко проблемы с появлением SSD диска в системе связаны с аппаратными неисправностями или проблемами. Ниже я попробую рассказать о некоторых, самых распространённых из них.
Аппаратная несовместимость носителя и ПК
Нередко в наше время встречаются люди, не способные самостоятельно собрать или хотя бы подобрать параметры ПК. И очень часто люди приобретают детали, не подходящие друг к другу. С одним таким случаем я столкнулся не так давно – товарищ приобрёл SSD накопитель, но при этом у него материнская плата без SATA интерфейсов, настолько старый у него ноутбук. К сожалению, вопрос с значительным ускорением работы ОС полностью решить было невозможно.

Установка SSD не ускорила загрузку системы и передачу данных
Первое, куда необходимо обратить внимание, если вы столкнулись с такой проблемой – на материнскую плату, а точнее, на её спецификации. Современные твердотельные накопители имеют протокол подключения SATA III. Если же на материнской плате установлены порты с поддержкой только протоколов I и II уровня, то заметного прироста пользователь SSD не увидит.
Все компоненты подходят друг к другу, но SSD не определяется в системе
Для решения этого вопроса существуют сразу три варианта, почему компьютер не видит SSD диск, решение которых не создаст кучу проблем и затрат.
В BIOS выключена поддержка SATA
Да, такой вариант ещё встречается в компьютерах, где загрузочным устройством является USB-карта памяти или PCI-E/NVMe диск. Дело в том, что некоторые пользователи, а временами и сама материнская плата могут отключать SATA порты, если они не используются.

Чтобы исправить эту ошибку, следует заглянуть в BIOS. Рассмотрим включение SATA-контроллера в BIOS на UEFI системе. Для начала нам нужно попасть в основное меню BIOS и выбираем режим “Дополнительно”.
Далее следует найти пункт “Конфигурация встроенных устройств”, он находится на вкладке “Дополнительно”.

Во вкладке нужно перейти к пункту “Конфигурация Serial Port”. В ней будет опция Serial Port и контекстный список вкл/выкл. Нам необходимо установить “вкл”. После этого нужно сохранить настройки BIOS и загрузиться в систему.

Не включена поддержка AHCI
В случае, если способ решения проблемы №2 не привёл к решению проблемы, то пользователю необходимо снова посетить настройки BIOS.

Во вкладке “Конфигурация SATA” в той же вкладке дополнительно, нужно найти пункт “Выбор режима SATA”, где выбрать режим AHCI. После этого нужно сохранить настройки BIOS и загрузиться в систему. Если проблема не решилась – переходим к следующему пункту
Неправильные настройки BIOS
Не секрет, что многие неопытные пользователи учатся методом проб и ошибок. Нередки случаи, когда пользователь оставляет включённым только один жёсткий диск или же, когда выключает SATA-контроллер, эту проблему мы рассматривали выше.
На самом деле, решение этой проблемы достаточно простое – вместо возни с настройками и воспоминаний о том, что и где было выключено, легче всего BIOS перенастроить заново.
Сделать это можно тремя способами:
Способ №1
Выключить компьютер, отключить от него кабель питания, сетевой кабель, а также VGA-кабель. Если системный блок расположен в нише стола, то его нужно извлечь оттуда, так как пользователю придётся влезть внутрь. Затем системный блок укладывается на правый (в редких случаях на левый) бок и с него снимается боковая крышка – это осуществляется с помощью откручивания двух винтов, удерживающих крышку сзади, после чего необходимо сдвинуть крышку назад.

После открытия системного блока, вы увидите перед собой материнскую плату. На ней обходимо отыскать перемычку или кнопку CLR_CMOS. Перемычку необходимо передвинуть на один пин в сторону, а кнопку зажать на 3-5 секунд. После этого компьютер можно подключить обратно и настроить BIOS для нормального функционирования системы.

Способ №2
Этот способ применяется в том случае, если пользователь не может обнаружить перемычку или кнопку сброса настроек CMOS (она же биос). Для этого нужно:
Выключить компьютер, отключить от него кабель питания, сетевой кабель, а также VGA-кабель. Если системный блок расположен в нише стола, то его нужно извлечь оттуда, так как пользователю придётся влезть внутрь. Затем системный блок укладывается на правый (в редких случаях на левый) бок и с него снимается боковая крышка – это осуществляется с помощью откручивания двух винтов, удерживающих крышку сзади, после чего необходимо сдвинуть крышку назад.

После открытия системного блока, вы увидите перед собой материнскую плату. На ней обходимо отыскать плоскую батарейку CR2032, которую необходимо извлечь подцепив чем-то металлическим. После извлечения батарейки, вы увидите два металлических контакта – их нужно замкнуть между собой на 3-5 секунд, после чего вставить батарейку обратно. Таким образом происходит аварийный сброс системы CMOS.
Способ №3 для самых начинающих
Здесь пользователю не потребуется производить сложные действия. Для этого нужно войти в BIOS, нажимая кнопки Delete или F2.
После того, как вашему взору явится окно настроек, пройти в самый последний их пункт и выбрать пункт Load Optimal Defaults. После чего нажать F10 и сохранив результаты, перезагрузить систему. Это должно помочь в определении SSD накопителя в системе.

Важно – в некоторых случаях, вышеуказанные способы настройки BIOS не помогут инициализировать твердотельный носитель, подключённый через SATA-интерфейс. С этими случаями могут столкнуться обладатели NVMe накопителей или SSD носителей, подключённых в слот PCI-e.
Неисправность кабеля подключения или кабеля питания
Если SSD не определяется ни в операционной системе, ни в BIOS, и пользователь при этом уверен в работоспособности SATA-портов и поддержке протокола SSD, то самый верный путь для решения этой проблемы – заменить дата-кабель или кабель питания носителя. Это не принесёт больших расходов, но только в случае если это дата-кабель. Замена блока питания обойдётся в более приличную сумму.

Важно уяснить одно правило, которое универсально для любого компьютера, неважно какой конфигурации и времени выпуска комплектующих – долой проводники и удлинители!
И второе правило – если пользователь решил приобрести новый блок питания, на котором нет выведенных линий для подключения SATA носителей – такой блок приобретать нельзя ни в коем случае!
Неисправность самого носителя
Это самая редкая проблема, которая может встретиться при покупке нового носителя. Всё же это электроника, поломки встречаются. Но нужно быть очень невезучим, чтобы получить бракованное изделие SSD, во всяком случае, мне такой диск не попадался ни разу за четыре года использования.
Компьютер не видит SSD M.2: причины и что делать

SSD M.2 — компактные, скоростные и доступные накопители. И вот вы подключили новенький твердотельник, но компьютер его не распознает. Разбираемся, почему компьютер не видит SSD M.2 и как подключить накопитель правильно.
Обычный пользователь зачастую не знает особенностей M.2 и платформ, предназначенных для них. У 2,5” SATA SSD было все довольно просто: интерфейс накладывал определенные (пусть и рудиментарные) ограничения, и все, что нужно было пользователю — подключить два кабеля и проинициализировать диск в системе. С накопителями M.2, все немного иначе.
Для начала небольшой экскурс: M.2 определяет форм-фактор (2242, 2260, 2280, 22110) и использование определенного ножевого разъема для подключения. Но используемый внутренний интерфейс подключения отличается, и об этом необходимо помнить. Интерфейсов всего два: SATA (наш любимый, вечно живой) и NVMe, он же NVM Express, использует линии PCI-e.
Перед установкой накопителя в материнскую плату, осмотрите его физическую исправность. Если все хорошо — можно смело устанавливать и проверять работоспособность.
Как определить совместимость SSD M.2 через BIOS
После установки диска рекомендуется проверить наличие его в списке устройств в UEFI. Нахождение его там снимет вопрос о совместимости и позволит перейти к установке на него ОС или работе в уже установленной системе.
Как это проверить? Посмотрим на примере материнской платы MSI X470 Gaming Plus Max (у разных производителей внешний вид меню и названия пунктов могу отличаться).
При запуске компьютера (в большинстве случаев) нажимаем клавишу DEL, открывается главное окно:

Выбираем вкладку «Storage» и в правой части окна видим список подключенных дисков. В столбце «Device list» указывается к какому порту, а в столбце «Model» — какой накопитель подключен.

Итак, перейдем к возможным причинам, когда ваш компьютер, не «видит» свежекупленный M.2 SSD. А причин будет рассмотрено две: диск виден в UEFI (BIOS), но не виден в системе, ибо не проинициализирован; а вторая – неправильный подбор интерфейса диска или порта (тогда накопителя не будет видно даже в UEFI).
SSD M.2 виден в BIOS, но не распознается в системе
Начнем с первой — диск не инициализирован. В операционной системе (ОС) Windows исправляется очень легко. Открываем оснастку «Управление дисками». Сделать это можно различными вариантами в зависимости от версии используемой операционной системы.
1. Нажать правой кнопкой мыши (ПКМ) на значок «Компьютер», выбрать строку «Управление» и перейти в раздел «Управление дисками»;

2. Нажать комбинацию Win + R, ввести там diskmgmt.msc и нажать «Ok»;

3. Для Window 10, diskmgmt.msc можно ввести в строке поиска;

4. И самый простой вариант для пользователей Windows 10 — нажать ПКМ на значок меню «Пуск», и выбрать «Управление дисками».

В Windows 8 и выше сразу же выйдет окно с предложением инициализировать диск, используя MBR или GPT. В данном окне просто жмем «OK».

В Windows 7 необходимо выполнить это вручную. Ориентируемся на статус диска «Не проинициализирован».

Нажимаем ПКМ номер диска и выбираем «Инициализировать диск».

После инициализации целевой диск перейдет в статус «Базовый. В сети».
Создаем на нем раздел. Жмем ПКМ, выбираем «Создать простой том», в открывшемся окне мастера выбираем «Далее».

Устанавливаем размер раздела. Если хотите один раздел на весь объем диска, то оставляем как есть.

Назначаем нужную букву, под которой диск будет фигурировать в системе.

Выбираем параметры форматирования диска (в данном случае оставляйте все как есть).

Проверяем, что все верно и жмем «Готово».

Получаем проинициализированный диск и раздел, видимый в системе и готовый к работе.

SSD M.2 не видит ни система, ни BIOS
Вторая причина, достаточно большая и объемная — несовместимость на уровне интерфейса.
Возможности современный материнских плат достаточно сильно разнятся, как между Intel и AMD в общем, так и между различными линейками у каждого из них. Для примера возьмем описание двух случайных (почти) плат на чипсетах Intel Z370 и AMD B350.


В первом случае (Intel Z370) мы видим, что на плате присутствуют два разъема M.2: первый из них совместим как с NVMe, так и с SATA накопителями, а вот нижний (в списке) — только с NVMe.
Из-за подобной «избирательности» нередка ситуация, когда пользователь покупает M.2 SATA SSD, устанавливает его в порт и накопителя нет нигде – ни в UEFI, ни в операционной системе.
Второй случай (AMD B350) чуть более интересен. К описанному выше добавляется еще и ограничение на уровне установленного процессора. Так, если в качестве процессора в системе используется Athlon A-серии, то остается поддержка только SATA M.2 дисков, и попытка установки NVMe накопителя окончится фиаско.
Как определить типы разъемов SSD на материнской плате
Узнать информацию о разъемах под SSD на вашей материнке относительно просто. Для начала вам нужно знать модель вашей материнской платы. Ее можно посмотреть на самой плате/коробке, в документах или, например, с помощью бесплатной утилиты CpuZ.

Вводим в поисковик модель вашей платы, находим ссылку, ведущую на сайт производителя, и открываем.
Далее все действия будут показаны на примере сайта Gigabyte, но у остальных производителей все примерно также.
Переходим на вкладку «Спецификации».

Листаем вниз до секции «Интерфейсы накопителей», там находится интересующая нас информация.
Иногда больше информации приходится искать в инструкции. Ее можно найти в разделе «Поддержка» — «Инструкции».

Резюмируя, перед покупкой SSD — проверяйте разъемы своей материнки. Разные производители по-разному составляют списки спецификаций своих материнских плат, поэтому иногда, кроме информации на официальном сайте, необходимо скачать инструкцию и посмотреть интересующую информацию там.
Если же вы все проверили, но ваш M.2 SSD по-прежнему молчит — обратитесь в сервисный центр. Возможно, ваш диск просто неисправен.













