Не работает микрофон Windows 10? Мы знаем, что делать!
Не работает микрофон windows 10 — довольно популярная ошибка, не только после обновления системы, но и при обычном использовании системы. Запись звука не самая популярная функция при обычном использовании компьютера и проблема может обнаружиться в самый неподходящий момент. В данной статье, мы расскажем, что делать, если не работает микрофон на ПК windows 10.
Перед тем, как приступить к решению возникшей проблемы, стоит проанализировать систему на наличие причин, в результате которых и возникла эта ситуация.
Можно разделить эти ситуации на конкретные сценарии:
- После переустановки системы или крупного обновления Windows;
- К компьютеру подключался другой микрофон или устройство записи;
- Микрофон просто перестал работать (актуально, когда его не использовали очень долгое время).
Все эти сценарии объединяет одно — решение этой проблемы, можно выполнить используя 5 способов.
Первый вариант, о котором дальше пойдёт речь, поможет в ситуации, когда не работают микрофоны на компьютере windows 10, хотя ранее корректно работали.
↑ Что делать, если не работает микрофон в Windows 11
↑ Проверка настроек микрофона
Если микрофон перестал работать после обновления или переустановки системы, первое, что следует предпринять, это тщательно проверить настройки микрофона в приложении Параметры. Перейдите в раздел Конфиденциальность и безопасность → Микрофон и убедитесь, что опции «Разрешить приложениям доступ к микрофону» и «Разрешить классическим приложениям доступ к микрофону» включены.
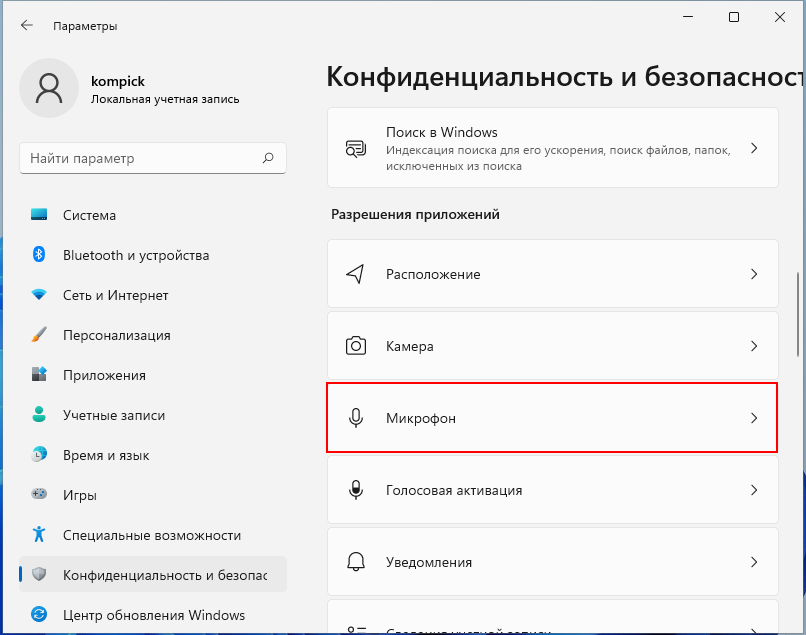
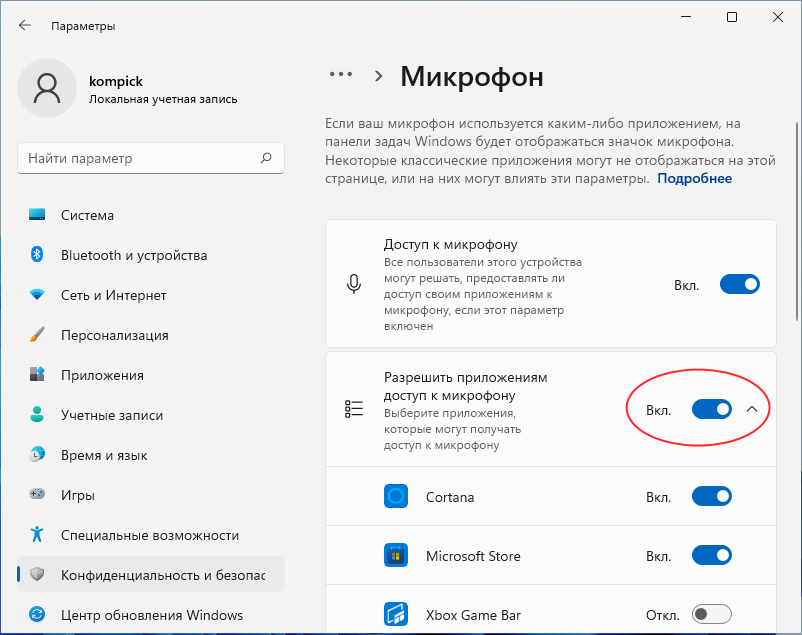
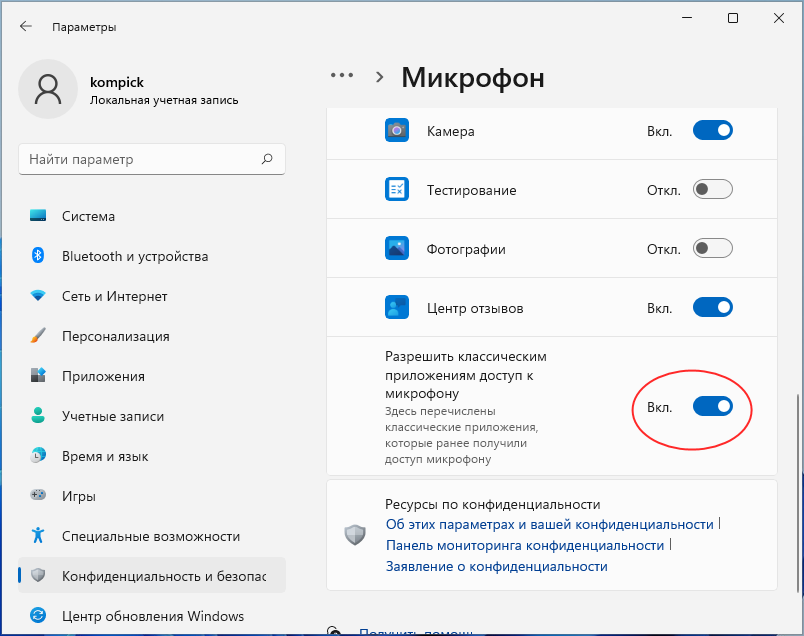
Затем проверьте список программ, которые имеют доступ к записывающему устройству, возможно, именно та программа, в которой не работает запись, у вас отключена. Да, включите доступ к микрофону для компонента «Веб-средство просмотра классических приложений», это позволит задействовать устройство некоторыми десктопными программами, использующими технологии интернета.
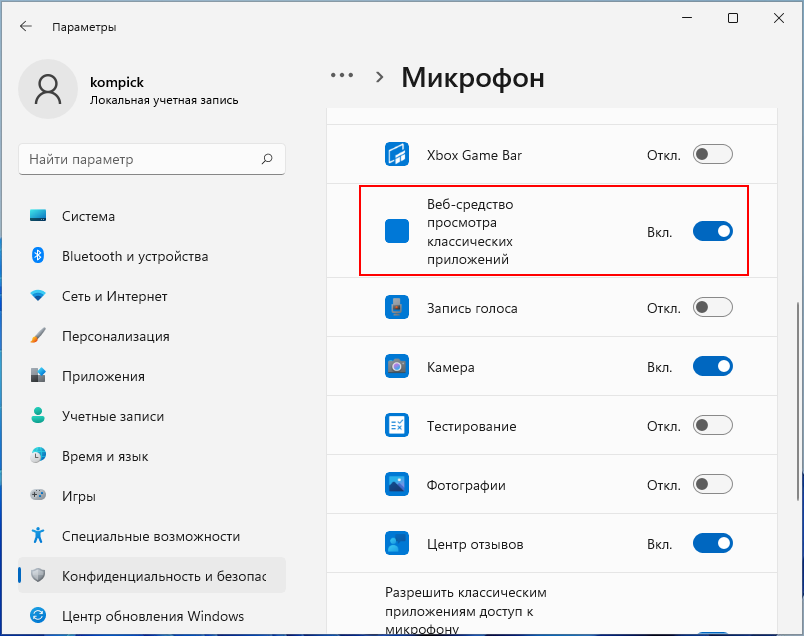
Общие рекомендации
Первое, что стоит проверить, если ноутбук не видит микрофон, — правильно ли он подключен. USB-модели вставляются в USB-порт, с ними проблем не возникает. Устройство с проводом типа «джек» нужно вставить в разъем, на котором нарисован микрофон, чаще всего он розового цвета. Также на проводных моделях не будет лишним проверить целостность проводов. Если они перебиты в каком-то месте, микрофон будет работать только в определенном положении. В половине случаев эти простые действия помогают найти причину неисправности.
При подключении Bluetooth-гарнитуры нужно включить передачу данных на ПК. После этого зайти в «Панель управления», подраздел «Оборудование и звук». Нажать на «Добавление нового устройства», найти нужную модель и подключиться.
на работоспособность
Итак, если пользователь находится в активном поиске причины, почему микрофон перестал работать, он будет вынужден его постоянно проверять. Стандартные возможности «Виндовс» (любой версии) позволяют делать это в режиме реального времени.
Достаточно только зайти во вкладку «Записывающие устройства» (как это осуществить, уже было написано в этой же статье чуть ранее), выбрать соответствующее и найти в параметрах опцию «Прослушивать». Поставить напротив нее галочку. Готово — теперь все звуки, которые поступают на микрофон, будут одновременно выводиться на динамики ПК.
Там же можно найти и остальные конфигурации записывающего устройства: поэкспериментировать с усилением микрофона, подавлением шумов и всем прочим.
Обновите драйверы микрофона.
Также обратите внимание на драйверы, которые вы установили для своего USB-микрофона. Если они не совместимы с Windows 10, вам придется поискать правильные драйверы на веб-сайте производителя и загрузить их оттуда.
Знаете ли вы, что большинство пользователей Windows 10 имеют устаревшие драйверы? Будьте на шаг впереди, используя это руководство.
Настройка микрофона на компьютере
✅ Для того что бы зайти в настройки микрофона на компьютерах или ноутбуках в операционной системе Windows 10 необходимо проследовать по следующей инструкции:⚡️
Как включить микрофон на windows
- ⚡️ Заходим в меню Пуск и выбираем меню Параметры
- В открывшемся окно выбираем пункт Конфиденциальность
- Переходим в меню Микрофон (рис.1) далее в блоке Доступ к Микрофону для этого устройства включен нажимаем кнопку изменить и ставим переключатель в режим ВКЛ (рис.2) и переключатель также ставим в режим ВКЛ в блоке Разрешить приложениям доступ к микрофону (рис.3)
- далее прокручиваем странице ниже и смотрим приложения в которых также нужно включить микрофон (в этом списке только те приложения которые есть в Microsoft Store)
- Проверьте работу микрофона
- Но если ваше приложение специфическое которое вы скачивали с сайта или торента (допустим ПО которое записывает видео с монитора), то Вам надо спуститься с самый низ странице где располагаются — Классические приложения к ним относятся все другие приложения которые не входят в список Microsoft Store и на этот счет у Микрософта есть статья в которой есть выдержка :
Например, приложение, которое также устанавливает драйвер, может взаимодействовать напрямую с оборудованием камеры или микрофона, обходя возможности Windows по управлению доступом. Для более надежной защиты персональных данных, связанных с этими параметрами, рекомендуется отключить эти устройства, например отсоединить или отключить камеру или микрофон.
Системные ошибки и неполадки
В зависимости от настроек системы и подключенных устройств, проблемы с микрофоном в Windows 10 можно решать разными способами. Расскажем о каждом способе отдельно:
1. Настройки звука.
В Windows 10 довольно много настроек и обычно они продублированы между Панелью управления и Параметрами WIndows. Параметры звука не стали исключением, в одном из последних обновлений Windows 10 разработчики улучшили вкладку Звук в Параметрах Window, сделав её более понятной и подробной.

Например во вкладке “Ввод” можно выбрать устройство записи и сразу протестировать его — для этого служит графический индикатор работы записи.

Чтобы открыть эти настройки, откройте “Параметры Windows” (сочетание WIn+i), выберите пункт “Система”, а затем вкладку “Звук”.
Или же, нажмите ПКМ по иконке звука и выберите “Открыть параметры звука”.

2. Панель звуковых устройств.
Еще один из возможных вариантов вашей проблемы — микрофон может быть просто выключен. Бывали ситуации, когда после обновления системы или переустановки драйвера, устройства воспроизведения (как и записи) звука пропадали.
Данная проблема решалась довольно просто:
- Нажмите ПКМ (правой кнопкой мыши) по иконке звука в трее и нажмите на “Звуки”;

- Откройте вкладку “Запись” и нажмите ПКМ по пустому пространству. Появится контекстное меню с настройками отображения отключенных и отсоединенных устройств;

- Поставьте галочку на “отключенных устройствах”, после чего, с большой вероятностью появится новое подключенное устройство;

- Нажмите на него ПКМ и выберите пункт “Включить” и “Использовать устройство по-умолчанию”;

- Проверьте работу включенного устройства.
Использования этой панели устройств решает многие проблемы, если у вас подключено несколько звуковых устройств. Попробуйте включить несколько устройств и проверить их работу, а также отключить неиспользуемые устройства. Это также позволяет решить проблему, когда пропал микрофон в Windows 10
3. Настройки устройства записи
Иногда, когда не работает микрофон на пк Windows 10, этому могут мешать дополнительные настройки — улучшения или дополнительные режимы. Чтобы исключить этот фактор, необходимо сбросить эти настройки по-умолчанию. Также, это может и решить проблему, когда микрофон работает но меня не слышно Windows 10.
- Откройте свойства записывающего устройства

- Затем, во вкладке “Улучшения” поставьте галочку на пункте “Отключение всех звуковых эффектов”.

- Во вкладке “Дополнительно” нажмите на кнопку “По умолчанию”, чтобы сбросить параметры.

Этот способ помогает не только с микрофонами. но и наушниками и динамиками, если звук внезапно стал тихий, шуметь или прерываться.
4 . Проблема драйвера.
Довольно часто, проблема драйвера звука проявляется после установки обновлений системы — это может быть как крупное обновление, так и обычное накопительное.
Бывали случаи, когда на новой версии системы перестал работать микрофон на ноутбуке Windows 10, потому что драйвер не был совместим с этой версией системы — в этом случае, помогает только откат к той версии Windows, которая поддерживается.
Чтобы убедиться, что проблема проявляется из-за драйвера — выполните следующие действия:
- Откройте диспетчер устройств. Нажмите сочетание клавиш Win+X и выберите нужный пункт;

- Раскройте звуковые устройства, найдите ваш микрофон и нажмите ПКМ. Устройство может находиться в неизвестных устройствах, обратите на этом внимание.

- Тут можно выполнить несколько действий:
а) Обновить драйвер через центр обновлений Windows — этот способ помогает, если компьютер не видит микрофон на Windows 10 после установки/переустановки системы. Необходимо выбрать пункт “Автоматический поиск обновленных драйверов”. Дальше система сделает всё сама.

б) Установка старого драйвера — использовать в случае, если перестал работать микрофон на наушниках или ПК в Windows 10. Такая ситуация происходит после установки новой версии ОС. Выберите “Поиск драйверов на этом устройстве” и выполните поиск на устройстве. После этого попробуйте установить каждый драйвер из списка обнаруженных.

в) Переустановка драйвера — если драйверы прошлой версии не работают, обновление через Центр обновлений Microsoft не помогает. Сначала следует удалить устройство, а после этого, попытаться установить свежую версию с сайта разработчика.

Системные проблемы

После подключения гарнитуры, следует приступить к её настройке.
ВАЖНО! Даже если устройство работает корректно, настройки могут понадобиться для регулировки звучания или громкости как наушников, так и микрофона.
- Для этого нужно выйти в меню «Пуск» — «Панель управления» — «Звук». В открывшемся меню появится необходимая модель. В разделе воспроизведения будут наушники, в разделе запись – микрофон.
- Для проверки наушников достаточно запустить любой аудиофайл. После этого на индикаторе рядом с изображением устройства появиться уровень громкости, а в динамиках начнется проигрывание.
- У пользователя есть возможность отрегулировать уровень входного сигнала. Для этого нужно кликнуть правой кнопкой по устройству в списке и нажать «Свойства» — «Уровни». Здесь также можно включить/отключить «Эквалайзер», «Окружение», «Подавление голоса» и т. д.
- Для настройки микрофона следует нажать вкладку «Запись», выбрать устройство из списка и, кликнув правой кнопкой мыши по нему, нажать «Свойства».
СПРАВКА! Чтобы проверить работоспособность звукозаписывающего устройства, можно также воспользоваться стандартным приложением «Запись звука».
- Если устройство исправно, но компьютер не хочет подключать его, возможно, проблема в вирусах или ином вредоносном ПО. Для того чтобы устранить данную неисправность, следует воспользоваться антивирусом. Наиболее популярные среди них: Kaspersky, Avast, NOD32 и т. д.












