Видеообои на рабочий стол Windows с бесплатной программой RainWallpaper
Видеообои – это разновидность так называемых живых обоев, видеороликов или анимации, зацикленных на воспроизведении одной какой-то динамической сцены, которую можно применить для оформления рабочего стола Windows. Живые обои – вещь, бесспорно, эффектная, но их себе могут позволить только владельцы относительно мощных компьютеров. Другой роскошью при использовании живых обоев являются платные программы для их внедрения в Windows.
Платных программ большинство – PUSH Video Wallpaper, Wallpaper Engine, DeskScapes. Но есть и бесплатные, например, RainWallpaper. Это не условно, а полностью бесплатная программа для установки видеообоев на рабочий стол Windows со своим каталогом таких же бесплатных обоев. Более того, с возможностью установки собственных видеообоев. Что за программа и как она работает?
Бесплатные живые обои для Windows 10
Итак, друзья, Lively Wallpaper – программа с открытым исходным кодом для реализации в Windows 10 живых обоев. Полностью бесплатная, никаких платных функций или платного контента не имеет. Работает только с Windows 10 начиная с версии 1903. Эта программа уже рассматривалась на нашем сайте в комплексе прочих средств новогоднего и рождественского украшения Windows в статье «Ёлка на рабочий стол и прочие новогодние украшения для Windows». И когда я готовил эту статью, Lively Wallpaper мне настолько приглянулась, что я решил сделать о ней отдельную публикацию и, соответственно, отдельно рассмотреть её возможности.
Lively Wallpaper – это инструмент, реализующий в Windows 10 воспроизведение живых обоев на рабочем столе. Программа может сделать живыми обоями файлы анимации GIF, видеофайлы форматов AVI, MP4, WMV, MOV, WebM, M4V. В своей работе программа использует платформу Chromiumс с её веб-технологиями, поэтому живыми обоями могут быть не только локальные файлы, но, по сути, любой интернет-контент — потоковое видео, в частности видео на YouTube, веб-страницы, игры, шейдеры. Примечательно, друзья, не правда ли – свой рабочий стол мы можем превратить в онлайн-эфир медиасобытий, отобразить на столе потоковые игры и видео, даже обычные информационные сайты у нас могут отображаться вместо обоев. Lively Wallpaper поддерживает мониторы HiDPI, работу с несколькими мониторами. И, ребята, чем ещё мне понравилась Lively Wallpaper, она не тормозит работу компьютера. Более того, она умна: воспроизведение живых обоев приостанавливается, если мы запускаем полноэкранное приложение. И также мы можем настроить приостановку живых обоев в других случаях, об этом мы поговорим в конце.
Скачать Lively Wallpaper можно на её официальном сайте . Там есть установщик программы в классическом формате Win32, а есть ссылка на скачивание UWP-приложения в Microsoft Store. Выбирайте, какой вам нужен тип программы, содержимое что классической программы, что UWP-приложения абсолютно идентично.
PUSH Video Wallpaper
Условно-бесплатная программа, позволяющая использовать в качестве динамических обоев видеофайлы. Также программа поддерживает установку на рабочий стол анимированных изображений формата GIF и потоковое видео. PUSH Video Wallpaper имеет больше настроек, чем RainWallpaper и при этом она более проста в использовании.
- Скачайте, установите программу с официального сайта;
- После запуска программа автоматически установит видеообои из встроенной библиотеки. Отключить их, поставить на паузу можно из контекстного меню иконки приложения в трее;



Также приложением поддерживается создание собственных плейлистов, автоматическая смена «живых» обоев с возможностью настройки интервала, остановку воспроизведение на паузу, включение/отключение аудиодорожки в видео, скачивание видеообоев из онлайн-библиотеки разработчика, управления яркостью и прозрачностью. Как и RainWallpaper, PUSH Video Wallpaper является достаточно требовательной к ресурсам процессора и памяти.
Достоинства и недостатки
Рассмотрим положительные и отрицательные особенности Wallpaper Engine.
- Пользовательский интерфейс на 100% переведен на русский язык.
- Огромная база живых обоев.
- Любой выбранный эффект можно настраивать.
- Присутствует звуковое сопровождение.
- Конфигурация качества воспроизводимого на рабочем столе Windows видео.
- Возможность создания собственных заставок.
- У крякнутой версии нет доступа к мастерской Steam WorkS.
Как скачать и установить программу для установки живых обоев
Будем использовать программу RainWallpaper — одна из лучших бесплатных программ которых я нашёл.
- Перейдите по ссылке http://rainysoft.cc/rainwallpaper.html
- В разделе «FREE DOWNLOAD», нажмите Installer.

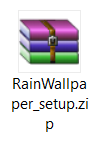
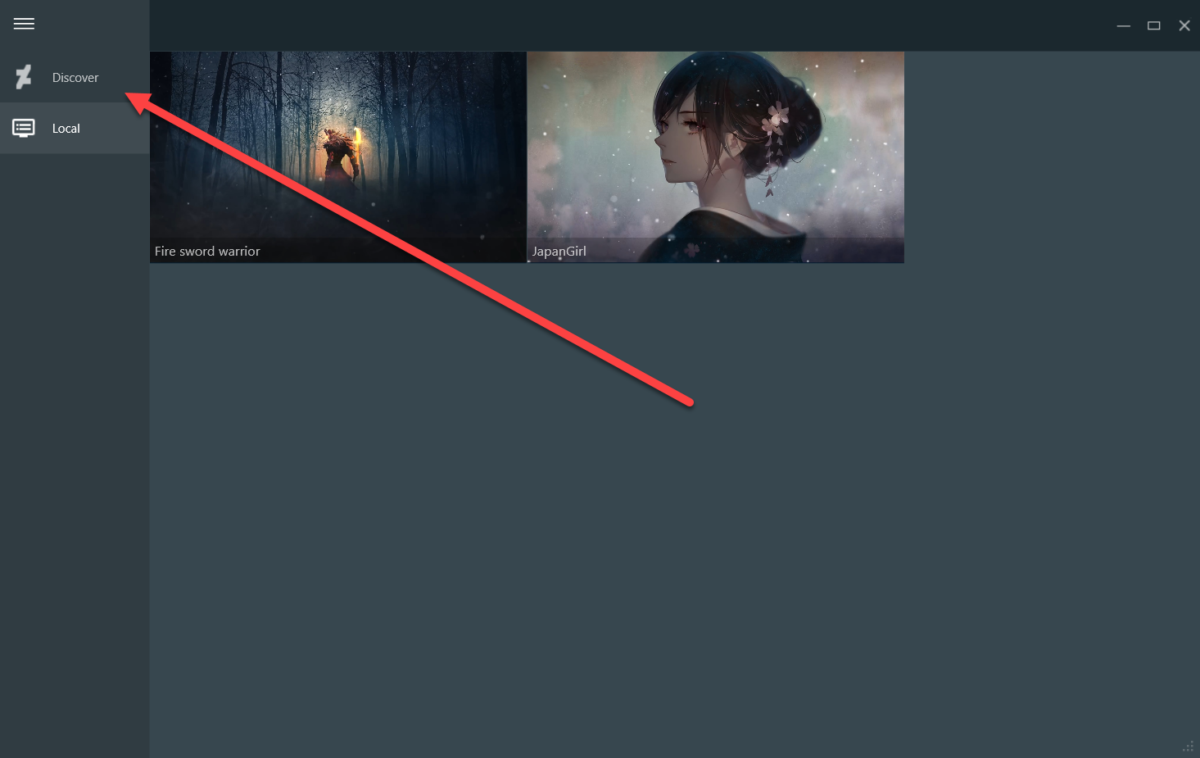
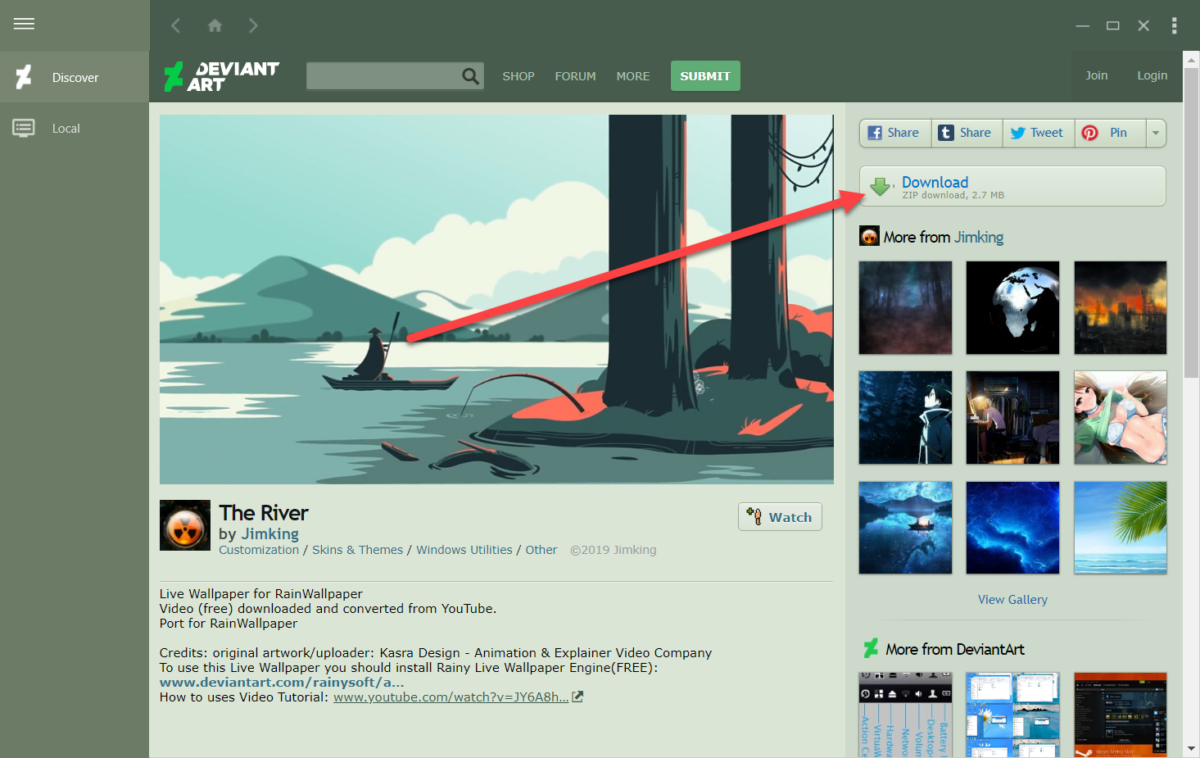
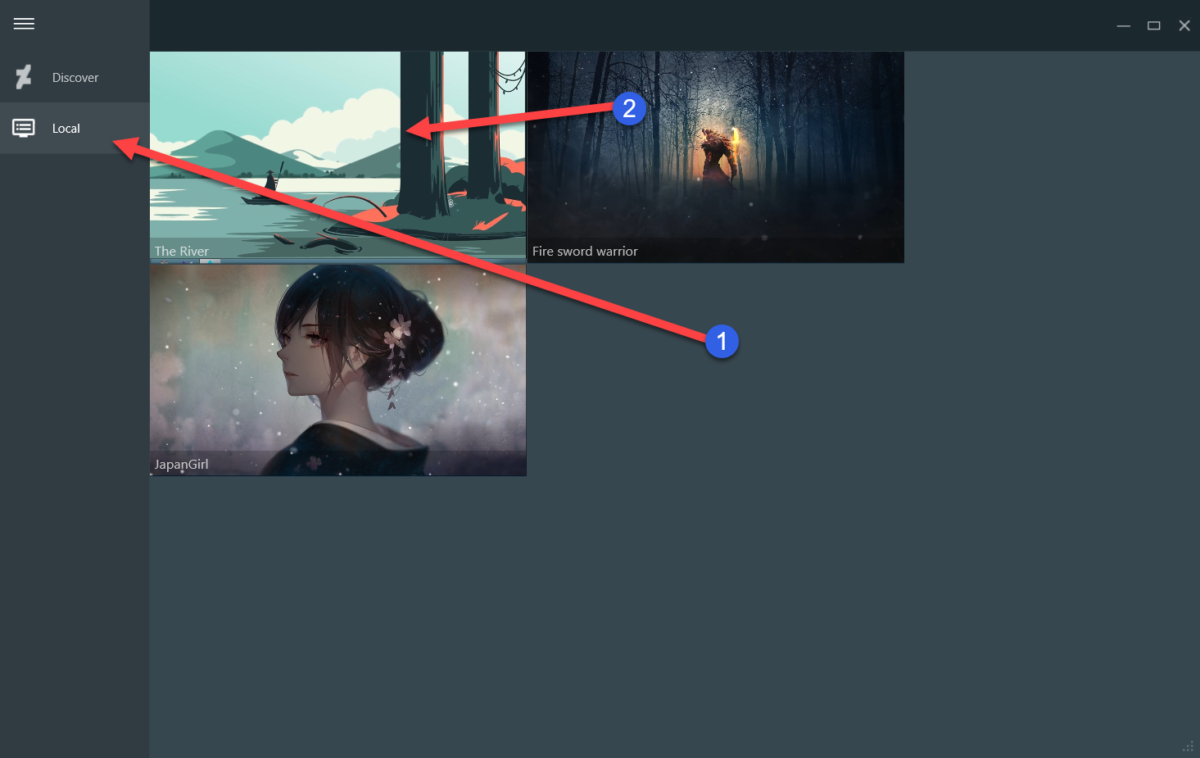
На этом установка живых обои закончена.
Вот ещё пара программ для живых обоев:
- Video Wallpaper — https://yadi.sk/d/TyJgGOEeGVQ11Q
- VideoPaper — https://yadi.sk/d/DTwWmKxSs4jP-w
- RainWallpaper — http://rainysoft.cc/rainwallpaper.html
- Wallpaper Engine — одна из самых лучших программ для установки обоев, которые сейчас доступны. Платная, но стоит всего 240 рублей. — https://store.steampowered.com/app/431960/
VideoPaper
Данное приложение совместимо с «Виндовс» 7, 8 и 10, а вот «Рабочий стол» Windows ХР может отображать видео обои некорректно.

Зато ПО совершенно бесплатное и весит всего 0,7 МБ, что большая редкость для современности.
- После распаковки rar-архива запустите установку и настройте утилиту по параметрам своего экрана.
- При запуске вы увидите плашку с надписью «Set Video» — с ее помощью вы сможете выбрать и добавить ролик на заставку.
Программа на английском языке, но интерфейс абсолютно несложный.
Что такое «живые обои»
Фоновая картинка рабочего стола — самый часто меняемый пользователями элемент оформления на ПК, ведь она быстро надоедает. Значительно разнообразить внешний вид могут анимированные изображения. Динамические заставки легко менять согласно своему настроению, в зависимости от смены интерфейса и даже погоды за окном. Также живые обои служат отражением индивидуальности пользователя.
Впервые технология DreamScene (живые обои) была реализована на Windows Vista как расширение для рабочего стола. По замыслу разработчиков это должно было предотвратить выгорание пикселей на мониторе.
Живые обои можно разделить на несколько типов:
- видеофайлы, проигрываемые по кругу;
- анимированные обои: очень похожи на заставки, но они находятся на рабочем столе постоянно;
- анимированные 3D-обои: глубокие картинки с наложением различных эффектов движения.
В стандартном пакете установки Windows 10 использование живых обоев не предусмотрено, но всегда можно скачать специальные программы, которые помогут «оживить» рабочий стол. Единственным фактором, выступающим против установки подобных программ, является их высокое потребление ресурсов системы. На старых компьютерах со слабой видеокартой запуск живых обоев может привести к торможению работы операционной системы. А вследствие перегрева видеокарты возможны различные непредвиденные ситуации (вплоть до неполадок в работе системы). Владельцам же современных компьютеров переживать абсолютно не о чём.
Видео: как выглядят живые обои на рабочем столе
Что такое «живые обои»
Фоновая картинка рабочего стола — самый часто меняемый пользователями элемент оформления на ПК, ведь она быстро надоедает. Значительно разнообразить внешний вид могут анимированные изображения. Динамические заставки легко менять согласно своему настроению, в зависимости от смены интерфейса и даже погоды за окном. Также живые обои служат отражением индивидуальности пользователя.
Впервые технология DreamScene (живые обои) была реализована на Windows Vista как расширение для рабочего стола. По замыслу разработчиков это должно было предотвратить выгорание пикселей на мониторе.
Живые обои можно разделить на несколько типов:
- видеофайлы, проигрываемые по кругу;
- анимированные обои: очень похожи на заставки, но они находятся на рабочем столе постоянно;
- анимированные 3D-обои: глубокие картинки с наложением различных эффектов движения.
В стандартном пакете установки Windows 10 использование живых обоев не предусмотрено, но всегда можно скачать специальные программы, которые помогут «оживить» рабочий стол. Единственным фактором, выступающим против установки подобных программ, является их высокое потребление ресурсов системы. На старых компьютерах со слабой видеокартой запуск живых обоев может привести к торможению работы операционной системы. А вследствие перегрева видеокарты возможны различные непредвиденные ситуации (вплоть до неполадок в работе системы). Владельцам же современных компьютеров переживать абсолютно не о чём.
Видео: как выглядят живые обои на рабочем столе
Живые обои на Windows 10
Первым этапом мы загружаем саму программу видеообоев, кликните по этой ссылке для загрузки приложения
После загрузки установочного файла запустите его. Перед вами появится окно с установкой. Принимаем лицензионное соглашение и кликаем «Next»

После завершения установки жмем «Finish»

Перед нами автоматически появляются живые обои на рабочем столе Windows 10 (в моем примере это красивое море)

Для того что бы временно остановить показ анимированных обоев запускаем вновь созданный ярлык программы. В открывшимся окне жмем кнопку «Stop» – как вы можете заметить показ прекратился

Для запуска анимированных обоев на рабочем столе Windows 10 нажмите кнопку «Play» – соответственно показ будет возобновлен

Для того что бы изменить картинку анимации кликните по кнопке «Download»

Вы автоматически попадаете на сайт загрузки видеообоев, загружаем любое понравившиеся нам видео

Затем нам необходимо создать новый Playlist для того что бы новые анимированные обои показывались циклично, для этого кликните по кнопке «Playlist» в появившимся списке выберите вкладку «New»

Далее задаем имя новому списку и жмем «Ок»

После загрузки живых обоев, необходимо добавить его в новый плейлист программы, что бы выполнить данную настройку нажимаем на кнопку «Add»

Затем выбираем ранее скачанные живые обои Windows 10, после чего жмем «Add to playlist»

Если вы все сделали правильно, то у вас должны будут появиться живые обои на рабочем столе следующего формата:

Один момент, завершающим этапом необходимо некоторые настройки программы.
Переходим на вкладку «Settings» в разделе «Basic» ставим галочку напротив надписей «Launch at Windows startup» и «System tray icon»

Затем перейдите во вкладку «Adjustment» – в ней вы сможете выставить режимы отображения ярлычков методом передвижения курсора

Важно: не закрывайте программу, а сворачивайте, если всплывет окно с активацией лицензии: выбирайте пункт Trial Version
У меня на этом все, если возникли вопросы пишите в комментарии и не забываем подписываться на рассылку. Всем спасибо и удачи!












