Как проверить компьютер на производительность
Есть три вещи, на которые можно смотреть бесконечно: текущая вода, горящий огонь и… крутящийся курсор Windows. Да, если компьютер не отличается «умом» и производительностью, созерцать зеленое (или синее) колесо в ожидании запуска программ придется долго.
Производительность (быстродействие) ПК – понятие многоплановое и относительное. Чтобы помочь нам разобраться, достаточна ли она, придумано множество тестов и оценок. Но окончательные выводы может сделать только человек — пользователь.
↑ Официальные сайты игр
Базовую информацию о том, пойдёт ли игра на компьютере, можно узнать на официальных сайтах игр. Там обычно приводится информация о минимальных и рекомендуемых системных требованиях. Эта информация мало что расскажет нам о перспективах игры на конкретном железе, но у некоторых игр могут нечто быть онлайн-тестов, как вот, например, у World of Tanks. Мы вводим нужные процессор, видеокарту, объём оперативной памяти, и получаем результат, на каких настройках при таком раскладе пойдёт игра. Но это и всё, ни тебе разрешения, ни показателя FPS.
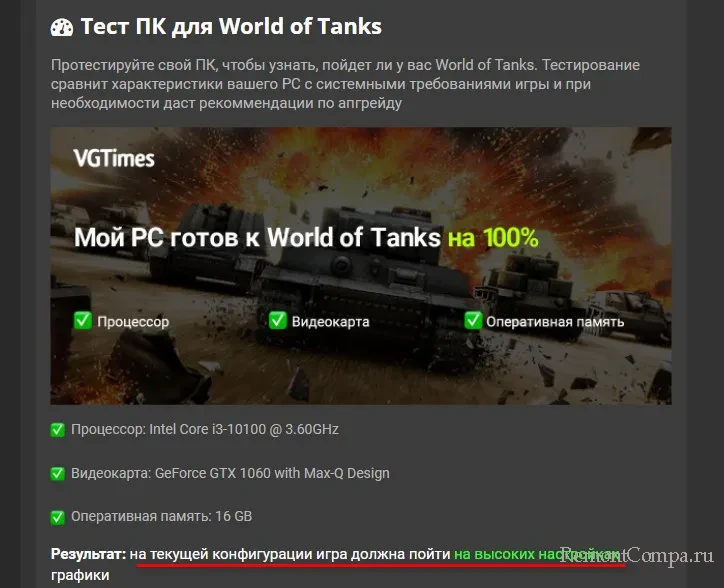
Различные сайты
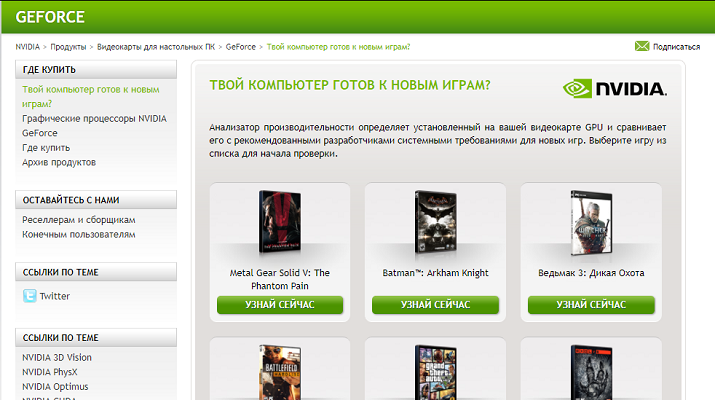
Если вы не хотите заморачиваться с поиском системных требований, чтобы ответить на вопрос «Потянет ли мой компьютер эту игру», то можно воспользоваться услугами различных ресурсов в сети, которые автоматически могут просканировать вашу систему. После сканирование ресурс укажет вам, пойдет ли на вашей системе та или иная игра.
Указывать на какой-то определенный ресурс довольно сложно, так как в сети их огромное количество. Просто вбейте в свой поисковик запрос по типу «проверить пойдет ли игра на компьютер онлайн» или «сайт проверить пойдет ли игра на компьютер» и вы найдете нужный вам ресурс.
Отличным примером такого сайта является сама Nvidia, которая предоставляет подобное сканирование. Впрочем, не всего компьютера, а только вашей видеокарты, но в большинстве случаев этого вполне достаточно.
Сторонние программы для определения характеристик ПК
Чтобы определить, какие компоненты установлены на ПК, можно также использовать и специальные программы от сторонних разработчиков. В некоторых случаях такая информация будет более подробной, а значит и узнать запустится ли игра на PC, можно будет с большей точностью.
В качестве одного из наиболее универсальных таких инструментов можно использовать программу AIDA64. После установки и запуска она сканирует персональный компьютер и предоставляет исчерпывающую информацию, касаемо установленных компонентов. При этом всё разделено на группы для удобства использования. В данном случае стоит обратить внимание на вкладку «Компьютер» и подраздел «Суммарная информация».
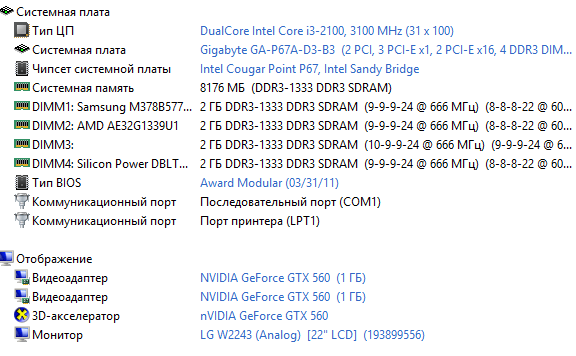
Здесь можно видеть все актуальные для игр сведения – модель и частоту процессора, модель системной платы, объём и частоту оперативной памяти, модель и объём памяти видеокарты и пр.
Для определения характеристик своего ПК и предварительной проверки того, будет ли работать игра на моём PC, можно прибегнуть к помощи специализированных сайтов, вроде Can You Run It (https://www.systemrequirementslab.com/cyri/).
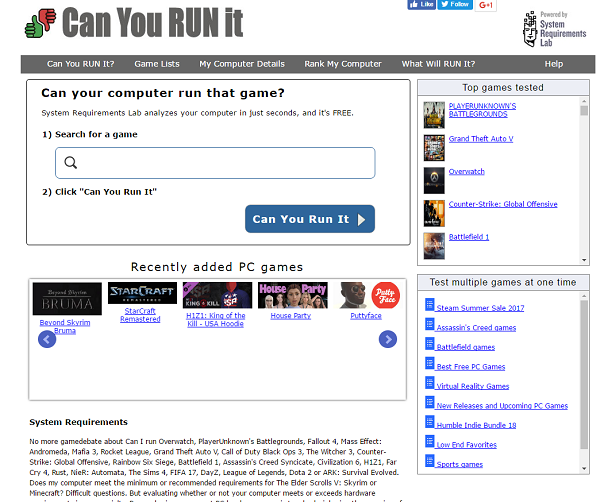
Сервис в автоматическом режиме проводит диагностику ПК и выносит предварительное решение о том, пойдёт ли игра на ПК. При этом следует понимать, что все сведения, полученные при проведении описанных выше манипуляций, носят рекомендательный характер и отражают лишь процентную вероятность запуска той или иной игры на конкретной конфигурации ПК.
Проверка того, сколько RAM-памяти в компьютере
Если вы думаете, что сложность каждой задачи возрастает, то будете очень неправы. Проверка ОЗУ так же проста, как проверка ЦП, и находится на том же экране.
Чтобы найти оперативную память вашего компьютера, просто сделайте следующее:
- Щелкните правой кнопкой мыши меню «Пуск» в левом нижнем углу рабочего стола.
- Выберите вкладку «Система» из всплывающего меню
- В «Системе» и под процессором вы увидите, сколько оперативной памяти на вашем компьютере
Вручную сверить параметры
Игровая индустрия в сети постоянно развивается. Не все продукты, выпущенные за последние несколько лет, могут быть запущены на бюджетном «железе». Для современных игр важны несколько параметров:
- характеристики винчестера;
- тип процессора и число ядер;
- объем (ОП);
- версия;
- потенциал видеокарты.
Проверить данные можно в описании, идущем в комплекте с инсталляционным файлом. Средние показатели выглядят так:
- процессор на 4 ядра Intel, 2,4 Ггц;
- ОЗУ – 4 ГБ;
- видеокарта – 2 ГБ;
- Windows – от 7 версии;
- ОС – 64-разрядная.
Для экшнов и стратегий с современной графикой и локациями требуется больше ресурсов, для «семейных» казуальных игр – меньше.
Прежде чем скачать или купить игру, обычно изучают «Минимальные требования к ПК». Нажимают кнопки «Проводник» или «Пуск» – «Этот компьютер» («Мой компьютер») – «Свойства системы». Во вкладке видны:
- характеристики процессора и оперативки;
- версия;
- разрядность системы.
На рабочем столе (в пустом месте) кликают правой кнопкой мыши, открывают «Параметры экрана», потом «Дисплей» и «Дополнительные параметры дисплея».
Так выясняются свойства видеокарты.
Если на ноутбуке или персональном компьютере установлена Windows 10, информацию получить проще и быстрее. Возле кнопки «Пуск» есть поисковая строка, куда вводится ключевое слово. Проводится тестирование игры на совместимость с ПК путем анализа требований с возможностями устройства.
Посмотреть, какие системные требования выдвигаются игрой, можно в онлайн-магазине или на сайте ее производителя.
При покупке игры в интернете на одной из игровых платформ рекомендуемые и минимальные требования смотрят на ее странице.
База игр
Если Вы уже все заполнили, то игры, которые Вы можете проверить находятся в специальном разделе тут: База игр
Для тех, кто не ввел данные, раздел тоже доступен, но нажатие по волшебной кнопки проверки ни к чему не приведет.
Самые важные параметры системы вашего компьютера
При выборе игры нужно в первую очередь обращать внимание именно на них. И сравнивать с вашим компьютером.
- Процессор (пример: Intel core i5, intel core i7, AMD Ryzen 5)
- Видеокарта (пример: Nvidia GTX730, 800, 1050TI)
- Оперативная память (ОЗУ) (пример: 4гб, 8гб, 16гб)

Ну и, конечно же, не забываем о свободном месте на жёстком диске, его можно посмотреть во вкладке «Компьютер» на Windows 8, 10 сразу показано, сколько занято памяти и сколько осталось, но если у вас старенькая Windows XP, то нажмите на правую кнопку мыши и внизу нажмите на «свойства» и там увидите, сколько осталось памяти на вашем жёстком диске.
Где найти свои параметры системы?
Сначала зайдите в панель управления и выберете раздел «Система и безопасность», далее нажмите на вкладку «Система» и вы увидите параметры своего железного коня, оперативную память, процессор, но данные по видеокарте находятся во вкладке «Диспетчер устройств» с левой стороны нажмите на неё.
Мы уверены, что Вам будет интересна статья о том, как узнать ссылку на обмен в Steam.
Заключение
Среди рассмотренных нами десяти программ для диагностики компьютера нет идеального варианта — каждый имеет набор своих плюсов и минусов. Однако мы можем посоветовать сделать выбор в той или иной ситуации для конкретных задач, поставленных самим пользователем.
Для стандартной и всеобъемлющей проверки компьютера мы бы выбрали Speccy, HWMonitor, HWiNFO и PCMark. Они предоставляют подробные данные о характеристиках и текущем состоянии железа и операционной системы, а PCMark поможет без риска нагрузить и протестировать ПК на производительность.
Для более требовательных пользователей, оверклокеров и игроков подойдут AIDA64 Extreme, 3DMark и FurMark. Первая программа выводит данные о ПК на максимально возможном уровне, а две остальные отлично подойдут для испытания видеоадаптеров.
CPU-Z, GPU-Z и SpeedFan подойдут любой из групп, но они, в большей степени, имеют сходные возможности с вышеназванными вариантами.












