Компьютерная грамотность с Надеждой
В Андроиде данные хранятся похожим образом также, как и на компьютере. Они хранятся в папках в виде файлов, то есть это очень похоже на привычную нам систему организации данных в персональных компьютерах.
Это позволяет довольно легко передать файлы с Андроида на компьютер, другими словами, без особых усилий переносить или копировать файлы со смартфона или планшета на компьютер как с использованием Интернета, так и без него.
Ниже пойдет речь о том, как передать файлы с Андроида на компьютер или наоборот без Интернета.
Если у Вас Mac, то там для переноса данных с Андроида понадобится установить специальную программу. Я описываю ситуацию на примере компьютера с Windows.
Если устройство с Андроидом выключено, то в таком состоянии НЕ получится перенести файлы на компьютер.
Сначала найдите зарядное устройство от своего смартфона (устройства) на Андроиде.
Облачные хранилища
Удобный кроссплатформенный способ, как перекинуть фото с телефона на компьютер – облачные хранилища. Загружаем фотки на телефоне в любое облако и скачиваем их на компьютере. И в первую очередь можно использовать интегрированные в мобильные операционные системы облака – iCloud в iPhone и Google Drive в Android. Интеграция предусматривает синхронизацию фото с облаками. На Android’е запускаем приложение Google Фото и включаем синхронизацию фото в высоком качестве посредством аккаунта Google.

И получаем доступ к своим фото в веб-интерфейсе либо облака Google Диск, либо сервиса Google Фото, где и можем их скачать.

Либо можем установить на компьютер клиент Google Диска для синхронизации данных. И ловить свои фото в проводнике Windows через несколько секунд после их создания на телефоне.
По этому же принципу поступаем с iPhone. Настраиваем на устройстве синхронизацию фото в настройках учётной записи Apple, настраиваем обязательно с сохранением оригиналов.

Способ 1: USB кабель
Перенести видео с телефона на компьютер через USB провод очень просто:
- Подключите телефон к компьютеру посредством провода.
- На экране смартфона при возникновении запроса укажите «Медиа-устройство (MTP)».
- Если это первое подключение, дождитесь, пока компьютер установит нужные драйвера.
- Зайдите в «Мой компьютер» и перейдите в память своего смартфона.

- Найдите папку «DCIM». Она может сразу быть на экране либо находиться в одной из папок.

- В этой папке найдите нужное вам видео. Если вы хотите перенести все видео, то нажмите правой кнопкой мыши в свободной области окна и выберите «Сортировать» – «По типу». Найдите первый видеофайл – и выделите все, которые вам нужны.
- Вырежьте или скопируйте файлы и вставьте их в нужной папке на компьютере.
- Во время переписывания видео не используйте смартфон, а ещё лучше – переведите его в режим полёта.
Важный нюанс при переносе видео с iPhone: если у вас включена функция iCloud, то ваши файлы находятся не на устройстве, а в «облаке». Переписать их, подключив телефон проводом, не выйдет.
Способ 3: Отправка видео на почту
Для этого нужно прикрепить необходимый видеофайл к письму и отправить его. После этого его следует прочитать и скачать, так как полученные данные через некоторое время удаляются почтовой службой.
Файлы можно отправить самому себе.
Важно: лучше таким способом отправлять ролики небольшого размера, так как с большими файлами при такой передаче могут быть проблемы.
Делаем следующее:
- найти на смартфоне необходимый видеоролик;
- выделить его и нажать «Поделиться»;
- выбрать вариант «Отправить по почте»;
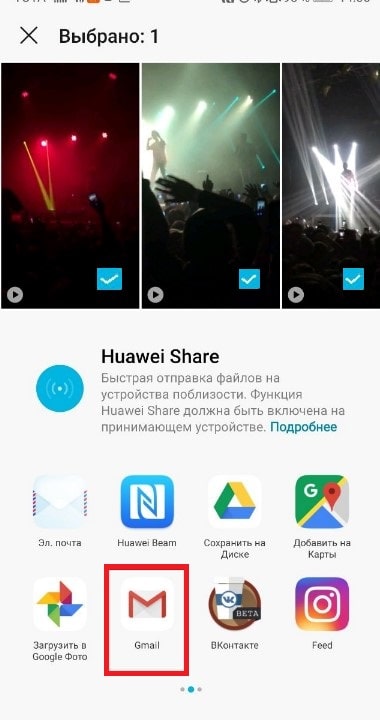
- в электронном письме выбрать свой адрес, как получателя;
- отправить email с телефона;
- найти это письмо в почтовой программе на ноутбуке;
- загрузить видео на ПК.
Как перенести файлы с телефона на компьютер используя Bluetooth
Второй популярный способ позволяет копировать фото со смартфона на компьютер с помощью подключения блютуз.
Для осуществления данного подключения необходимо:

- Перейти в настройки гаджета и включить там Bluetooth включите блютуз на ПК (обычно это ноутбук, для стационарных машин необходимо докупить блютуз-модуль). В его настройках разрешите другим устройствам обнаруживать ПК через блютуз
- Выполнить поиск ближайших устройств Блютуз в настройках блютуз вашего телефона;
- После нахождения введите пароль для установления соединения на гаджете пароль на ноутбуке Поделиться », и в появившемся меню выберите отправку через блютуз – имя вашего ноутбука;
- Ваше фото будет отправлено, и вы найдёте его в папке « Bluetooth », которая находится в папке « Документы » (или другой соответствующей директории).
Передача фото по Bluetooth
Следующий способ со смартфона перекинуть фото на компьютер предполагает использование технологии Bluetooth. Модуль для передачи данных должен присутствовать и на компе, и на телефоне. Эта технология, довольно старая, но всё ещё сохраняющая популярность, позволяет передавать беспроводным путём данные всех форматов, на любые сопряжённые устройства. Возможна, в частности, одновременная передача фоток на несколько ПК, на компьютер и камеру и так далее. К сожалению, имеются и довольно неприятные ограничения: расстояние между принимающим и передающим устройством не должно превышать 8–10 метров, а на пути радиоволны не должно встречаться препятствий в виде стен, перегородок, даже ширм или предметов мебели.
По большей части приведённая ниже инструкция касается ноутбуков. Эти устройства по умолчанию оснащены модулями блютуз-связи, в то время как стационарные компьютеры обычно такой составляющей лишены: вам придётся приобретать передатчик отдельно. Подключаются такие съёмные модули обычно в USB-порт.
Процесс копирования фотографий включает следующие шаги:
- Вы включаете передачу и приём Bluetooth-сигнала и на телефоне, и на компьютере. Кроме того, необходимо разрешить обнаружение передатчика другими устройствами. Сделать это можно, кликнув правой кнопкой мыши по значку блютуз и выбрав строчку «Открыть пераметры».
- Продолжаем инструкцию, как с смартфона перенести фото на ноутбук. Выполните поиск доступных гаджетов, выберите в списке подходящий — и пройдите стандартную процедуру сопряжения, сверив пароли, отображаемые на телефоне и ноуте.
- Сразу после этого (разумеется, не отключая модуль Bluetooth), вы можете начать пересылать фотографии на жёсткий диск. Выберите нужное фото (или несколько снимков), запустите опцию «Поделиться» и выберите передачу данных по блютуз-каналу.
Теперь остаётся указать, на какое из сопряжённых устройств должны быть скопированы фотографии. Передача займёт сравнительно много времени; по умолчанию данные сохраняются в каталоге «Документы». Отсюда вы можете переместить их в любую другую удобную директорию.
С помощью проводника
Перед началом работы убедитесь, что ваш проводник поддерживает передачу файлов по Wi-Fi. Если нет, установите «Файловый менеджер +» в магазине Google Play.

Как передать файлы с телефона на компьютер, способы
Итак, как передать файлы с телефона на компьютер? Для передачи данных, Вы можете использовать множество различных способов. Перечислим самые основные из них:
- передача файлов через USB-кабель;
- с помощью Bluetooth;
- использование Вай-фая;
- сервисы облачных дисков;
- сервис DropBox;
- утилита для Виндовс Тотал Коммандер.
Все они имеют разные возможности. Посмотрев на каждый из этих вариантов передачи файлов с практической стороны, Вы убедитесь какой Вам лучше всего подходит.
Как передать файлы с телефона на компьютер через USB
Передавать файлы по USB кабелю с телефона на компьютер очень просто. Для этого нам потребуется обычный небольшой USB провод, который входит в комплект зарядного устройства для телефона. Берём его, и подсоединяем один конец в разъём на компьютере или ноутбуке, а другой вставляем в телефон. Нужно немного подождать, чтобы компьютер увидел Ваше подключенное устройство. Если всё прошло успешно, оно будет отображаться в «Моём компьютере», в разделе «Портативные устройства» (Рисунок 1).

Далее, заходим туда, и видим в появившемся окне «Внутреннюю память», только что подключенного телефона. Нажимаем на него, и смотрим какие файлы мы можем перенести на компьютер. Например, у меня на телефоне были картинки, которые нужно перенести. Я их выделяю левой кнопкой мыши, затем правой выбираю из меню функцию «Копировать» (Рисунок 2).

После этого, иду на рабочий стол компьютера и переношу их туда, куда нужно (Рисунок 3).

Нажимаю правой кнопкой мыши «Вставить». Впоследствии, выбранные нами картинки появятся на компьютере. Таким образом, Вы можете переносить и другие файлы с телефона на компьютер достаточно быстро и удобно.
Как передать файлы с телефона на компьютер через bluetooth
Блютуз — это ещё один способ передачи файлов с телефона на компьютер. Практически в каждой современной системе Windows есть эта программа. Но, если Вы её не нашли, то можете скачать с этого официального сайта и установить – (bluetooth.ru.com).
Далее, переходим к процессу передачи информации. В правой нижней части панели задач на компьютере, нажимаем на стрелку, которая отображает скрытые значки. Выбираем из списка значков наш установленный блютуз и «Добавляем устройство», затем подключаем его (Рисунок 4).

Так же включаем на телефоне эту программу, чтобы можно было связать, телефон и компьютер между собой для передачи файлов. После соединения телефона с компьютером можно передавать файлы.
Для этого заходим опять в значок трея, выбираем блютуз и из меню «Принять файлы». После этого немного ждём пока загрузятся все файлы телефона. Далее, Вы сможете смело их перетаскивать в любое месторасположение на компьютере.
Как передать файлы с телефона на компьютер через wifi
Насколько всем известно, WiFi это беспроводной Интернет. Доступ к которому, можно получить только по паролю. Всё что нужно сделать – включить одновременно на телефоне и компьютере Вай фай и указать пароль для входа в Сеть.
Далее, дожидаемся подключения к Сети и затем можем передавать файлы с телефона на компьютер. Там всё просто, самое главное разобраться в подключении.
Используем облако Яндекса, Гугла и Майл
Для переноса файлов с телефона на компьютер можно использовать облачные сервисы – Яндекс, Гугл, и Майл. Все они просты в использовании. Достаточно загрузить на их сервис определённый файл, и получить ссылку для скачивания этого файла. Они могут вмещать в себя большие гигабайты данных.
Используем DropMeFiles
О сервисе DropMeFiles уже неоднократно говорилось на моём блоге. Отмечу лишь то, что это один из лучших облачных сервисов, который позволяет хранить и передавать различные файлы с телефонов на компьютеры разного объёма.
Используем программу Total Commander
Тотал Коммандер – это отличный инструмент для переноса разного типа файлов с одного устройства на другой. Как же переносить файлы с телефона компьютер? Для начала установите программу через Плей Маркет на телефоне, затем на компьютере.
Далее, подключаем телефон к компьютеру и перекидываем на него файлы с помощью проводника Тотал Коммандера. Этот процесс занимает недолгое время. Достаточно лишь просто одним нажатием мышки перенести тот или иной файл.
Как отправить фото и видео со смартфона на компьютер через Telegram
Последний способ, о котором мало кто знает, пригодится всем пользователям мессенджера Telegram. Я уже рассказывал о нем в Twitter, но еще не делился с читателями сайта. Если коротко:
А теперь немного подробнее. Запустите приложение Telegram и раскройте боковое меню, сделав свайп в правую сторону. Затем выберите раздел «Избранное».
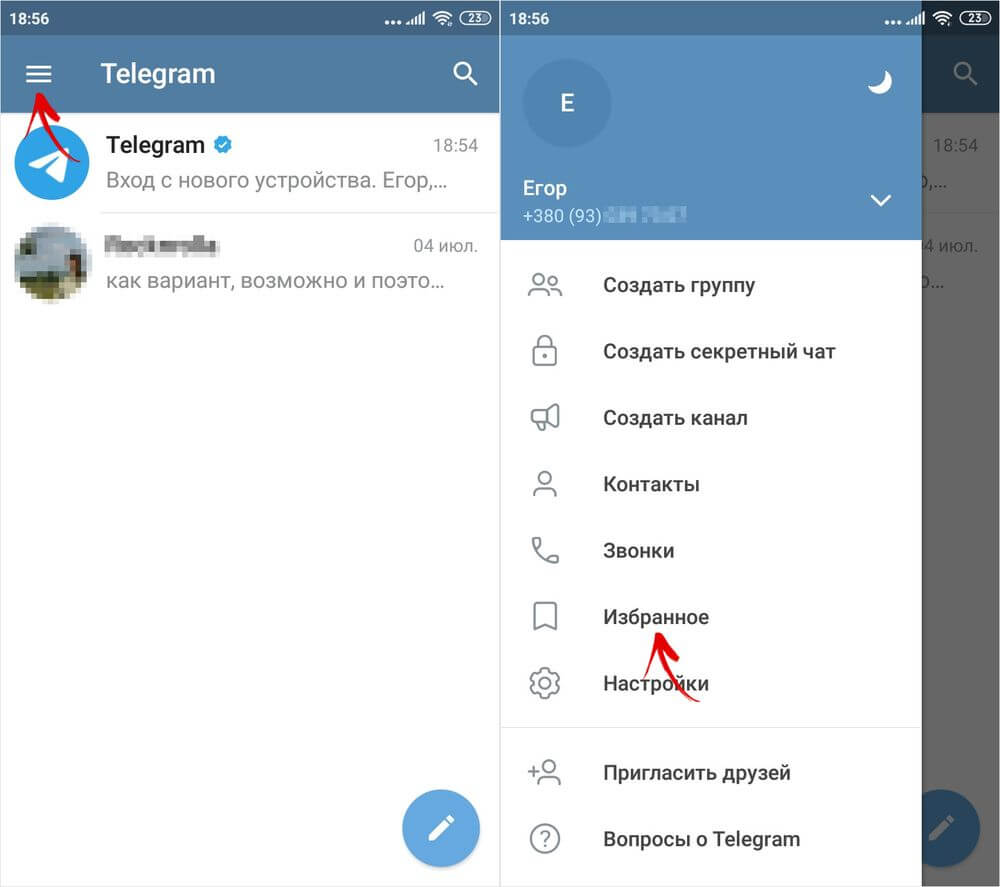
Кликните по иконке скрепки и при необходимости предоставьте Telegram доступ к фото, мультимедиа и другим файлам, хранящимся на устройстве (пропустите этот пункт, если разрешение уже предоставлено).
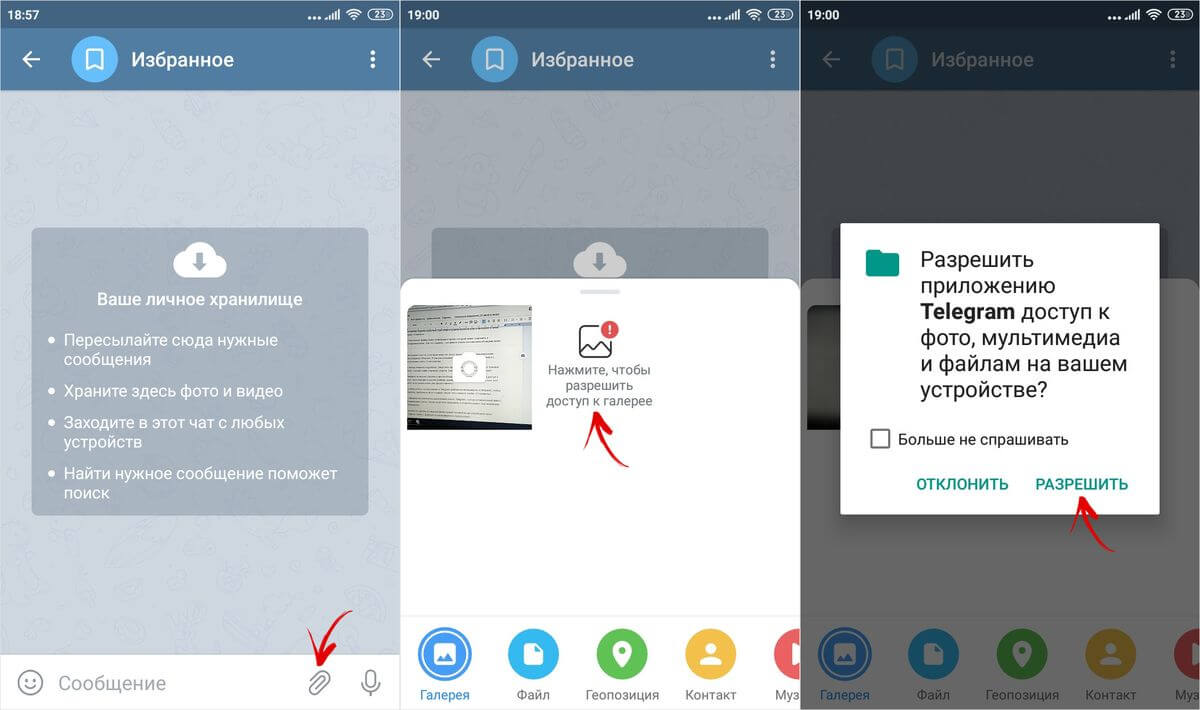
Воспользуйтесь встроенными в Telegram файловым менеджером и галереей, чтобы отметить требуемые фото и видео, после чего нажмите кнопку «Отправить».
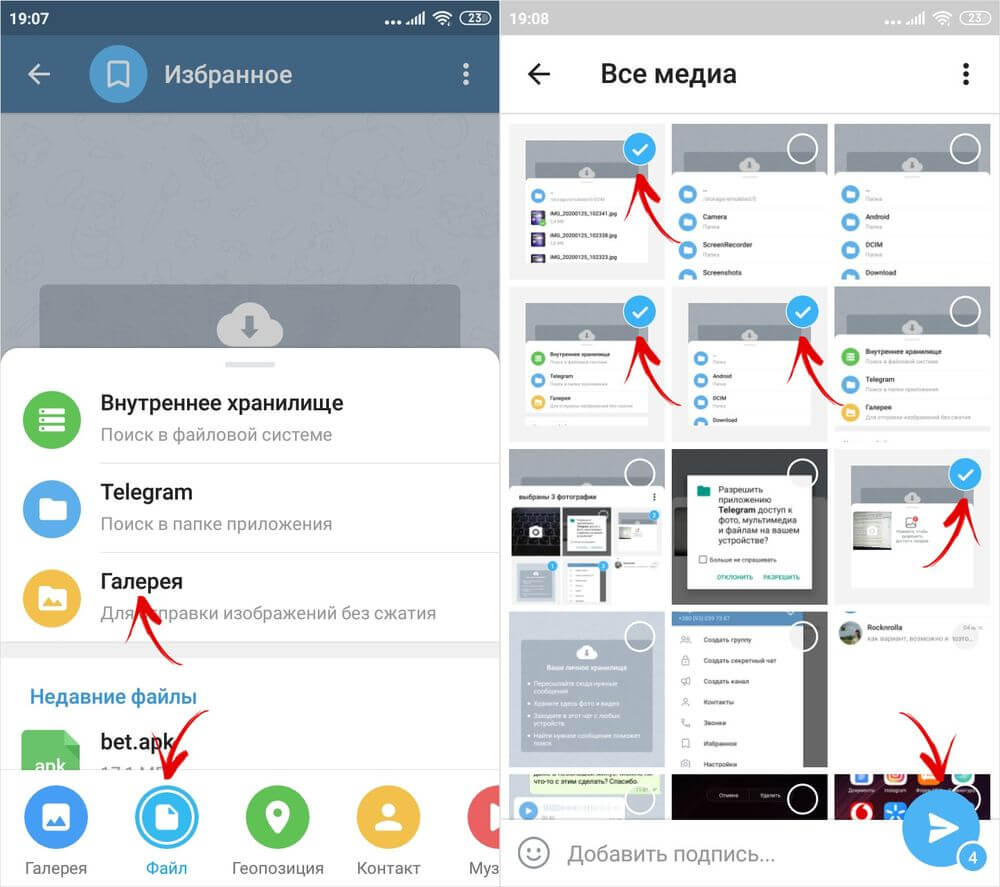
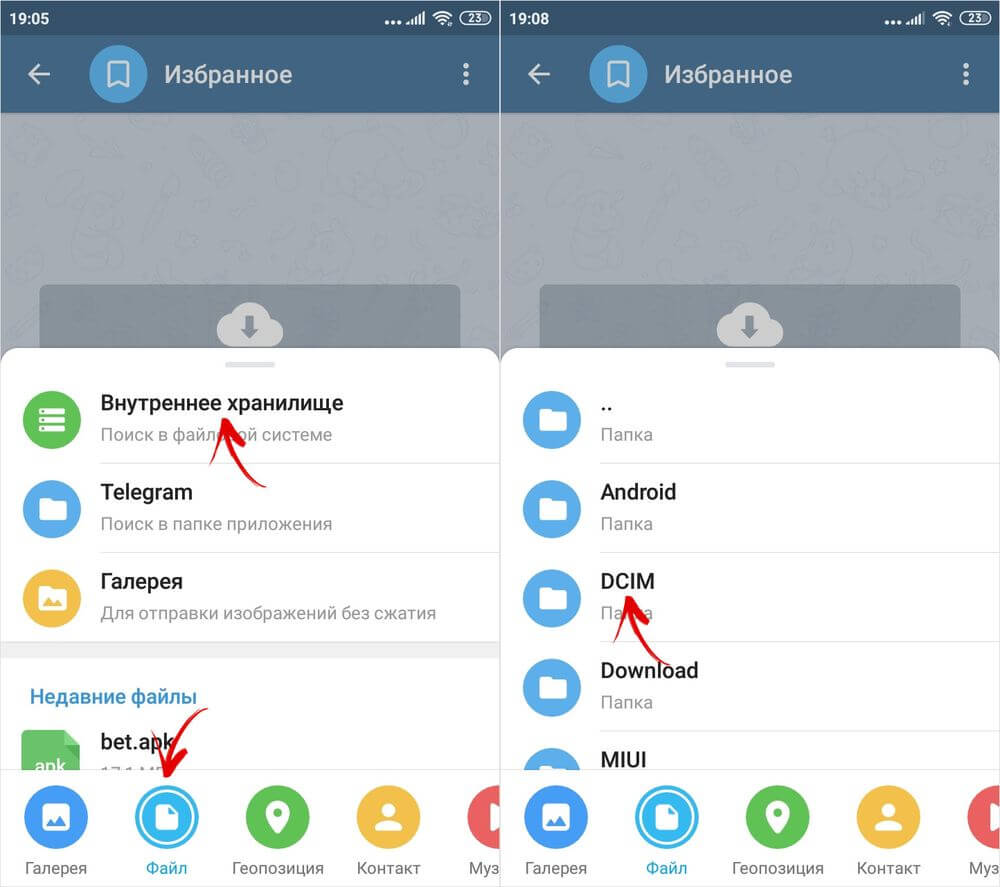
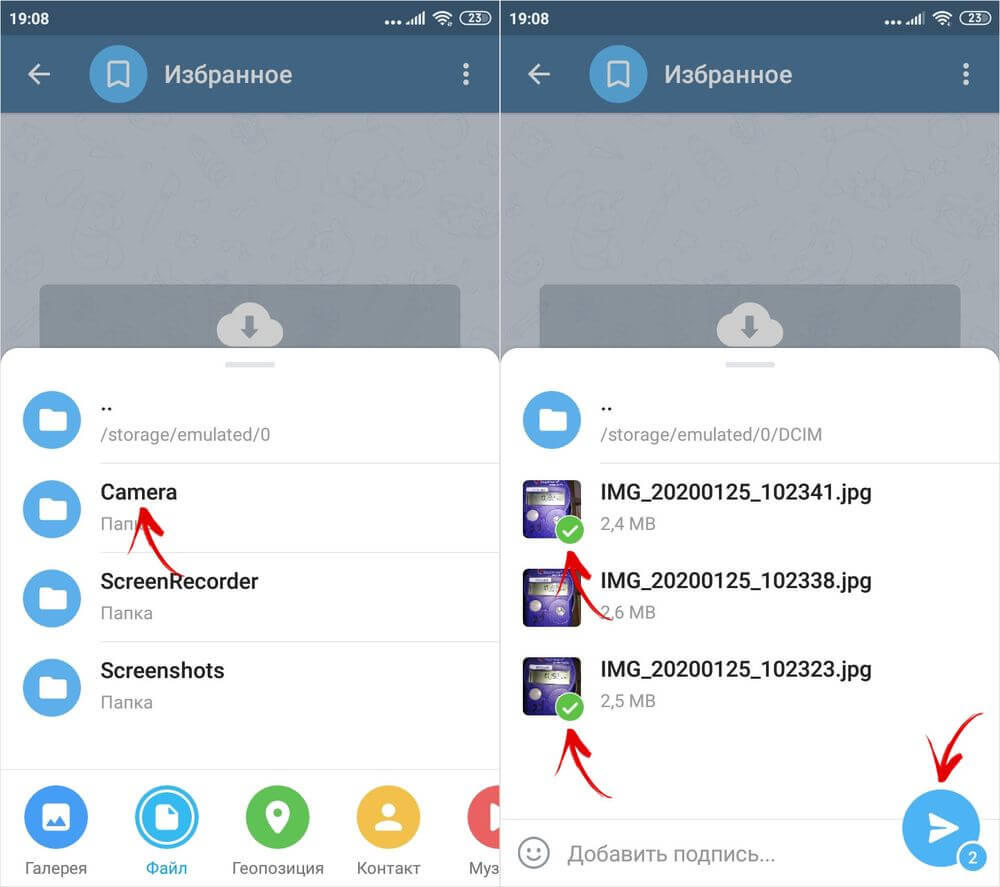
Установите на компьютер десктопный клиент Telegram, скачав установочный файл с официального сайта. Затем запустите программу и откройте диалог под названием «Избранное».
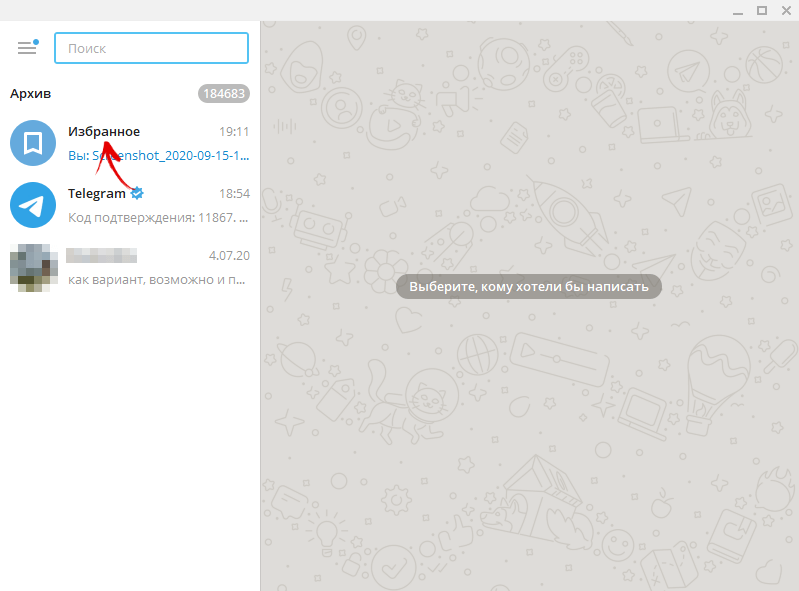
Кликните по одному из медиафайлов правой кнопкой мыши и выберите пункт «Открыть папку с файлом» в раскрывшемся списке опций.
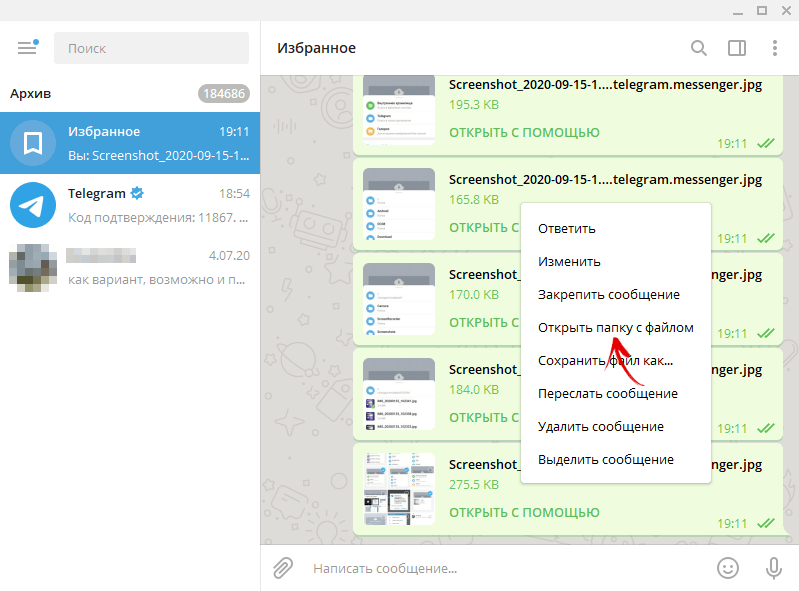
Затем выделите загруженные файлы, кликните по одному из них правой кнопкой мыши и выберите в меню пункт «Копировать».
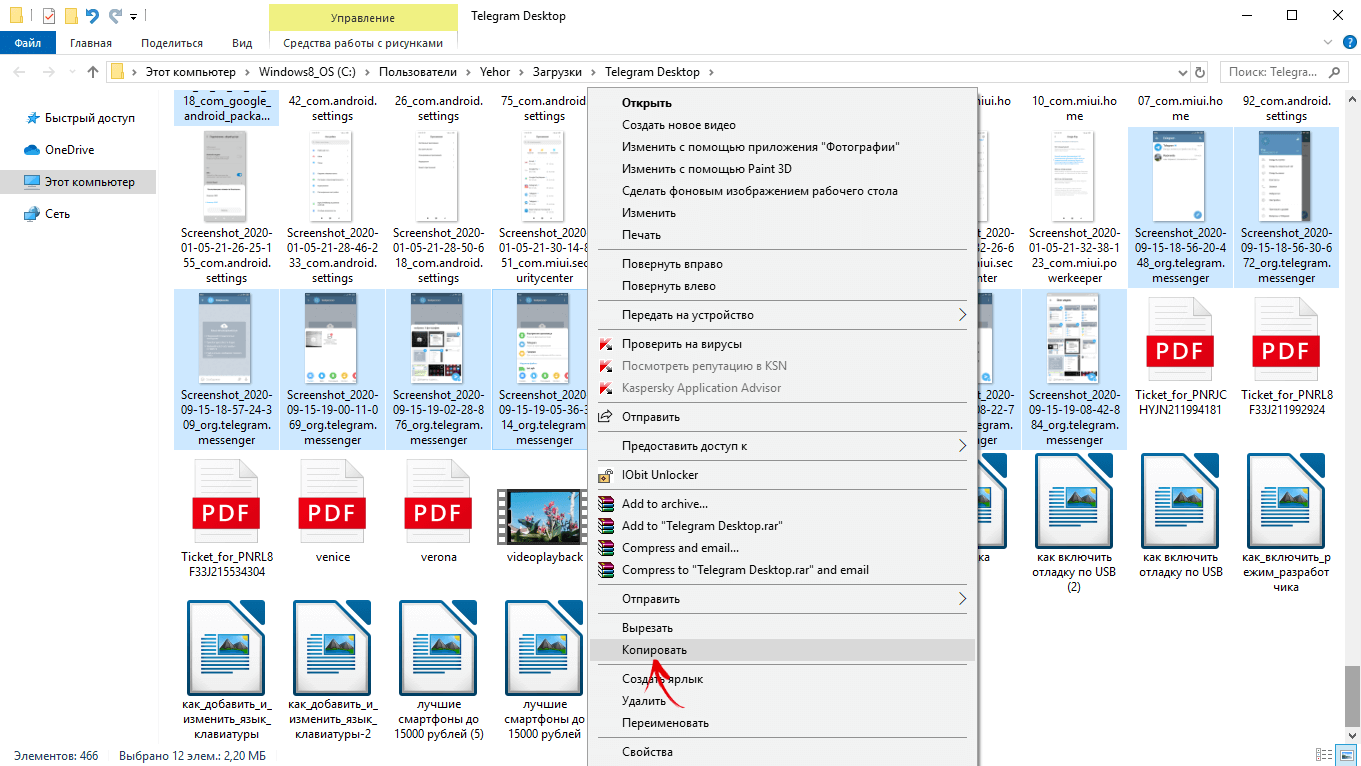
Останется определиться с папкой, которая будет служить местом хранения перенесенных файлов. Откройте ее, кликните правой кнопкой мыши по пустой области, а затем выберите пункт «Вставить» в раскрывшемся контекстном меню.
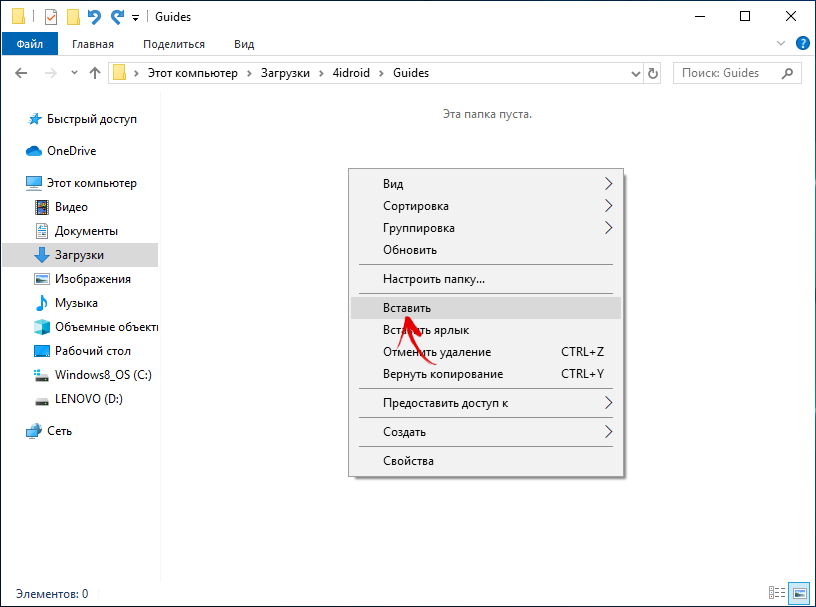
Альтернативные варианты
Конечно, это далеко не все способы передачи медиафайлов с телефона на компьютер. Также можно отправить их с помощью программы Any Send или воспользоваться сервисом AirDroid. Вариантов хватает – вы можете выбрать любой из них.
1 Передача данных с телефона на компьютер через USB
Самый простой способ передачи данных с вашего смартфона — воспользоваться USB-кабелем:
Сначала подключите смартфон к компьютеру с помощью провода со штекером USB. Это может быть Type-A или Type-B, в зависимости от разъемов вашего ПК и комплектации смартфона.
- После того, как компьютер распознает гаджет, вы можете пройти по пути: «Имя компьютера» — «Съемный диск» или «Имя устройства/карты памяти (если таковая имеется)».
- Драйверы, необходимые для работы со смартфоном, автоматически установятся в вашей системе. Некоторые производители предлагают свое программное обеспечение для управления мобильными устройствами и обмена данными, такое как Samsung Smart Switch Mobile. А владельцы iPhone могут использовать для передачи данных iCloud.
Приятный побочный эффект: когда смартфон подключен к компьютеру, он заряжается через USB.
Часто задаваемые вопросы
При заходе с компьютера в папку DCIM, в ней нет фотографий, а в телефоне фотографии есть, то есть компьютер не видит фотографии на телефоне.
Такая проблема встречается на некоторых моделях андроид смартфонов, она до конца не изучена, возможно что-то с правами доступа, решений может быть несколько, вот одно из таковых:












