Как зациклить видео: обзор 9 онлайн-сервисов
5.0 Оценок: 2 (Ваша: )
Зацикленные видео («видеопетли») — это короткие клипы, которые бесконечно повторяются. Такой эффект часто добавляется в короткие ролики, чтобы пользователь мог просматривать их раз за разом заново, не нажимая кнопку воспроизведения. Создание таких видеозаписей на первый взгляд может показаться сложным, но это не так. Из этой статьи вы узнаете, как зациклить видео и добиться эффекта бесконечного повтора с помощью самых популярных инструментов.
↑ Технологии аппаратного ускорения видео
Все технологии аппаратного ускорения видео в сути своей имеют цель разгрузить процессор и переложить часть работы по видеообработке на видеокарту. А вот реализация механизмов у них разная. И, соответственно, разная эффективность.
Технологии аппаратного ускорения могут поставляться программным обеспечением, которое отвечает за воспроизведение видео, а могут предусматриваться производителями видеокарт. Считается, что последние более эффективны, поскольку заточены под конкретные видеокарты. Ну и, конечно же, правило эволюции – более современные технологии эффективнее старых. Современные технологии аппаратного ускорения от Nvidia и AMD задействуются не только для обработки видео при просмотре, но и для более ресурсоёмких задач, проводимых поддерживаемым ПО – конвертирование и редактирование видео, работа с графикой и моделированием, прочие сложные операции.
Краткий итог
Из материала мы узнали, что скорость воспроизведения у проигрываемого видео можно поменять даже в штатном проигрывателе Виндовс Медиа Плеер, что имеется в любой версии операционной системы Windows по умолчанию. Причём сделать это можно достаточно легко и быстро, и для этого не надо устанавливать какое-либо стороннее программное обеспечение.
На этом завершаю обзор данного метода изменения темпа проигрывания видео. При наличии вопросов и уточнений, вы всегда можете воспользоваться комментариями к материалу.
В свою очередь, Вы тоже можете нам очень помочь.
Просто поделитесь статьей в социальных сетях с друзьями.
Поделившись результатами труда автора, вы окажете неоценимую помощь как ему самому, так и сайту в целом. Спасибо!
Как сделать 60 FPS для видео и фильмов в VR
После того, как я вошел во вкус и начал смотреть в 60 FPS всё что можно, и сериалы, и просто фильмы, логичным развитием идеи было настроить это и в VR, тем более, что большую часть фильмов я уже смотрю в CV1, ибо большой гнутый экран и 3D, там где оно нужно.
Про видеоплееры в VR я напишу следующий пост, тут же скажу, что корректно настроить работу с SVP у меня вышло только в Вирлигиге. Пробовал в Кмоаре, Окулус Видео и прочем — но не пашет, сами разарбы SVP посоветовали мне этот плеер для VR и он действительно оказался не плох. Вот инструкция на их сайте, но, надо сказать, что на момент тестирования мной там были перепутаны картинки, так что я провозился с настройками пару дней)
Тут же я продублирую скрины своих настроек, чтобы вам было удобно.
Идея: нам нужно заставить Винду гнать все видео-потоки через ФФшоу, вместо системных кодеков и тогда в некоторых плеерах (но не во всех) может заработать SVP и 60 FPS.
Как нам это сделать? Качаем Твик-тул для винды, это такая бесплатная утилита, которая позволяет нам настраивать обработку видео-кодеков, причем, там просто экзешник, ее даже не надо устанавливать. При запуске увидим вот это:

Старт Твик-тула, обратите внимание на цифры
Обратите внимание на цифры на скрине — при клике на каждую из указанных кнопок откроется соответствующая менюшка, про которые я расскажу далее.
-
Выбираем в 64-битных декодерах Ффшоу под все нужные нам форматы. Если у вас нет этих пунктов, то — вы не установили 64-битный Ффшоу, а должны были изначально. У меня их не было, и я долго не мог понять, что не так, и тыкался в 32 бита…

Картинка кликабельна, открывайте в новом окне!

Картинка кликабельна, открывайте в новом окне!

Картинка кликабельна, открывайте в новом окне!
Не забываем всегда жать «аплай и клоз» после каждого меню, после этого утилиту закрываем.
Далее, в Вирлигиге — в настройках там, где переключаются пути до кодеков — ставим «Директ Шоу«, ребутаем плеер.
На этом настройка закончена. Теперь, чтобы увидеть 60 FPS в VR, запускаем SVP как и ранее, и открываем файл в Вирлигиге. Вы так же должны увидеть стартовое сообщение. Если его нет — что-то не так, перепроверьте пункты 1-3, вспомните, не ставили ли левых кодеков, переустановите всё и т.п.
Убедиться в том, что прога работает, можно, щелкнув в трее на значок SVP, если всё ок, там будет примерно вот так:

Фильм на паузе, но прога пашет
Если там будет «нет активных видео» — значит, что-то не так.
Эта манипуляция с твик-тулом заставляет винду вместо системных кодеков юзать кодеки SVP и Ффпшоу, то есть , в теории, 60 FPS может заработать не только в Вирлигиге, но и где-то в других плеерах, можете проверить. Для этого в нужном плеере обычно вырубаются свои кодеки и ставится настройка использовать системные, которые, по сути, у нас подменены.
Устранение неполадок
Причина — старая видеокарта, которая воспроизводит поток, сжатый посредством кодека h.265. Чтобы включить программное декодирование:
Переустановите плеер. Во время процесса укажите аппаратное декодирование «DXVA” или “CUDA”.
Убедитесь, что проблема в плеере: запустите аудио в другом приложении. Если там звук есть:
Способ №1. Примените готовые эффекты
Масштабирование – это базовый прием в монтаже. Его применяют для создания динамичной смены фрагментов и акцентирование внимания на конкретных моментах.
Самый простой способ зумировать кадр на компьютере — скачать программу для видеомонтажа. В приложении вы сможете использовать готовые настройки для зумирования. В найдете их в каталоге в категории «Движения». Благодаря этим и другим пресетам в ВидеоШОУ вы сможете не только приблизить определенную область, но и создать плавную панораму, настроить 3D-поворот изображения, добавить имитацию дождя или снегопада буквально одним нажатием кнопки.
Чтобы применить готовый эффект и приблизить фрагмент в видео, нужно выполнить всего несколько простых действий.
- Загрузите клип в редактор
Откройте программу. Выберите папку с необходимым видеофайлом и перетащите его на временную дорожку. При желании вы можете разместить сразу несколько роликов и применить покадровое редактирование видео.
Если вам нужно увеличить или уменьшить объект в кадре не на всём ролике, а не определенном фрагменте – обрежьте дорожку. Уберите все лишнее, кликнув по иконке с изображением ножниц. Двигайте ползунки в появившемся окне, выделяя требуемый участок, а все остальное будет автоматически удалено.

Желтым выделен фрагмент для сохранения
- Примените эффект из каталога программы
В верхней панели выберите раздел «Эффекты». Перейдите в категорию «Движения». Найдите в подборке пресеты «Плавное отдаление» или «Плавное приближение» и, зажав превью левой кнопкой мыши, перетащите на свой видеоклип.

Зум будет автоматически применен к видеофайлу
Перед экспортом вы можете продолжить редактирование: добавить текст, сделать красивые переходы, установить фоновую музыку. Для сохранения итогового материала нажмите «Файл» — «Создание видео». Вы можете выбрать профиль для воспроизведения ролика на ПК или мобильном устройстве, записать его на DVD-диск или подготовить к загрузке в Интернет. Укажите подходящий вариант и сохраните результат в необходимом формате. Программа поддерживает большинство расширений: AVI, MP4, MKV, MPEG. Настройте качество и размера файла. Все готово!

В программе есть готовые профили для загрузки клипов на YouTube, ВКонтакте
Этот способ наложения анимации – самый быстрый, но он не обеспечивает полного контроля над эффектом зума. Он приближает/отдаляет строго центр изображения, и вы не сможете регулировать положение камеры. Плавность зависит от длины ролика – чем он короче, тем резче происходит масштабирование картинки.
Пример эффекта плавного приближения из каталога
Совет 3: выбор видеоредактора
Думаю, что большинство пользователей знает, что все приложения пишутся по разным алгоритмам (с использованием отличных прогр. решений).
И, разумеется, у каждой программы (в т.ч. и видеоредактора) — разные системные требования к железу (т.е. они могут вести себя совершенно по-разному при монтаже видео).
Из своего опыта могу порекомендовать попробовать следующие редакторы:
- Bolide Movie Creator — у него достаточно низкие системные требования. Вместе с тем редактор позволяет выполнить все самые распространенные действия по обработке видео;
- Видео-Монтаж — эта программа неплохо работает с форматом MP4, она достаточно легкая и быстрая, плюс имеет пошаговый интерфейс (что хорошо для начинающих пользователей);
- VidePad — бесплатный видеоредактор, отлично справляющийся с FLV, MP4, MOV форматами. В нем не так много различных эффектов и переходов, но всё базовое и основное — точно есть!

Bolide Movie Creator — скриншот окна программы
Free Speed Video
Free Speed Video — пример программы, специализирующейся исключительно на изменении скорости воспроизведения видео. Распространяется она бесплатно, но имеет рекламные баннеры в своем интерфейсе. Поддерживает не так много форматов, как рассмотренные видеоредакторы, но среди них присутствует AVI, MP4 и еще несколько наиболее распространенных (т.е. программа подойдет для работы с видео, записанного, например, на телефон).
Есть у Free Speed Video явное преимущество перед предыдущими приложениями — пакетная обработка файлов (т.е. в программу можно добавить одновременно несколько видео). Пользоваться ей просто, за исключением процедуры настройки скорости:
- Добавляем видеофайлы в программу нажатием красной кнопки «+».
- Нужная скорость замедления или ускорения видео следует вписывать в колонку «Speed x» вручную.
- Значение между 0 и 1 (т.е. от 0.1 до 0.99) будет являться командой для замедления воспроизведения.
- Например, чтобы замедлить видео в два раза нужно указать скорость «0.5». А чтобы замедлить на 25% — «0.75».

Для запуска процедуры замедления останется кликнуть по кнопке «Render» в правом верхнем углу окна программы.
Часть 3: Топ 5 приложений для Андроида для ускорения видео
#1: KineMaster
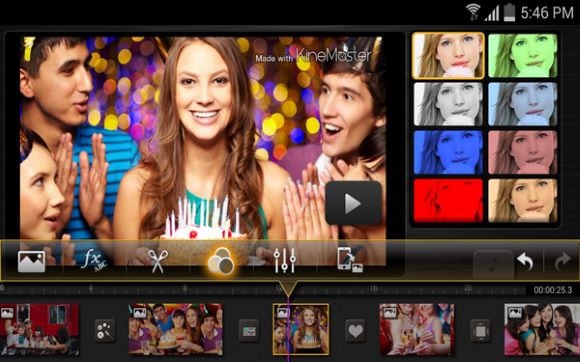
Это профессиональный видеоредактор, которым Вы можете воспользоваться на Вашем устройстве Андроид для ускорения видео. Он предлагает несколько очень мощных результатов после редактирования, так как данное приложение довольно продвинутое, отличающееся многозадачной временной шкалой для легкого редактирования.
Преимущество: Стильный и интуитивный интерфейс, делающий приложение лучшим для редактирования.
Недостаток: Ценовой диапазон может не совсем соответствовать тому, что предлагает программа.
Цена: $ 0.99 — $ 39.99 за элемент
#2: Hyper Timelapse
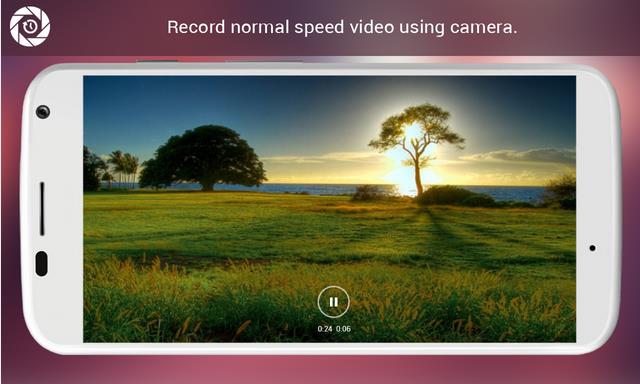
Примечательными особенностями данного приложения являются способность записи с помощью камеры с нормальной скоростью, возможность поделиться видео на различных сайтах и профессионально созданный интерфейс для лучшего удобства пользования. Данное приложение будет полезным для Вас на любом устройстве Андроид.
Преимущество: Легкое в использовании приложение, которое сделает процесс редактирования видео приятным.
Недостаток: Из-а того что приложение бесплатное, будьте готовы к получению не совсем идеального результата, так как некоторые возможности в приложении отсутствуют.
Цена: Бесплатное
#3: Lapse It
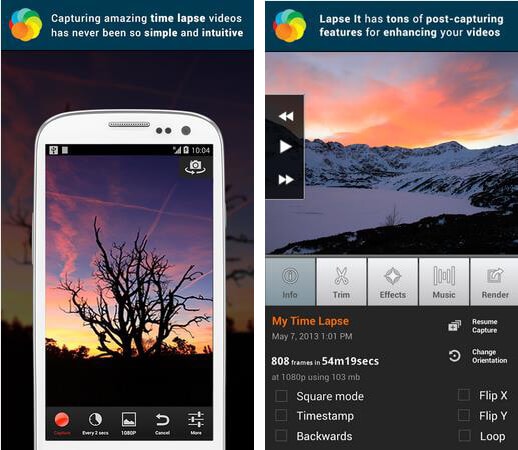
Данное приложение имеет совершенно все возможности, которые нужны будут Вам для редактирования видео. Остановка движения является главной особенностью, позволяющей ускорить видео согласно Вашим пожеланиям. Если Вы выберете бесплатную версию, будьте готовы к некоторым ограничениям в функциях. Приложение работает на любых устройствах Андроид.
Преимущество: Легкое в использовании приложение из-за непринужденного интерфейса, в то же время его функциональность восхитительна.
Недостаток: Белое пятно никогда не отображается при записи, однако всегда появляется при воспроизведении.
Цена: $ 1.99
#4: Magisto Video Editor & Maker
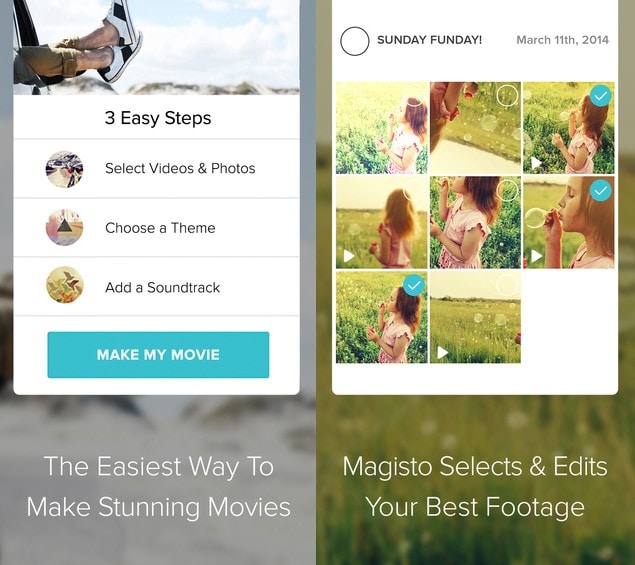
Данное приложение имеет действительно магические возможности, которые потребуются устройству Андроид для ускорения Вашего видео. В течение 15 секунд Вы сможете отредактировать видео и поделиться им, что будет большим сюрпризом.
Преимущество: Удобное в использовании приложение для получения великолепных результатов.
Недостаток: Данное приложение не предоставляет пользователю полного контроля над функциями, таким образом пользователь не может повлиять на конечный результат.
Цена: $ 0.99 — $ 29.99
#5: Trakax
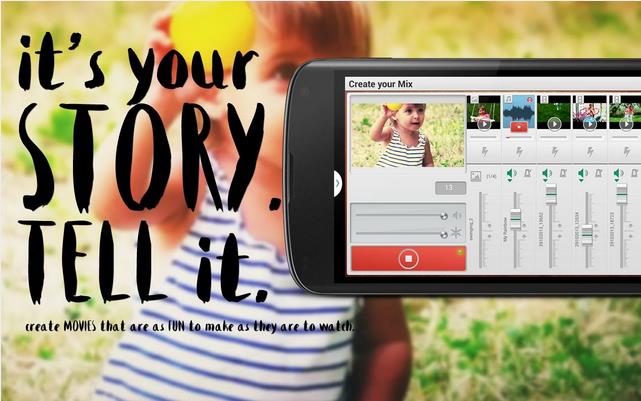
Помимо ускорения видео данное приложение позволит Вам добавлять надписи, тексты и темы. Эта великолепная программа для использования вместе с другими приложениями на Андроид, и она Вас точно не расстроит.
Преимущество: Вы быстро освоите данное приложение, которое выдаст Вам ожидаемый результат.
Недостаток: Доступность бесплатной версии должно натолкнуть Вас на мысль о том, что чего-то будет не хватать. Вы не сможете насладиться всеми возможностями.












