Компьютерная грамотность с Надеждой
Иметь несколько компьютеров в доме всегда хорошо, но, к сожалению, не так дешево, хотя есть способ сэкономить денежные средства с помощью программного обеспечения. Можно попробовать разделить компьютер на два и более рабочих мест.
Итак, для создания нескольких рабочих мест из одного системного блока потребуется:
I Дополнительный комплект оборудования, а именно: монитор, клавиатура и мышь. Если необходимо так же развести звук, то еще звуковая карта и колонки или наушники.
II Специальное программное обеспечение, которое позволит двум и более пользователям не мешать друг другу при работе с ПК.
III Достаточно мощный системный блок, который позволит запустить одновременно несколько учетных записей системы.
Рассмотрим по порядку перечисленные выше три пункта.
Как создать второй рабочий стол
Есть несколько способов создать в Windows 10 второй рабочий стол. Первый способ: жмём кнопку среды представления задач на панели задач Windows 10, либо запускаем эту среду клавишами Win+Tab. В представлении задач кликаем «Создать рабочий стол».

Способ второй: жмём горячие клавиши создания нового рабочего стола Win+Ctrl+D. Каждое нажатие клавиш создаёт новый рабочий стол и переключает нас на него.
Способ третий: создать второй рабочий стол можем в той же среде представления задач, но одномоментно с перебросом на второй стол нужного нам окна. На таком окне вызываем контекстное меню, выбираем «Переместить в», далее – «Создать рабочий стол».

Способ четвёртый: в среде представления задач цепляем мышкой нужное окно и перетаскиваем его на надпись «Создать рабочий стол». Это также способ одномоментного создания нового стола и переброса на него нужного окна.

Все созданные рабочие столы будут отображаться в среде представления задач, вверху. В этой среде можем переключаться между ними.


И, как упоминалось, переключаться между рабочими столами можно оперативно, с помощью клавиш Win+Ctrl+→ и Win+Ctrl+←. Эти сочетания циклически переключают рабочие столы в соответствии с направлением стрелки – слева направо или справа налево. Созданные нами рабочие столы никуда не исчезают после перезапуска компьютера. После перезагрузки или при новом включении Windows 10 нам лишь нужно будет по новой раскидать между столами софт и контент. За ненадобности любой виртуальный стол можно закрыть, либо клавишами Win+Ctrl+F4 (закрывается текущий стол), либо нажав на крестик в представлении задач.
Настройка
Настройка BIOS
Проверяем, что в BIOS VT-d включён, для Z87 «usb intel XHCI» нужно отключить для проброса USB контролеров.
Настройка звука
usermod -G kvm,audio,pulse-access -d /home/qemu qemu
usermod -G wheel,audio,pulse-access,users testuser
Запустим pulseaudio.
Настройка libvirt
В файл /etc/libvirt/qemu.conf определим пользователя, от которого будет запуск виртуалок
В момент написания статьи seabios в gentoo 1.7.3, а нам нужен свежий, по этому качаем и распаковываем
Создадим вспомогательный скрипт для проброса устройств
Запускаем lspci и выбираем жертву для ручного проброса
Создадим скрипт проброса конкретной видеокарты
Теперь создадим раздел где будет лежать образ виртуальной машины
У меня есть машина, где лежат образы уже подготовленных виртуалок с софтом, надеюсь и у Вас такая появится. Как подготовить образ напишу ниже.
Настройка домена
Ниже приведен файл настройки конечной рабочей конфигурации с комментариями.
Данную конфигурацию записываем в файл /etc/libvirt/qemu/wks1.xml
Перечитываем файл конфигурации
Делаем два рабочих стола в Windows 7
Пользователям Windows 7 придётся постараться, чтобы включить несколько рабочих столов, потому что этой версией операционной системы такая функция не предусмотрена. Как мы уже говорили, она появляется, только начиная с 10 версии. Для её реализации нужно будет воспользоваться специальными программами.
Desktops
Бесплатная программа, которую можно скачать на официальном сайте Microsoft. Размер 60 Кб. Очень простая установка: скачиваем, запускаем, принимаем соглашение и можно работать. При первом переходе на РС он создаётся автоматически. В панели управления отображаются только открытые на текущем РС приложения.

Для переключения между РС используются комбинации [Alt]+[1]/[2]/[3]/[4]. Увидеть все РС и переключиться на нужный можно с помощью значка программы в системном лотке. Но следить так за процессами не получится: все РС в таком отображении статичны. Перемещать окна между РС нельзя. Чтобы использовать любое приложение на другом РС, нужно его закрыть, а потом открыть заново в нужном месте.
Недостаток: при значительной загруженности оперативной памяти переключение происходит не быстро, с появлением на несколько секунд чёрного экрана.
VirtuaWin
Бесплатная программа. Весит несколько больше (400 Кб), но работает более стабильно и быстро. Требует скачивания с официального сайта разработчика. Установка аналогична: скачать, запустить, принять соглашение. Перед началом работы следует провести настройки. Удобно просматриваются неактивные РС: их можно вывести на весь экран, не делая активными. Переключение между РС не только горячими клавишами, но и с помощью мыши.

WindowsPager
Ещё одна бесплатная утилита с быстрой установкой. Размер: 11 Мб. Функции примерно те же, что и у вышеперечисленных программ.
- Размер не соответствует функциональности. Зачем нужно скачивать себе что-то, весящее 11 Мб, если можно получить аналог размером 400 или даже 60 Кб.
- Нет окна настроек, поэтому количество РС приходится настраивать через файл ini.
Разумеется, есть ещё ряд утилит для Виндовс 7 и 8 как бесплатных, так и платных. Но сейчас, с распространением Windows 10 версии, они применяются всё реже и реже. Общий и главный недостаток этих утилит в том, что часть программ и приложений будет игнорировать виртуальные РС, созданные ими. Ну и, разумеется, чем слабее компьютер, на который вы их установите, тем чаще будут возникать проблемы со скоростью работы.
Вот мы и разобрались, как создавать два и более рабочих стола на Windows 10 и 7, как переключать их с одного на другой и какие преимущества в работе это даёт. Делитесь своим опытом по созданию рабочих столов на Windows в комментариях!
Программы для дележа компьютера
В дополнение к существующему компьютеру (у него должен быть достаточный запас мощностей) надо прикупить:
- монитор (его надо будет подключить к имеющемуся системного блоку или ноутбуку как дополнительный);
- клавиатура (желательно с USB-разъёмом);
- мышь (тоже с USB-разъемом).
Прежде, чем пускаться во все тяжкие эксперименты, убедитесь, что эти устройства можно подсоединить к вашему компьютеру, и он после этого не теряет присутствия духа (рекомендую воспользоваться помощью хороших знакомых, у которых нужный набор штуковин можно одолжить на время).
Ключевым пунктом во всей этой теме является программа, которая создаёт и поддерживает многопользовательскую систему. Меня в первую очеред интересовал вариант для Windows XP SP3, поскольку менять эту операционку я в ближайшее время не собираюсь — она шустро шевелится на моём «железе» в ноутбуке Lenovo B550 (Pentium Dual-Core CPU T4400 2.20GHz, ~2 GB ОЗУ).
Особенности конфигурации: в уже упомянутый ноутбук встроена видео-камера, тачпад (определяется системой как PS/2-мышь) и клавиатура; у меня было две дополнительные USB-мыши и один монитор с VGA-разъёмом. Дополнительной клавиатурой с USB-разъёмом разжиться не удалось, что, к счастью, в некоторых случаях оказалось дополнительным тестом для программ на вменяемость.
WM Program: дёшево и сердито
Подсказка о WM Program мне попалась в ответах Google. Хотя официальный сайт программы не вызывает доверия к качеству продукта (который как-будто намеревались в будущем ещё и продавать), я всё-таки её скачал и установил эту утилиту, затаив дыхание. Как ни странно, она завелась со второго оборота (настройку и регистрацию надо делать с правами администратора), и я тотчас же стал обладателям компьютера 2-в-1! Но радость моя длилась недолго: запуск Skype 4.2 на дополнительном рабочем месте (терминале) вызвал «синий экран смерти» (Blue Screen of Death, BSoD), с которым я давно не пересекался на моём ноутбуке. И это меня очень огорчило. В добавок Photoshop Portable упрямо не хотел стартовать на том же дополнительном терминале — приложение бездыханно висело в списке процессов.
На основном рабочем месте никаких ухудшений не наблюдалось.
Отправив разработчику сообщение об ошибке, я снёс нерадивую программу и отправился на поиски более устойчивого решения.
АСТЕР: клавиатуру — пишем, мышь — в уме
В виде бесплатного решения предлагается только программа АСТЕР XP 2.5 T, у которой есть единственное ограничение: на дополнительном рабочем месте (терминале) в каждый момент времени можно использовать или мышь, или клавиатуру. Переключение между этими устройствами ввода осуществляется клавишей F11. В принципе, это ограничение не остановило меня на пути экспериментаторства, и вскоре я опять «распилил» свой ноутбук почти пополам.
Хочу отметить, что качество этого программного комплекса существенно выше, чем предыдущей программки. К моему удовлетворению, Skype удалось запустить и на дополнительном, и на основном рабочем месте. Один разок возникла проблема со встроенной веб-камерой — ни один из терминалов не хотел с ней работать, но впоследствие эту ситуацию мне воспроизвести не удалось. Я даже подсоединил дополнительную USB-камеру, и теперь обе из них доступны в обоих терминалах, в том числе и через Skype. Круто!
Однако упрямый Photoshop Portable, как и в предыдущих экспериментах с другими программами, запускаться на дополнительном терминале не хотел ни в какую. Видимо, нужно таки разыскать стандартную версию Photoshop’а и добавить его к куче всех установленных программ.
Радует, что звуковую карту (в моём случае встроенную) можно переключать между терминалами почти на лету.
Если пробные ограничения вас не устраивают, то за 1800 руб. (~60 USD) создатели предлагают приобрести полноценную программу на 2 рабочих места.
BeTwin 2000/XP: перезагрузка, ещё перезагрузка.
После проблем с видео-камерой я решил продолжить свои эксперименты. Следующей под руку мне попалась программа BeTwin 2000/XP. Несмотря на большой размер дистрибутива (более 14 Мб) и русский интерфейс, победить данную утилиту у меня не получилось — очень уж замороченный у неё интерфейс. По всей видимости, ей не понравилось отcутствие дополнительной ожидаемой клавиатуры для одного из терминалов.
В качестве отягчающего обстоятельства эта программа очень любит перезапускать систему при изменении настроек — при каждом чихе она норовит это сделать. Где-то после 5-го раза мне такая суета надоела, и я снёс это несговорчивое чудо программисткой мысли. Просто удивительное подтверждение того, что «дороже» — не значит «лучше». Обратите внимание, что цена лицензии (~99 USD на каждого пользователя, т.е. за двоих придётся выложить почти 200 USD) для данного решения сравнима с ценой системного блока для того же пользователя.
FriendlySeat: всем — по справедливости
Ещё одним претендентом в приемлемой для меня ценовой категории оказалась программа FriendlySeats. В Demo-версии обещают 30 минут беспрерывной работы, что для оценки возможностей вполне достаточно.
Эта программа обладает весьма своеобразным чувством справедливости: каждому терминалу позволено иметь только один тип каждого устройства. Так у меня не получилось назначить тачпад какому-либо терминалу, и он прочно осел в основном рабочем месте.
Зато встроенная видео-камера опять пошла по рукам всем терминалами так, что можно организовать подглядывание за тем, чем занимается босс на козырном компьютере.
Демо-версию я всё-таки снёс — пользоваться ею совершенно неудобно. Ну, и неполная изоляция терминалов мне не очень понравилась.
SoftXpand Home: speak English please
Чтоб придать завершённости данному обзору, я попытался установить последнюю обнаруженную мной на просторах Интернета программу SoftXpand Home. Меня не испугал даже обещанный интерфейс на английском языке. Однако данную программу напрягло, что Windows XP у меня русская, и она выдала предупреждение со ссылкой на KB957502 — мол, не хватает хот-фикса, продолжать или как? Я решился идти до конца, уверенно нажал «Да», однако капризный инсталлятор в какой-то момент передумал и отменил все изменения.
На следующий день любопытство всё-таки одержало победу над ленью, и я забрался на сайт Microsoft, скачал упомянутый хот-фикс, установил его, согласился с перезагрузкой, и вновь запустил инсталлятор SoftXpand Home. В этот раз он предупреждений не выдавал, но повторил свой каприз: после копирования файлов, проверки каких-то условий и прочих заклинаний процедура была отменена без каких-либо пояснений.
Как говорится, «моя твоя не понимать».
Как создать новый рабочий стол мышонком или клавой
Создать виртуальный рабочий стол в любой Windows 10 так же просто, как сотворить новый лист в Excel. Первым делом нужно запустить «Представление задач». Это можно сделать с помощью кнопочки на панели задач, представляющей собой скомпонованные 3 окошка с выделенным большим центральным. Если пиктограммка где-то прячется, необходимо клацнуть правой по нижней панели и в раскрывшемся меню выбрать пункт «Показать кнопку ПЗ».
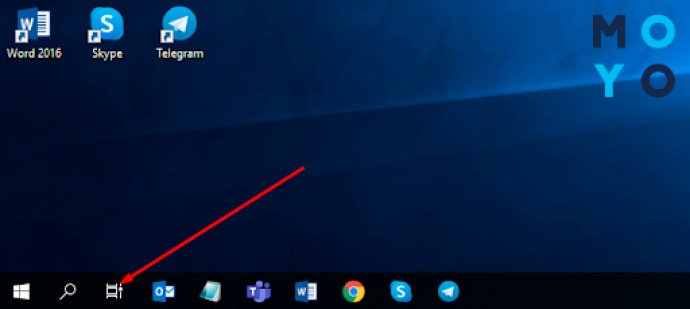
Нарисовалась пиктограммка? Шикарно! Кликаем по ней, а потом в правом углу экрана выбираем сотворить РС. Вместо запуска «Представления задач» с помощью мышки можно использовать Win+Tab. Сколько доступно виртуальных РС? Да хоть с десяток. Нужно только не забывать, что каждая запущенная программа резервирует часть оперативки. Еще один способ сотворить ВРС — нажать Вин+Ctrl+D.
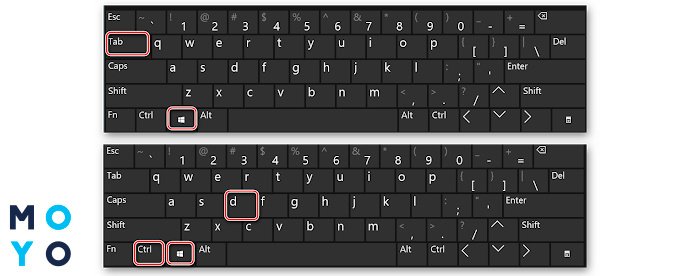
Настраиваем сеть
NAT-подключение, которым виртуальный компьютер подключился к базовому ПК по умолчанию, имеет ограничения: на виртуальный ПК невозможно попасть из домашней локальной сети, равно как и из него – в локальную сеть (в глобальную – можно). Способов решения проблемы два. Первый – создать на базовом компьютере общую папку. После чего обязательно нужно установить дополнения гостевой ОС» (меню: «Устройства» – «Установить Дополнения гостевой ОС»), иначе не будет работать.
Одной или даже нескольких общих папок не то чтобы мало, но пользоваться ими неудобно: дабы пользователь виртуальной машины нашел что-то в локальной сети, контент сначала придется перемещать в общую папку. Поэтому предпочтительнее второй способ – подключить виртуальный ПК к базовому компьютеру по соединению типа «Сетевой мост» и представить виртуальный ПК в локальной сети как полноценный персональный компьютер.

Вариант с общими папками не рекомендуется еще и потому, что после установки «дополнений гостевой ОС» активируется автоматическая «Интеграция мыши» базового компьютера в виртуальную машину. Отключать это дело придется каждый раз вручную при запуске виртуального ПК (делается через меню «Машина» – «Выключить интеграцию мыши» или горячими клавишами «Правый Ctrl+I». Функция «Интеграция мыши» была бы даже полезна, но когда она работает, виртуальная машина перестает захватывать выделенный ей в настройках отдельный USB-манипулятор! Безобразие.
Чтобы соединение «Сетевой мост» нормально заработало, необходимо приложить некоторые усилия. В настройках сети виртуального компьютера обязательно указываем имя «Рабочей группы», в которой находятся компьютеры нашей локальной (домашней) сети. Этим дело не ограничивается: необходимо принудительно прописать нужные IP-адреса в настройках сетевого адаптера виртуальной машины, даже если базовая машина (и другие) получает адрес в сети автоматически. Помните, что диапазон указываемых IP-адресов зависят от индивидуальных настроек локальной сети! Не забывайте указывать адрес DNS сервера (например, IP роутера в домашней сети)! Без него виртуальная машина не сможет выходить в интернет, работая исключительно в локальной сети.
Если сетевое подключение базового ПК сменилось, например, ноутбук отключился от проводного Ethernet и перешел на Wi-Fi, надо соответствующим образом поменять и настройки моста и в свойствах виртуальной машины (рис. 8), иначе доступа в локальную (и глобальную) сеть у виртуального компьютера не будет.
Случается, что после установки виртуальной машины в настройках базового ПК пропадают возможности сетевого обнаружения и общего доступа к файлам, что автоматически лишает оба компьютера доступа к ресурсам локальной сети. Просто активируйте эти функции повторно.
Если у вас получилось в точности выполнить все наши инструкции, то теперь у вас есть два персональных компьютера в одном! Конечно, в мире нет ничего совершенного, и потому, хотя на виртуальном ПК можно полноценно работать, но все же нельзя играть в современные 3D-игры, как на базовом. Иногда виртуальная машина может зависнуть или повести себя неадекватно – в общем, как самый настоящий компьютер. Еще виртуальная машина способна неожиданно захватить курсор базового ПК, если его пользователь неосторожно попадет им в область экрана виртуального компьютера и кликнет там (проблема быстро решается нажатием «правый Ctrl+I»).
Но, право же, все это такие мелочи – по сравнению с тем, что теперь вы, вместе, за одним компьютером, можете каждый заниматься своим делом и не мешать друг другу!
Настройка и использование Dexpot
Получаем ярлык программы Dexpot на рабочем столе…

А на панели задач появилась такая кнопка при клике на которую получим предпросмотр всех своих рабочих столов (по умолчанию — 4 штуки)…

А вот и значок в трее…

Вот он то нам и нужен. Кликаем правой кнопкой мыши по нему и…

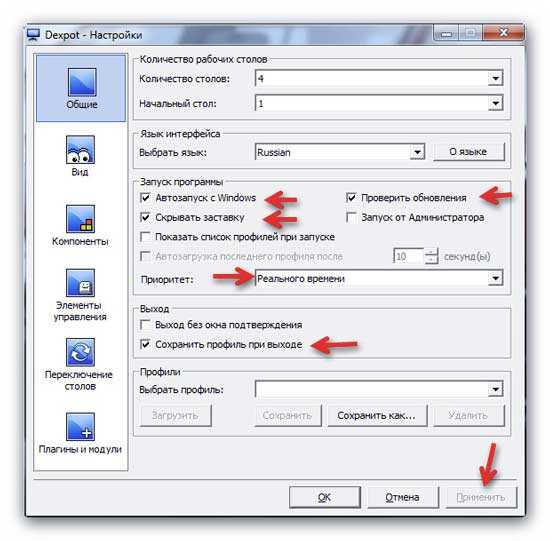
Что тут сказать? Просто сделайте, как у меня — думаю, что это оптимальные настройки и самые обязательные.
«Применить» не забываем нажать.
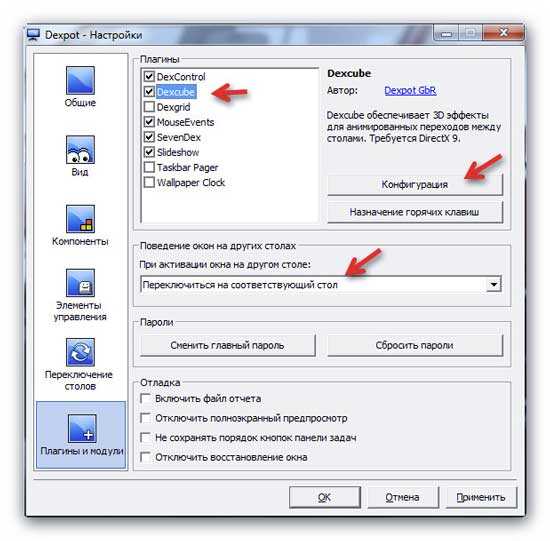
Далее переходим сразу в «Плагины и модули» для активации всех красивостей.
«SevenDex» — это та самая кнопка в панели задач, которая активна по умолчанию. Если не нужна — снимите галку.
Выводить отображение несколько рабочих столов можно и другими способами, например кликнув «Менеджер рабочих столов» в меню значка в трее.
Или «Просмотр рабочих столов» — появится окошко, которое можно разместить куда угодно изменив его размер. А ещё можно встроить миниатюры столов в панель задач…
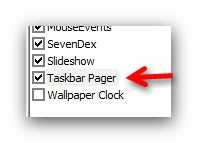

Просто кликайте по миниатюркам и будет вам счастье.
Все эти способы отображения рабочих столов настраиваются в разделе настроек — «Компоненты» …

Теперь настроим сами эффекты, возвращаемся в…
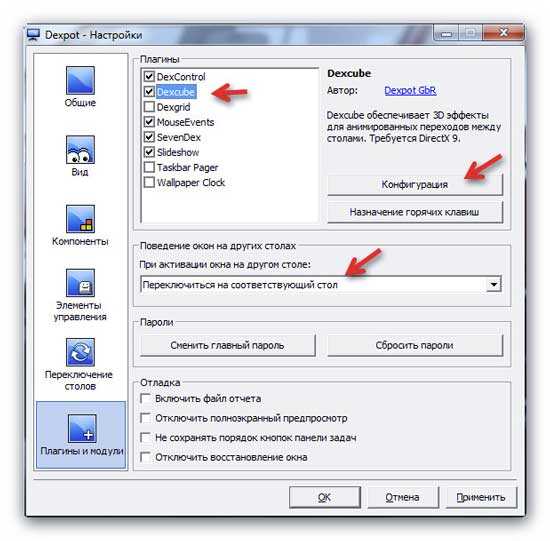
…и жмём «Конфигурация» …
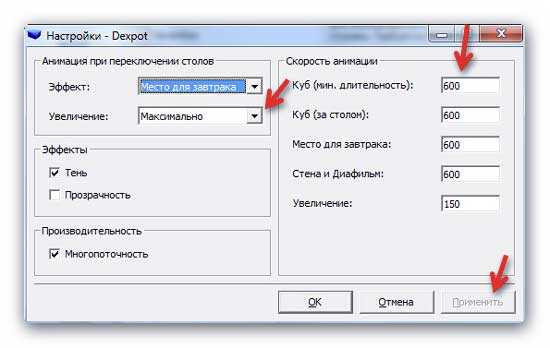
Скорость анимации я поменял увеличив её — так симпатичнее мне кажется. Эффект выберите сами, какой понравится.
Выше показал различные способы навигации по столам, но для себя выбрал управление рабочими столами с помощью мышки. Настраивается всё это дело тут…
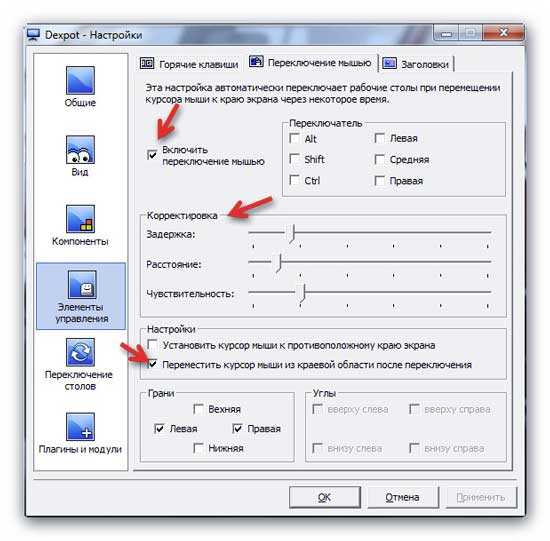
Обращаю внимание на галку «Переместить курсор…» — это, чтоб не продуло, если забудете курсор у края (виртуальные столы будут меняться бесконечно), а так курсор будет сдвигаться сам на пару пикселей назад и для перехода на следующий стол надо снова подвести курсор к краю экрана — очень удобно придумали создатели программы.
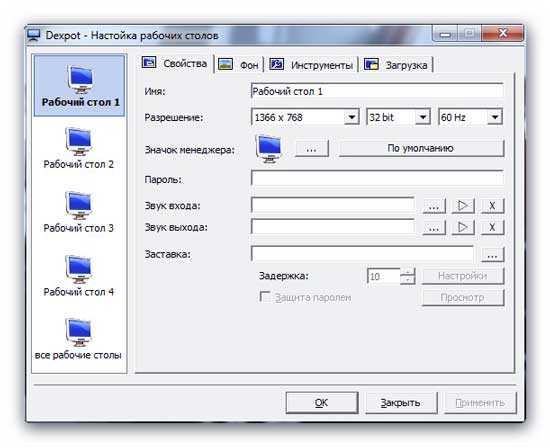
А в этом разделе настроек сможете изменить обои, разрешение экрана, частоту обновления, звуки и т.д. для каждого отдельно взятого рабочего стола. Чтоб попасть сюда — правой кнопкой мыши по значку в трее и «Настроить рабочие столы» .
А если там же выбрать пункт «Окна рабочих столов» то сможете распределить открытые окна или ярлыки между своими столами просто нажав на любой строчке левой кнопкой мыши и не отпуская её перетащив на номер стола, что слева.

В дальнейшем при создании новых ярлыков или окон они будут сразу на том столе, где их и создадите.
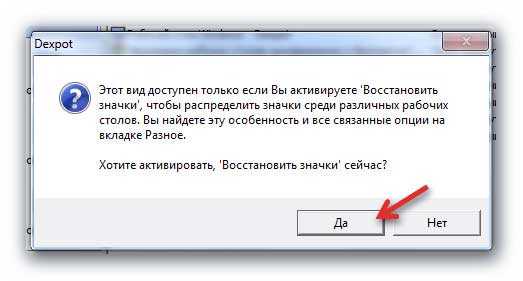
Такое окно появится при первом заходе в настройки значков — жмём «Да» конечно.
И последнее, что хотел бы показать…
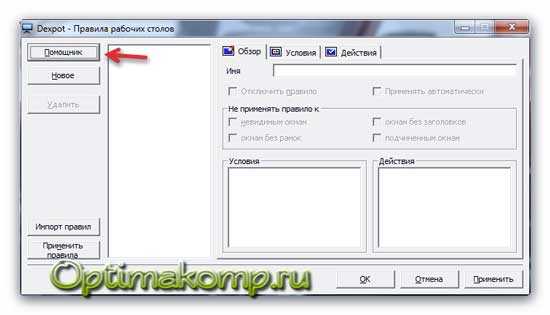
Это окно настроек правил для столов. Тут можно настроить, например запуск определённой программы при первом заходе или и последующих, на какой-либо рабочий стол.
Великолепная возможность. Пояснять нечего — есть замечательный, пошаговый «Помощник» .
Кстати, забыл дать несколько клавиатурных комбинаций — тоже очень удобно управлять виртуальными рабочими столами:
- Сочетание кнопок Win+W
- Alt+1 (или 2, 3, 4…)
Такие виртуальные рабочие столы для Windows. Надеюсь оцените всю красоту программы Dexpot.
До новых полезных компьютерных программ и интересных приложений для Андроид.












