Как создать DLNA-сервер для трансляции медиа на сетевые устройства
Привет, друзья. Продолжаем тематику публикаций, посвящённых сетевым технологиям Windows. В одной из недавних статей сайта мы рассмотрели, как настроить локальную сеть и расшарить файлы для общего доступа. А в этой статье мы разберём тему потоковой трансляции мультимедиа. Если ваш компьютер подключён к локальной сети, например, к домашней сети через роутер, вы можете сделать свой компьютер на базе Windows медиасервером и транслировать воспроизведение видео, аудио и изображений на сетевые устройства с использованием технологии DLNA. При сетевом расшаривании данных мы реализуем доступ к ним только с компьютерных и мобильных устройств. При настройке же DLNA-сервера доступ к медиаконтенту компьютера можно будет получить не только с других компьютеров, планшетов и смартфонов, но с любых сетевых DLNA-совместимых устройств, в частности, с ТВ-приставок и телевизоров Smart TV. Как всё это работает?
Итак, друзья, DLNA – это технология потоковой трансляции данных по локальной сети. Технология эта примечательна тем, что она позволяет передавать данные в сети, реализуемой как проводным, так и беспроводным подключением, она не требует каких-то специальных настроек, и её поддерживает множество типов современных устройств – компьютеры, мобильные устройства, телевизоры Smart TV, ТВ-приставки, медиаплееры, игровые приставки, устройства виртуальной реальности и т.п. Все эти устройства, если они обустроены поддержкой технологии DLNA и подключены в единую локальную сеть, могут по типу клиентских подключаться к DLNA-серверу и транслировать доступный на нём медиаконтент.
В качестве DLNA-сервера могут выступать специальные роутеры и сетевые хранилища с поддержкой функции медиасерверов. Эти устройства всегда будут в онлайне, и любой из пользователей локальной сети в любое время со своего устройства сможет подключиться к DLNA-серверу и получить доступ к медиаконтенту. В качестве DLNA-серверов также могут выступать компьютеры и мобильные устройства, но для этого на них необходимо настроить работу определённого программного обеспечения. Для реализации на Windows-компьютерах DLNA-серверов есть масса специального стороннего софта. Но, друзья, простейшая возможность настройки DLNA-сервера есть в штате самой Windows. В среде Windows 7, 8.1 и 10 с использованием системного функционала можем сделать свой компьютер медиасервером DLNA. А чтобы Windows-компьютер мог выполнять роль клиентского устройства, на котором воспроизводится сетевой контент с медиасервера, для этого нужен всего лишь штатный проигрыватель Windows Media Player.
Передача контента со звуком в браузере
Если вы участвуете в конференции через веб-приложение TrueConf (по WebRTC в браузере), то при демонстрации контента помимо видеопотока можно передавать и звук без установки дополнительного ПО.
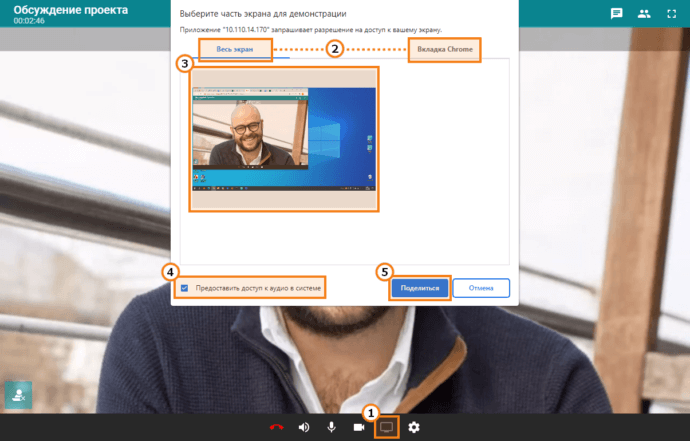
- Во время конференции нажмите кнопку на панели инструментов для перехода в меню показа контента.
- В появившемся окне выберите вариант Весь экран для передачи изображения с какого-либо из подключенных мониторов, или Вкладка Chrome для демонстрации контента с одной из открытых в этом же браузере вкладок. Передача видео со звуком из отдельного приложения (при выборе варианта Окно) недоступна.
- Выберите нужный экран или вкладку браузера в списке.
- Отметьте флажок Предоставить доступ к аудио в системе для передачи аудиопотока в дополнение к видео.
- Нажмите кнопку Поделиться, чтобы начать передачу контента со звуком.
Обратите внимание, что при выборе варианта Весь экран передаётся звук из всех запущенных в данный момент приложений.
Используйте для участия в конференции браузер только, если есть необходимость транслировать контент со звуком. В веб-приложении у вас будут ограничены некоторые возможности, доступные в полноценном клиентском приложении, например, для чатов (передача файлов, ответы, упоминания, и пр.).
Chromecast
Если технологию DLNA мобильные приборы не поддерживают, можно купить поддерживающий DLNA медиаплеер Chromecast. Цифровой медиаплеер позволяет транслировать на телевизор контент из Google Play, YouTube и Chrome.
Компактный прибор (с первого взгляда его можно спутать с флешкой или Mp3 Player) подключают в локальную сеть. Его предназначение – воспроизведение аудиофайлов и видеороликов.

Chromecast позволяет использовать обычный телевизор для получения на нем некоторых функций Smart-TV. Подключают цифровой медиаплеер через HDMI к телевизору или через USB-порт к основному источнику питания.
Как наладить связь между гаджетом и Chromecast:
- прибор подключается к домашней локальной сети, а через нее к Интернету через беспроводное соединение Wi-Fi;
- через компьютер осуществляется включение медиафайла, посылаемого на Chromecast и транслируемого на телевизор;
- файл управляется посредством телевизионного пульта управления.
Чтобы поменять аккаунт, прибегают к помощи компьютера или мобильного приспособления.
Обратите внимание! На протяжении всего процесса Chromecast даёт наглядные подсказки в работе.
Медиаплеер не оказывает влияния на работу мобильного оборудования или компьютера в процессе приема информации с них. Параллельно с просмотром контента доступна работа в Сети и осуществление звонков.
Включение звука с мобильного устройства

Нажмите кнопку «Дополнительные параметры в элементах управления собранием
Вы увидите список параметров. Нажмите кнопку Общий доступ.
Включите переключатель рядом со звуком, а затем коснитесь
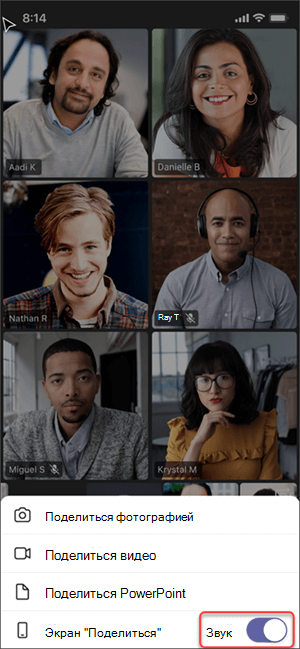
экрана «Общий доступ»
Все участники собрания теперь будут слышать звук с вашего устройства, и вы увидите уведомление на экране с подтверждением.
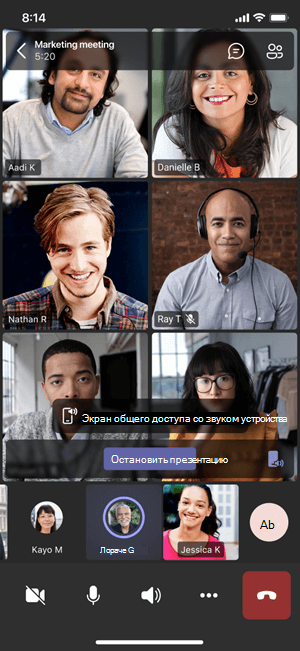
Примечание: Эта функция доступна только на устройствах под управлением Android 10 или iOS 13.
Цифровой мост Sonore opticalRendu – заоблачное качество
Цена – 94 000 руб.
Плюсы – High End по цене Hi-Fi
Минусы – потребуются другие элементы тракта
Кому подойдет – тем, кто хочет лучшее за относительно небольшие средства
Здесь придется «потанцевать с бубном» – нужен оптический свитч или фирменный оптический конвертер (еще 20 000 руб.) для Ethernet-сети, потребуется потоковый UPnP-сервер и ЦАП с USB-входом. Но труд и вложения будут оправданы – самая прогрессивная на сегодня оптическая разводка гарантирует ошеломляющее качество звучания. В звучании Sonore opticalRendu есть тот самый «бриллианс», за которым охотятся все любители техники класса High End.

Операционная система Андроид
Android — популярная операционная система, предназначенная в первую очередь для работы с сенсорными экранами. Мобильные приборы без операционной системы превращается в нерабочий девайс. Современные смартфоны — компактные компьютеры, которые заменяют домашние ПК в нужном случае.

Систему Андроид можно встретить на планшетах, смартбуках, игровых приставках, телевизорах и другом оборудовании. Операционная система позволяет пользоваться Интернетом, играть в различные игры, смотреть видеоролики, слушать аудиозаписи и т. д. Главным достоинством является установка различных приложений. С их помощью мобильные приспособления становятся верными помощниками их пользователей.
Покупая новый телефон, потребители иногда решают, что лучше: Андроид или Iphone? Андроид — это операционная система, а Айфон— продукт компании Apple со своей операционной системой.
Купив новую модель смартфона с операционной системой Андроид, покупатели интересуются как им пользоваться? На приспособлениях есть быстрое меню, расположенное в нижней строчке экрана, где вся важная информация.
Справка

1. Кнопка «Начать трансляцию» — после нажатия на неё вы начинаете транслироваться.
Трансляция идёт с устройства записи по умолчанию (обычно это микрофон)
При первом нажатии браузер попросит доступ к вашему микрофону. Нажмите «разрешить», чтобы начать эфир.
Если вы транслируетесь с нашего сервера, то эта кнопка запускает трансляцию с микрофона.
При первом нажатии транслятор попросит доступ к вашему микрофону (как на рисунке ниже). Нажмите «разрешить», чтобы начать эфир

2. «Начать запись» — позволяет осуществить запись эфира, время записи ограничено по времени. После сохранения новый файл появится в папке «Записи», которая находится на вкладке «Записи/подкасты».
При трансляции музыки с Vолнореза, она идёт напрямую с нашего сервера не загружая ваш интернет!
3. Данное поле сделано для прослушивания своего эфира и отображения информации по количеству слушателей. Нажмите на кнопку чтобы начать слышать свой эфир, если хотите услышать еще и свой голос, то поставьте галочку напротив “Слышать себя”.
«Тема эфира» служит для того, чтобы привлечь заинтересованных слушателей на станцию. Она (если указана) отображается в плеере, в виджете правой колонки сайта «Сейчас онлайн» и, по возможности, везде где показывается ссылка на вашу станцию
4. Регулятор громкости микрофона.
5. Регулятор громкости автодиджея. После отключения транслятора (закрытия страницы трансляции) громкость автодиджея будет восстановлена до 100%.
6. Регулятор громкости музыки из плей листа. Громкость применяется только для того трека, который включен на этой же странице трансляции.
7. Создание новой папки для хранения музыки в трансляторе.
8. Загрузка музыки.
9. Раздел «Плейлисты» – управление музыкой и плейлистами при проведении трансляции. Для начала трансляции вам необходимо перенести сюда музыку.
10. Автодиджей – для того чтобы ваша станция работала круглосуточно вам необходимо включить автодиджей прежде чем покините станцию.
11. Индикация проигрывания трека в трансляторе. Тут вы можете перемотать трек или узнать время до его окончания.
12. В этом поле вы можете управлять треками при трансляции. Включить любой трек из при нажатии на соответствующую кнопку, выбрать громкость трека, перемотать его или изменить порядок проигрывания путем перетаскивания трека вверх или вниз.
13. Кнопка сохранения плейлиста.
Если вы хотите предварительно прослушать композицию, перед тем как отправить ее в эфир, то это легко сделать нажав на play в левом списке. При этом проигрываемый музыкальный трек будет слышен только вам. Запущеная в эфир композиция при этом не прерывается!
Трансляция всех звуков со своего компьютера
Этот раздел предназначен для тех, кто желает транслировать звук прямо со своего компьютера или использовать профессиональные программы и оборудование
Самым простым и доступным способом пустить в эфир то, что вы слышите из своих колонок является использование встроенного в звуковую карту микшера.
Таким образом можно транслировать: музыку со своего компьютера и сторонних сайтов, обработанный специальными программами звук (в том числе смикшированный в реальном времени), звук с диджейского пульта.
Для этого вам необходимо убедиться в том, что у вас установлен звуковой драйвер соответствующий вашей звуковой карте. Его можно найти на диске прилагавшемся к компьютеру при покупке или на официальном сайте компании, на которой был произведён ваш компьютер/ноутбук или звуковая карта. Если у вас стоит звуковая карта Realtek (что скорее всего, именно они чаще всего встроены в материскую плату), то у вас на 100% есть оборудование соответствующее всем требованиям.
Далее вам требуется заменить устройство по умолчанию с микрофона на стерео микшер, это необходимо для того чтобы все воспроизводимые звуки с ПК шли в эфир.
Пример для Windows 7 (в других ОС действия практически аналогичны)
Чтобы сделать это необходимо: на панели инструментов Windows справа внизу щелкнуть правой клавишей мыши на иконку регулировки громкости и в появившемся списке выбрать пункт «записывающие устройства».
В открывшемся окне выбрать устройством по умолчанию «стерео микшер» (при этом если вы все правильно сделали, то стерео микшер будет отмечен зеленой галочкой), далее нажимаем «OK». Обновляем страницу с транслятором и нажимаем «Трансляция» — все звуки с вашего компьютера, которые слышны в колонках и наушниках (включая кваканье ICQ и Mail агента) пойдут в эфир.
Чтобы не было фона в эфире используйте наушники!

Трансляция с ПК
Трансляция с ПК — это дополнительная, платная услуга, входящая в комплект услуг «Профи»
Вы можете делать захват всех звуков с компьютера и транслировать их по протоколу Icecast с помощью специализированных программ трансляции.
Для этого нужно использовать параметры Icecast подключения на странице настроек станции (меню «Настройки» > «Настройки станции»):

Вы можете использовать программное обеспечение сторонних производителей: «SAM Broadcaster», «RadioBOSS», «Butt» и так далее, а также наше программное обеспечение на основе открытого кода программы «Butt».
Скачать программу трансляции
Как загрузить музыку на сайт
Чтобы загрузить музыку на сайт необходио:
Начнётся процесс загрузки.
Загрузка файлов прервётся если вы закроете страницу сайта.
Название и описание трека формируется автоматически на основании содержимого файла, но его можно поменять после загрузки
Примечания:
Для чего нужен Автодиджей (автотранслятор) и как с ним работать
Автодиджей — это дополнительная, платная услуга, входящая в комплект услуг «Стандарт» и «Профи»
ТРАНСЛИРОВАТЬ, В ТОМ ЧИСЛЕ И МУЗЫКУ, СО СВОЕГО КОМПЬЮТЕРА МОЖНО И БЕЗ НЕГО!
Необходимость в автодиджее возникает тогда, когда вы хотите, чтобы ваша радиостанция работала круглосуточно, но сами не можете находиться возле компьютера все это время. Автодиджей будет работать даже если вы отключите свой ПК.

1. Запускает/останавливает автодиджей c текущим плейлистом.
2. Данная опция предназначена для обеспечения бесперебойной работы вашей станции.
Если опция включена, то автодиджей приостанавливается, когда вы начинаете трансляцию (через транслятор на сайте или с помощью какого-либо программного обеспечения). Если трансляция прерывается, то автодиджей возобновляет воспроизведение плейлиста.
3. Применяет изменения в плейлисте без перезапуска автодиджея.
4. Отменяет все изменения в плейлисте и отображает список треков, который воспроизводится в данный момент.
5. Включение/отключение перемешивания воспроизведения композиций.
6. Включение/отключение плавного перехода между композициями (кроссфейд).
7. Выбранный трек, с которого начнётся воспроизведение после нажатия кнопки «Старт»(1) или «применить»(3).
8. Трек, который воспроизводится в данный момент.
9. В данный список вам необходимо перенести треки для работы автодиджей. Плейлист сохраняется автоматически при изменении.
Как работать с расписанием
С помощью расписания можно задать режим работы автодиджея по времени суток, датам и дням недели.
Расписание позволяет:
- задать интервал работы плейлистов указав время запуска и остановки плейлиста, для интервала плейлиста можно указать параметры перемешивания, кроссфейда и способ отображения названия в плеере;
- задать точное время запуска джингла или подкаста;
- задать интервал, в котором, через определенный период времени, будут запускаться джинглы;
- указать дни недели и/или даты, для которых будут применяться указанные выше параметры;
Все настройки расписания выполняются на отдельной странице:

Здесь можно создать одно или несколько расписаний с разными приоритетами (низкий, средний, высокий). Для этого нужно нажать кнопку «+» в строке «Расписания»

Для каждого приоритета отображается свой значок:
В каждом расписании нужно выбрать дни недели. Дополнительно можно указать даты начала и/или окончания работы.
Затем нужно задать время работы плейлистов и/или время выхода джинглов/подкастов.
При этом есть возможность задавать расписание только для плейлистов или только для джинглов. Для этого нужно снять «галочку» перед заголовком «Плейлисты» или «Джинглы», если Вы хотите отлючить в расписании плейлисты или джинглы соответственно
Добавление плейлистов
Чтобы добавить плейлист, нажмите кнопку «+» рядом с заголовком «Плейлисты»

Здесь нужно выбрать один из плейлистов, которые доступны на станции, и указать интервал времени (минимальное время работы плейлиста — 30 минут).
Для каждого интервала можно указать параметры перемешивания, кроссфейда и способ отображения описания в плеере.
Если отметить опцию «Показывать название плейлиста», то можно будет указать другое имя для отображения в описании трансляции (плеере).
Добавление джинглов
Нажмите кнопку «+» рядом с заголовком «Джинглы», чтобы довить новый джингл

При добавлении джинглов/подкастов нужно учитывать ряд особенностей:
- джингл/подкаст вставляется с помощью плавной врезки в текущий плейлист автодиджея, при этом плейлист приостанавливается на время воспроизведения трека;
- джингл/подкаст можно запускать с переодичностью от 5 до 180 минут в заданном интервале времени (область закрашена серым цветом) либо разово (трек выделен красным цветом);
- если длительный трек запускается с перидичностью и его время больше периода, то следующий джингл будет пропущен;
- если на одно и тоже время попадает воспроизведение джингла/подкаста с переодичностью и джингла/подкаста с единичным воспроизведением, то в расписание будет добавлен единичный джингл/подкаст;
В верхней части страницы расположены кнопки отмены/повтора действия, сохранения расписания и сброса изменений. Они становятся доступны, когда Вы вносите калие-либо изменения. Когда настройка расписания будет завершена, необходимо нажать кнопку «Сохранить изменения».
Время работы расписания вычисляется для часового пояса, который указан в настройках станции.
Если расписание на какой-либо период времени не задано, то будет играть «базовый» плейлист автодиджея.
По умолчанию диджеи (ведущие) не могут редактировать расписание, чтобы предоставить диджею доступ к редактору расписания нужно добавить ему соответсвующие права («Настройки» -> «Ведущие»)
Приоритет расписаний
Если задано несколько расписаний, то в определенный день работает только одно расписание для плейлистов или джинглов.
Приоритет определяется следующим образом:
1) Выбирается расписание с максимальным приоритетом, выбранном при создании (высокий -> средний -> низкий);
2) Выбирается расписания с заполненными полями ( указаны обе даты -> указана только одна дата -> указаны только дни недели );
3) Если у расписаний получается одинаковый приоритет, то будет выбрано последнее по списку (которое создано позже других).
Посмотреть сформированное расписание для определённой даты можно в трансляторе на вкладке «Автодиджей» -> «Расписание».

Здесь можно увидеть какой плейлист или джингл/подкаст будет играть определённое время.
Как поменять логотип станции
Чтобы изменить логотип станции, нужно зайти в настройки оформления станции (верхнее меню «Настройки» -> «Оформление станции») и загрузить нужный файл в разделе «Логотип станции».
Рекомендуемый размер логотипа 320х180 пикселей.
Как «раскрутить» свою станцию
Итак, вы создали своё радио, загрузили музыку и начали трансляцию. Теперь главный вопрос — где взять много слушателей!?
Для решения этой проблемы есть несколько основных подходов, но все они сработают только при условии, что ваша станция действительно интересна (это отдельная тема подробно описанная на нашем форуме).
Самое лучшее, что можно сделать — это использовать сразу все подходы. В таком случае произойдёт «цепная реакция». Т.е. Чем больше слушателей уже на станции — тем большему количеству слушателей она будет интересна.
1. Стараться поддержать разговор со всеми зашедшими на станцию. Банальный «Привет :-)» — уже настраивает на позитивный лад. Конечно, это может кого-то отпугнуть, но, в абсолютном большинстве случаев является большим плюсом. Таким образом уже можно собрать аудиторию, но здесь есть прямая зависимость между количеством людей на станции и вашим ораторским талантом. Не бойтесь заводить задушевные разговоры, созваниваться со слушателями, выяснять их мнения и предпочтения по поводу музыки.
Однако, вот вы здесь, готовы общаться, а слушателей всё нет! Что делать? Читать дальше :о)
2. Пригласите друзей — это даст первый толчок на пути к успеху. Приглашать нужно не просто «самых-самых» и избранных, а всех подряд из списка в ICQ, Mail агенте, Skype, Ventra, ВКонтакте, даже тех, кто сейчас оффлайн. Не решайте за людей будет им это интересно или нет — они умные, поверьте, сами смогут сделать свой выбор 🙂 Таким образом можно уже собрать толпу.
3. Воспользуйтесь кнопками социальных сетей под плеером на вашей станции. Они позволят вашим товарищам узнать о том, что вы создали свою станцию. Ведь большинство людей не сидит онлайн круглосуточно. Вот они придут с работы или учёбы, зайдут «ВКонтакте», а там новость о вашем радио — бац! и они у вас на станции.
Большим дополнительным плюсом будет если вы попросите друзей понажимать на эти кнопочки — такой подход может спровоцировать цепную реакцию.
4. Этот способ подойдёт не каждому, но игнорировать его не стоит. Хорошая статья или новость попадает на главную страницу Vолнореза, её читатели автоматически становятся вашими слушателями. Так что, если вы являетесь счастливым обладателем писательского таланта и тарифного плана «Стандарт» или «Профи» — вам обеспечены дополнительные 100-300 человек в сутки.
5. Рекламный баннер в афише (доступен только пользователям «Стандарта» и «Профи») — хорошее подспорье, ведь практически каждый посетитель сначала попадает на главную страницу сайта и первое что он видит — это большие красивые картинки станций в самом начале страницы. Такая «картинка» может привлечь порядка 200-500 человек в сутки! Чтобы поставить свой баннер в афишу — нажмите в нижней административной панели «Моя реклама на Волнорезе»->»Реклама в афише»
6. Так же Вы можете воспользоваться услугой «Баннерная реклама» для того что бы прорекламировать свою станцию. Ваш баннер будет показываться пользователями всех онлайн станций. Вы также сможете настроить время проведения и целевую аудиторию Вашей рекламной компании.
Настроить баннер можно пройдя по ссылке или выбрав в верхнем меню «Реклама»->»Баннерная реклама»
1. Включение/отключение показов баннера.
2. Окончательный вид баннера.
3. Показы сегодня/показы всего/оставшиеся показы с таргетингом ( оставшиеся показы без таргетинга )
4. Настройка внешнего вида баннера, может быть: текст (например: с ссылкой на вашу станцию) или картинка при клике на которую пользователи так же смогут попасть на вашу станцию.
5. Правила, дополнительные настройки, статистика и оплата баннера.
Таргетинг.Тут вы можете настроить: количество показов в день, количество показов уникальному пользователю (т.е. одному и тому же пользователю Ваш баннер будет показываться столько раз сколько вы захотите.), время показа ( например: если выбрано время с 1 до 4 , то ваш баннер будет показываться с 01:00:00 до 03:59:59 ), показывать пользователям по всему миру или находящимся только выбранных странах или регионах.
Статистика. Здесь отображается статистика показов и переходов (кликов) Вашего баннера. CTR процентное соотношение переходов к показам.
Оплата. Здесь Вы можете оплатить баннер.
ВНИМАТЕЛЬНО! ознакомьтесь с пунктами:
1. Баннеры на рекламной площадке сменяют друг друга каждые 60-90 секунд
2. Один и тот же баннер не показывается одному посетителю чаще чем один раз в 15 минут
3. Картинка и описание НЕ ДОЛЖНЫ содержать: матерные слова, слова порочащие честь и достоинство посетителей сайта или сторонних лиц, призывы к насилию, порнографию
4. Картинка и описание НЕ ДОЛЖНЫ нарушать авторские права
В случае нарушения требований к изображению и описанию — баннер будет запрещён к показу, при этом ВНЕСЁННЫЕ СРЕДСТВА НЕ ВОЗВРАЩАЮТСЯ.
Помните, что мало пригласить на станцию как можно больше народа, важно чтобы ему понравилось то, что он услышит! Тогда слушатели будут подолгу оставаться на вашем радио и заходить на него снова и снова
Чем развлечь слушателей
Чтобы слушателям было интересно, эфир необходимо разнообразить различными играми и забавами.
Правила самых популярных из них, мы собрали и подготовили для Вас здесь.
Собственный дизайн
Мы будем рассматривать оформление на примере радиостанции Amsterdam, так как в нём используются практически все настройки оформления.
ВНИМАНИЕ. Все изменения в настройках применяются «на лету» — никаких дополнительных кнопочек и перезагрузок страницы не нужно!
Попасть на страницу настроек дизайна можно через верхнюю панель администрирования. В ней необходимо выбрать «Настройки»->»Оформление станции»
Администратор станции может запретить ведущим изменять дизайн. В таком случае этого пункта меню просто не будет
Итак, при входе на страницу оформления вы увидите следующее:

Оформление станции можно, условно, разбить на три этапа:
1. Загрузка логотипа
2. Загрузка фона
3. Размещение картинки
Изображение на заднем плане, в зависимости от вашего желания, может располагаться:
Будте внимательны, если картинка слишком маленькая, а вы выбрали тип размещения «без повтора» — её будет не видно так как она будет «под страницей» (чтобы её увидеть поставьте галочку на «прозрачный фон страницы»)
Также Вы можете зафиксировать задний план. Данная функция очень удобна чтобы просто поставить статичную картинку на задний план, которая не будет прокручиваться вместе с содержимым страницы. В таком случае можно просто установить картинку как на рабочем столе Windows. Такие картинки (Wallpaper — см. Yandex, Google), кстати, очень хорошо подходят по всем требованиям
4. Установка типа размещения фонового изображения и цветов

Исходная картинка для загрузки. В данном случае amsterdam.jpg, 1700х1000 px, 82 килобайта.

После загрузки изображения страница радиостанции примет вот такой вид.

Изменяем «Отступ страницы от верхнего края», ставим в нём значение 80 (нужно чтобы освободить место для заголовка станции вверху страницы)
Далее, при прокрутке справа и слева видим резкий переход между фоном (отмечено красными прямоугольниками). Это происходит потому что фон повторяется. Чтобы избежать этого ставьте галочку рядом с «Фиксированный задний фон».

Как назначить ведущего
Для того чтобы назначить второго диджея необходимо зайти на свою радиостанцию под своим логином (логин — название вашей радиостанции) и паролем. Внизу вы увидите навигационную панель. Нажимаем пункт меню «Настройки», далее этот пункт раскрывается и мы выбираем «Настройки станции».
Далее открывается страница с настройками вашей радиостанции, где вы можете ввести описание канала, адрес почтового ящика, сменить пароль, назначить пароль для диджеев, поменять название радиостанции, скопировать JS-Code (код плеера для вставки на свой сайт), а так же добавить ведущего.
Итак, изначально в разделе «Настройки» у вас открыта вкладка «Общие», для добавления ведущего вам необходимо нажать соответствующую вкладку, как показано на рисунке ниже.

ВЕДУЩИЕ
Процесс добавления ведущего можно разделить на два этапа (на рисунке блок №1 и блок №2), в первом блоке вы включаете кнопку приема заявок, и на главной странице вашей радиостанции слушатели увидят (после обновления страницы), над плеером в заголовке станции кнопку приема заявок, нажав на которую они отправят заявку вам.

Далее, поступающие к вам заявки вы принимаете или отклоняете, а потом нажимаете «Сохранить». После сохранения ведущий перемещается в блок №2 «Действующие ведущие», где ему наделяются права (менять дизайн или логотип, загружать или удалять треки, писать и удалять новости и события в расписании эфиров, подключать и продлевать тарифный план, а также вести эфир)
Блок №3 служит для входа на вашу станцию гостей, например тех лиц у которых вы хотите взять интервью. (У гостей ограничены права во всем, в том числе и на бан слушателей в чате).
Для подключения гостевого пароля следует:
1. Нажать на кнопку активации пароля для гостя
2. Вписать пароль
3. Сохранить нажатием на соответствующую кнопку
После того как вы все сделаете, отдаете гостю ваш ЛОГИН и созданный пароль.
Ваш логин и созданный пароль гость должен будет ввести для входа на сайт. В верхнем меню справа располагается кнопка «вход», после нажатия на которую открывается форма для ввода логина и пароля!
Публикация статей и новостей
С помощью публикации статей можно не только информировать своих слушателей о предстоящих событиях и тематических трансляциях, но и привлечь новых с главной страницы Vолнореза и поисковых систем.
Чтобы попасть в редактор статей — нажмите в верхнем меню «Настройки»->»Публикация статей»
Администратор станции может запретить ведущим редактирование статей, в этом случае такого пункта меню просто не будет
Примечание:
На главную страницу Vолнореза попадают далеко не все статьи и новости. Выбор таковых администрация проекта оставляет за собой
Пример публикации

Что нужно, чтобы моя статья оказалась на главной
После публикации статьи, наш модератор определяет показывать-ли её на главной странице Vолнореза или нет.
Хотелось бы осветить какими именно принципами мы руководствуемся при принятии этого решения.
Вот перечень основных требований к статьям, показывающимся на главной:
1. Уникальность текста статьи должна быть более 80% — если статья содержит информацию глобального масштаба, т.е. освещает события происходящие за пределами нашего ресурса (проверить статью на уникальность можно скачав программу со страницы: http://advego.ru/plagiatus/)
2. Статья или заметка должна содержать информацию о музыке, радио или смежных областях: примеры статей можно посмотреть на главной странице. В крайних случаях допускается статья, которая освещает события, интересные каждому. Эти случаи действительно исключительны, вроде: «Наши высадились на Марсе!» или «Наша футбольная сборная выиграла чемпионат мира!»
3. Статья должна состоять не менее чем из 250 символов и иметь картинку
4. На главную может попасть даже статья из разряда «Мы открылись», «Сегодня пройдёт конкурс» или «В 18:00 пройдёт передача посвящённая. «, если она подробно описывает «что, где, когда, для кого», а может и «почему, зачем, кто ведущий, гости, какая музыка будет играть. «
5. Естественно, статья должна быть написана грамотно, без мата и оскорблений
6. Не допускаются на главную статьи типа:
P.S. Постарайтесь заинтересовать не только своих слушателей, но и других посетителей сайта
Как создать подкаст?
Для того что-бы создать подкаст, у вас должна быть своя станция на волнорезе, либо вы должны быть диджеем на другой станции.
Раздел создания подкастов находится в настройках пользователя.

После того как вы выбрали станцию и нажали кнопку «Выбрать со станции».Откроется диалоговое окно с папками данной станции из раздела записи. Необходимо выбрать, ту запись, которую вы хотите оформить как подкаст нажитием на кнопку (рисунок ниже).

После этого нужно будет ввести заголовок и описание к подкасту. Затем выбрать жанр(категорию или тему). Если необходимого жанра нет, вы можите самостоятельно добавить его нажав кнопку «Добавить». Введите название и нажмите «Сохранить». Для отмены добавления оставьте поле пустым и так же нажмите «Сохранить». Названия должны быть корректными и не должно задевать чьи-либо взгляды. В случаи нарушения данного ограничения, добавление будет только через модерацию.

После того как введены все данные, и нажата кнопка «Сохранить» создается подкаст, чтобы его увидели слушатели и пользователи необходимо сделать его видимым, т.е. опубликовать (кнопка глазок на самом подкасте).
При создании подкаста трек переносится в специальную папку, из которой его нельзя ни перенести, ни удалить. Если подкаст опубликован и прошел нашу модерацию, то в памяти данный трек не учитывается.
Можно опубликовать трек как подкаст только один раз. В случаи, если подкаст создан двумя и более ведущими, вопросы и споры, а том, кто будет публиковать подкаст и т.д. и т.п. решаются правообладателями самостоятельно, без помощи администрации сервиса.












