↑ Запуск антивирусного ПО в безопасном режиме
Если на ПК не запускается/устанавливается обычный антивирус, это ещё не значит, что вы не сможете запустить его в безопасном режиме. Напоминаем, что загружаться в безопасном режиме в Windows можно с помощью штатной оснастки msconfig, активировав на вкладке «Загрузка» одноименную опцию.
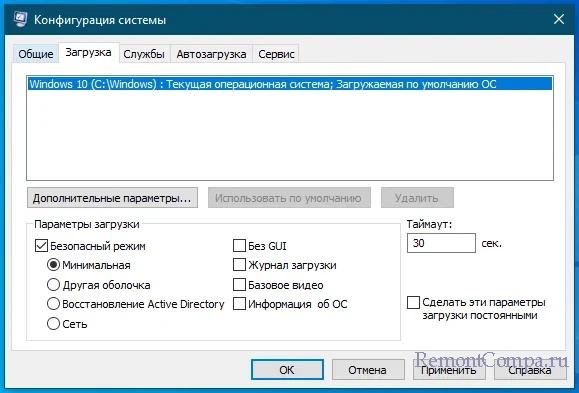
Для проверки компьютера на предмет заражения вы также можете воспользоваться антивирусным сканером, например, Dr.Web CureIt. Утилита полностью бесплатна для домашнего использования, чтобы её скачать, вам нужно будет указать рабочий email, — на него будет отправлена ссылка на скачивание.
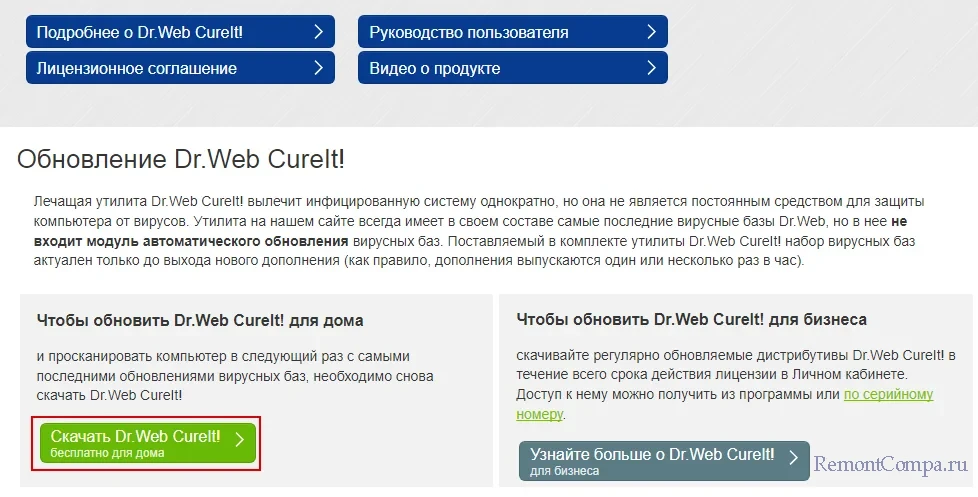
Dr.Web CureIt хорош тем, что как раз создавался для подобных случаев, этот сканер не нуждается в установке, следовательно, вы можете записать его на флешку и подключить её к загруженному в безопасном режиме заражённому компьютеру.
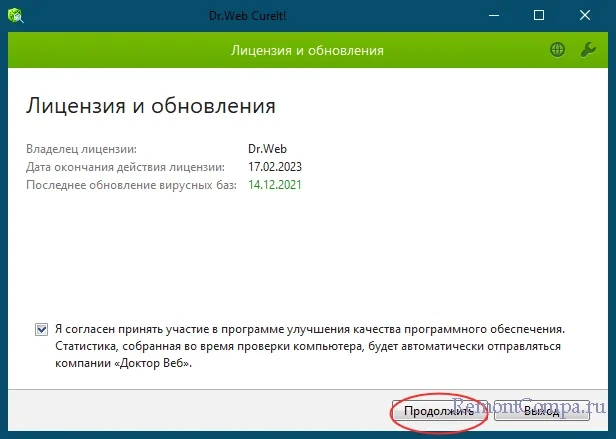
Сканер поддерживает быстрый и выборочный режимы сканирования, используйте выборочный режим для более тщательной и глубокой проверки. Нажмите в главном окне утилиты «Выбрать объекты для проверки», отметьте все пункты и только потом запустите сканирование.
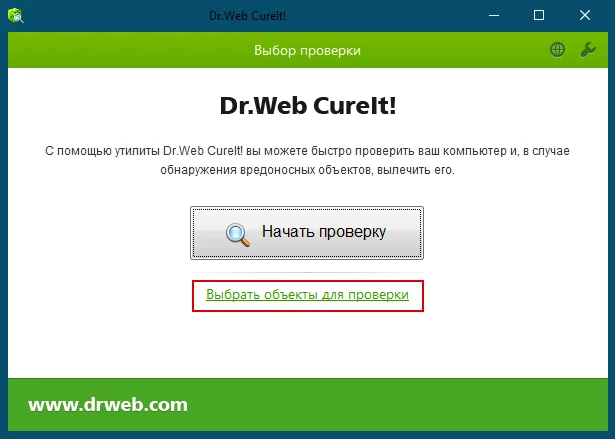
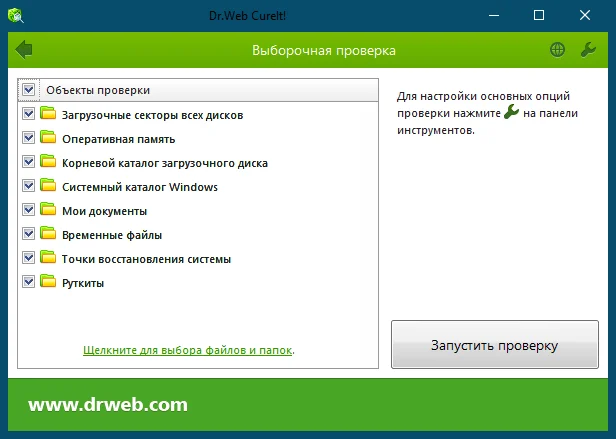
Как удалить вирус, закрывающий браузер и не дающий запускать антивирусы
Для удаления мы можем использовать антивирусы с загрузочной флешки (вирус точно не помешает их запуску), но для начала рекомендую следующие варианты, есть большая вероятность, что вредоносное ПО их «пропустит»:
-
— рекомендую его, а не AdwCleaner, потому что последний обычно блокируется такими вирусами. — специально созданное для обхода обнаружения и блокировки рассматриваемым вредоносным софтом.
Если эти инструменты не помогли, оптимальным и самым эффективным решением будет скачать Dr.Web CureIt! (официальная страница для загрузки нужного варианта — https://free.drweb.ru/aid_admin/ ), создать загрузочную флешку с этим антивирусом (если .exe файл для создания флешки не запускается из-за вируса, на той же странице можно скачать ISO файл и записать его на флешку с помощью программ для создания загрузочной флешки), загрузиться с этой флешки и выполнить сканирование системы и удаление вирусов.
Если остаются вопросы или вам не ясно, как выполнить какое-либо из действий — оставляйте комментарий, я постараюсь помочь.
Как удалить вирус, который не дает установить антивирус
Некоторые компьютерные вирусы блокируют установку антивирусного программного обеспечения. В таких случаях необходимо самостоятельно найти вредоносные файлы или воспользоваться специализированным ПО.

- Как удалить вирус, который не дает установить антивирус
- Как разблокировать вирус
- Как удалить вирус, который не удаляет антивирус
- — Dr. Web CureIt;
- — доступ в интернет.
Попробуйте воспользоваться программой Dr. Web Cure It. Она не требует установки, а сканирование системы начинается сразу после запуска exe-файла. Скачайте эту программу, посетив ресурс http://www.freedrweb.com/cureit. Перезагрузите компьютер и запустите операционную систему в безопасном режиме. Для этого нажмите и удерживайте клавишу F8 после старта загрузки с винчестера.
Запустите скачанный exe-файл и подождите, пока программа завершит сканирование системных файлов. Этот процесс может занять достаточно много времени. Обязательно следите за ходом процесса. Вам будет предложено самостоятельно удалить определенные файлы или выбрать другой вариант действий с ними.
Если вы знаете, какие именно файлы необходимо удалить, то попробуйте сделать это самостоятельно. Если система не позволяет полностью удалить некоторые компоненты вирусного ПО, то попробуйте метод удаления «в корзину».
Если при попытке удаления файла появляется окно с сообщением о том, что данный файл занят другим процессом, то вновь запустите систему в безопасном режиме. Если после этого вы не смогли удалить вирусный файл, то нажмите сочетание клавиш Ctrl, Del и Alt.
После открытия диспетчера задач поочередно отключите все процессы, которые не являются системными. Ни в коем случае не отключайте процесс, если вы не уверены в его предназначении. Это может привести к отказу операционной системы. Повторите попытку удаления файла после остановки ненужных процессов и служб.
Попробуйте выполнить процедуру восстановления системы. Используйте контрольную точку, созданную до возникновения неполадок или появления вредоносных файлов. Этот метод поможет удалить вирусное ПО в том случае, если оно было установлено совместно с какой-либо программой.
Причина и решение
Причина невозможности установить или запустить антивирусный продукт не компьютер, заражённый вирусом, — активность последнего. Вредоносный код загружается вместе с операционной системой, после чего блокирует работу всех других приложений, представляющих для него потенциальную угрозу. Пользоваться «Диспетчером задач» или многократно перезагружать ПК в этом случае бесполезно: обычно опасные программы маскируются под безобидные процессы, а кроме того, они часто «неубиваемы» обычными системными средствами. Именно поэтому вирус не даёт открыть антивирус — работа последнего блокируется, и пользователь или вовсе не видит запуска, или через несколько секунд срабатывает блокировка антивирусного программного обеспечения.
На предварительном этапе нужно сделать следующее:
- Вспомните, когда в последний раз инсталлировали или запускали программу, к которой утратили доступ.
- Поищите в списке «Автозагрузка», доступном в «Диспетчере задач», подозрительные процессы — может быть, не запускается антивирус из-за одного из них.
- Если вручную устанавливали какую-либо «специальную» или загруженную из неблагонадёжного источника программу, попытайтесь удалить её, а также каталог, в котором она размещалась.
После этого снова перезагрузите ПК. Проблема остаётся? Тогда переходим к первому способу её устранения.
Закрыто Вирус блокирует установку антивирусов
3) Скопируйте текст КОДа — в буфер обмена.
uVS: start.exe, текущий пользователь, меню, скрипты — выполнить скрипт из буфера обмена.
ПЕРЕД ВЫПОЛНЕНИЕМ СКРИПТА, ЗАКРЫТЬ БРАУЗЕРЫ!
ВНИМАНИЕ : По окончанию выполнения скрипта компьютер выполнит перезагрузку !

Спасибо, файл проверил — вирусов не найдено, но удалил, т.к. не использую не знаю что это.
Скрипт выполнил.
FRST во вложении.
- Addition.txt (94.21 КБ)
- FRST.txt (125.16 КБ)
1) Скопируйте приведенный ниже текст в Блокнот и сохраните файл как fixlist.txt в ту же папку откуда была запущена утилита Farbar Recovery Scan Tool:
.
Запустите FRST и нажмите один раз на кнопку Fix и подождите.
| Код |
|---|
Программа FRST создаст лог-файл (Fixlog.txt). Пожалуйста, прикрепите его в следующем сообщении!
2) Далее (даже если проблема решена) выполните лог программой Malwarebytes ( программа должна установиться )
http://forum.esetnod32.ru/forum9/topic10688/
Выберите вариант сканирования: Быстрое или Полное сканирование.
Отчет предоставить для анализа ( в своей теме на форуме ).
Отчёт нужно предоставить в .txt ( блокнот )
3) Удалите хвосты от: Bitdefender Avast и прочих антивирусов которые пробовали установить.
https://www.comss.ru/page.php?id=1199
https://www.comss.ru/page.php?id=383
! Избегайте избыточного цитировавания.

Спасибо!
После использования FIX, стало возможно устанавливать антивирусы.
Логи по FIX и Malwarebytes во вложении.
Если не затруднит, можете в двух словах объяснить как была заблокирована возможность установки антивирусов, и как ваш скрипт ее вернул, спасибо!
- Fixlog.rar (16.83 КБ)
Установку антивирусов блокируют:
— Созданием правилзапретов в настройках групповой политики ( Group Policy )
Чаще всего используют: Правило сертификата ( блокировка запуска по цифровой подписи )
Блокированием работы на уровне сети — запретить обращаться к портам. ( заблокируется установка компонентов и обновление, регистрация )
— При активном вирусе перехват запущенных процессов и их завершение.
— Создание папоккаталогов с повышенными привилегиями — блокировка доступа ( антивирус не может создать свой каталог для установки )
1) Всё найденное в Malwarebytes — удалите ( поместите в карантин )
после завершения сканирования:
Записи относящиеся к Mail.Ru и Yandex можете не удалять ( если пользуетесь программой )
На вкладке:
Папки (Folders) для Mail.Ru и Yandex снимите V
Удалите найденное в AdwCleaner по кнопке Очистить (Clean), подтвердите действие
с автоперезагрузкой












