Что делать, если компьютер не видит флешку в Windows
Есть две основные причины из-за чего компьютер может не видеть флешку: аппаратная и программная. В первом случае проблема в оборудовании, т.е. физическая. Во втором случае поможет настройка операционной системы Windows. Всё описанное также относится к картам памяти, внешним жёстким дискам, SSD и любым другим USB-накопителям информации. Далее выберите свой вариант неисправности.
Обычно, на флешках есть светодиод, сигнализирующий что она работает. Если раньше светодиод светился, а сейчас нет, то это означает, что на устройство не подаётся питание. В любом случае, если совсем ничего не происходит, нет специфичного звука при подключении флеш-носителя, у вас есть несколько вариантов:
- Переставьте флешку в другой USB-порт;
- Переставьте флешку в USB-порт сзади системного блока;
- Вставьте накопитель напрямую в компьютер или ноутбук, без использования любых удлинителей и юсб-хабов.
Определите, причина в ЮСБ-портах или в самой флешке:
- Вставьте накопитель в другой компьютер или в смартфон через OTG-переходник (телефон должен поддерживать OTG);
- Подключите любое другое USB-устройство, чтобы убедиться в работоспособности портов.
Теперь поясню, некоторые порты могут не работать, просто потому что их раньше спалили или там испортились контакты. Загляните в них, если видно грязь и мусор, то хорошенько продуйте. Затем, если произошла перегрузка по питанию USB-порта, он не будет работать. Причём, чтобы его «привести в порядок» нужно полностью обесточить компьютер, вынув кабель из розетки на 1 минуту. Ноутбук нужно выключить и достать батарею на 1 минуту.
Перегрузка по току бывает когда подключено много устройств по ЮСБ или одно, но потребляет много энергии, например смартфон на зарядке, вентилятор, увлажнитель воздуха, устройство подогрева или настольная лампа.
Дальше, гнёзда USB на передней панели системного блока могут быть не подключены к материнской плате. Чтобы они заработали, нужно открыть крышку системного блока и подключить провода от передней панели к соответствующим штырькам на материнке. Можно руководствоваться подсказками на самой материнской плате или скачать в интернете инструкцию к вашей модели.

С хабами и USB-удлинителями может не работать конкретно ваша флешка, но чаще такой конфуз случается с внешними жёсткими дисками. Они весьма требовательны к качеству кабеля и питания. Плохие кабеля проводят слабый ток, происходит просадка по напряжению.
Если порты USB в принципе не работают, то есть смысл войти в БИОС и проверить включены ли они там. В разных версиях BIOS и UEFI настройка по включению/отключению ЮСБ-портов будет находиться в разных местах, нужно походить по меню, обычно это пункт «Advanced -> USB Configuration» . Необходимо переключить свойство «USB 2.0 Controller» и «USB 3.0 Controller» (если есть) в состояние «Enabled»:

Как форматировать флешку из exFAT в FAT32
Предназначенная преимущественно для флеш-носителей файловая система exFAT, придя в 2006 году на смену предшественнице FAT32, решила проблему последней в части невозможности записи файлов весом более 4 Гб и увеличила этот показатель до 2 Тб. Однако заменить предшественницу ей не удалось и поныне. Вместе с решением проблемы предшественницы наследница, увы, привнесла свои заморочки. Не все устройства смогут работать с SD-, MicroSD-картами, USB-флешками, отформатированными в exFAT. В этой статье рассмотрим, как можно отформатировать флешку (или любой иной съёмный носитель), изначально имеющий файловую систему exFAT, в универсальную FAT32. Но прежде несколько слов о том, почему эта операция рассматривается отдельным вопросом, а не входит в обобщённую тему процедуры форматирования дисковых устройств средствами Windows.
Некоторые устройства – телевизоры, ТВ-приставки, медиаплееры, автомагнитолы, фотоаппараты, видеокамеры – могут попросту не видеть носитель, отформатированный в exFAT.
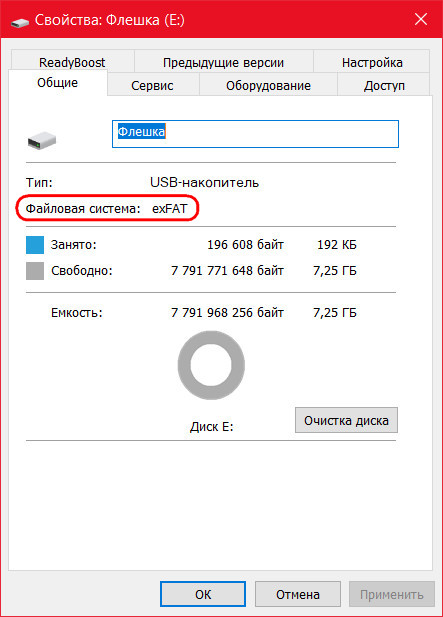
Но они станут прекрасно сообщаться с этим носителем, если он будет иметь файловую систему FAT32. Она пока что лучше любых иных файловых систем совместима с большей частью техники, работающей с флеш-носителями. И речь сейчас идёт не только о старых моделях устройств. С exFAT может не работать и современная техника, ведь эта файловая система является проприетарной. Так, производителям флеш-накопителей или устройств с таковыми на борту, отформатированными в exFAT, если они не хотят нарушать закон, необходимо производить лицензионную плату за использование файловой системы её создателю — компании Microsoft. Ну а это, соответственно, увеличит конечную стоимость продукта, что отнюдь не нужно в сегменте бюджетных устройств, производимых в странах Азии.
Мало того, что Microsoft имеет решение этой проблемы, но пока что не хочет отдавать это решение в пользу пользовательских масс. Компания ещё и препятствует процедуре форматирования съёмных носителей из exFAT в FAT32, если эта операция осуществляется штатными средствами Windows. Попытка выполнения форматирования в системном проводнике обычно завершается неудачей с уведомлением, что, мол, размер диска слишком большой для FAT32. При этом форматирование в исходную файловую систему exFAT, естественно, осуществляется без проблем.
Microsoft не позволяет решить проблему штатными средствами, но, благо, не препятствует сделать это с помощью сторонних инструментов. Таких, как, например, бесплатная утилита Fat32format. Она отформатирует флешку из exFAT в FAT32. Утилита простенькая, портативная, скачать её можно отсюда, кликнув на скриншот:
Запускаем утилиту, в графе «Drive» выбираем нужный флеш-накопитель, если их к компьютеру подсоединено несколько. Жмём внизу «Start».
Временное решение
Чтобы обойти эту проблему, воспользуйтесь одним из следующих методов.
Методы 1: Расшифровки съемного носителя в Windows 7
Подключите съемный носитель к компьютеру под управлением Windows 7.

Нажмите кнопку Пуск , введите в поле Начать поиск bitlocker и выберите в списке программыШифрования диска BitLocker .
Щелкните Выключить BitLocker в съемный дисковод и нажмите кнопку расшифровать.
Методы 2: Формате съемные носители с помощью файловой системы FAT
Важно. Резервное копирование данных со съемного носителя перед выполнением этой процедуры.
Подключите съемный носитель к компьютеру под управлением Windows.
Нажмите кнопку Пуск, выберите компьютер, щелкните правой кнопкой мыши съемного дисковода и нажмите кнопку Формат.
В диалоговом окне Формат выберите списка файловой системыFAT .
Если вы хотите выполнить быстрое форматирование, установите флажок Быстрое форматирование .
Решение
Сообщение от evg77
для начала попробуйте снять атрибут ,,скрытый,, в свойствах папки или выполнить ,,пуск,, -> ,,выполнить,,
cmd.exe /C attrib -S -H X:* /D /S
вместо X: нужная буква (буква, под которой USB Flash/карта памяти фигурируют в системе).
эта команда снимет атрибут ,,скрытый,, со всех файлов и папок, если он был на них установлен
BIOS не видит файловую систему FAT32
Доброго времени суток. Захотелось мне установить Linux Ubuntu, но вот беда. Создаю я загрузочную.
система видит fat32 как raw
Здравствуйте, дело в том, что все внешние накопители с fat32 система видит как raw. Накопители.
проблема с флешкой. после того как пытался вставить флешку в компьютер , компьютер не видит флешку
компьютер не видит флешку. пробовал на трёх компьютерах. что делать? как сделать чтобы флешка снова.
Копм не видит флешку USB в ‘Этот компьютер’ и нет дискатома. Но в Управление дисками он видит
Раньше такой проблемы не было. Возможно (но это не точно) после ремонта ноутбука что то нашаманили.
Какую файловую систему выбрать
Среди множества существующих файловых систем на данный момент самыми популярными принято считать: FAT32, NTFS, exFAT, APFS (Apple File System), HFS+ (Mac OS Extended).
Из коробки Windows полноценно поддерживает FAT32, NTFS и exFAT, а macOS – FAT32, exFAT, HFS+ и APFS (с macOS High Sierra и выше).
При помощи сторонних драйверов и утилит можно научить Windows работать с HFS+ и APFS либо добавить в macOS поддержку NTFS.
Внимание! При форматировании флешки или другого накопителя все данные на нем будут удалены, заранее сохраните все необходимое.
Имеющиеся сегодня решения сильно отличаются по стабильности работы и скорости передачи данных. Чтобы не грузить систему лишним ПО и не терять время при копировании или переносе файлов, лучше использовать файловую систему, которая поддерживается и Windows, и macOS.
Выбор стоит между FAT32 и exFAT.
Главным недостатком FAT32 является ограничение на размер файла. На такой диск не получится записать файл размером более 4ГБ. Учитывая наличие больших баз данных, бекапов, проектов или видео файлов лучше не привязываться к устаревшей файловой системе FAT32 и выбрать exFAT.
Как я узнаю, что мой USB отформатирован в FAT32?
Для этого просто выполните следующие действия:

Нет, FAT32 — старая файловая система, и вы не можете установить на нее операционную систему. Начиная с Windows Vista, вы можете устанавливать операционную систему только на диски NTFS. Если вы используете FAT32, вам нужно отформатировать его в NTFS для установки операционной системы.
Вот некоторые из наиболее распространенных вопросов, касающихся FAT32, поэтому мы надеемся, что вы нашли эту статью полезной.












