5 способов устранить причины тормозов ПК после обновления Windows 10
Предусмотреть все возможные аппаратные конфигурации и гарантировать безупречную работу ОС на любой из них не может даже такой гигант индустрии как Microsoft. В результате небольшая часть пользователей сталкивается с проблемами после установки обновлений Windows. Внезапно появившиеся «тормоза» не обязательно следствие вирусных атак или происков вездесущих майнеров. Такой же эффект вызывает автоматическая установка исправления не совместимого с аппаратной конфигурацией. Наши эксперты рассказывают, каким образом можно избавиться от «тормозов» удалив вызывающие их обновления Windows 10.
Способ № 1 по устранению причины тормозов после обновления.
Microsoft постепенно переносит элементы управления в новую панель, делая ее все более функциональной с каждой сборкой операционной системы. Работать с обновлениями в ней можно уже практически полноценно.
Открываем параметры ОС, использовав сочетание клавиш «Win+i». Переходим в раздел, обозначенный на скриншоте.
Под кнопкой ручной проверки находим ссылку на журнал обновлений и нажимаем на нее.
В этом разделе настроек можно просмотреть все установленные в системе патчи, которые для удобства поиска собраны в группы. Первый пункт, размещенный прямо под заголовком, открывает классическую панель управления с меню удаления.
Выделяем проблемное обновление выбрав его из общего списка. В полосе управляющих элементов активируется кнопка «Удалить». Нажимаем на нее.
Подтверждаем решение избавиться от выбранного апдейта.
Зависает обновление Windows 10
Регулярные обновления Windows необходимы для поддержки операционной системы в актуальном состоянии и обеспечения должного уровня безопасности, с другой стороны, проблемы могут вызвать и сами обновления. Примером тому являются баги, нередко выявляемые в новых сборках Windows, а ещё вы можете столкнуться с проблемами на самом этапе обновления, когда установка загруженного Центром обновления апдейта останавливается на каком-то проценте и далее не движется, так что пользователь в конце концов бывает вынужден отключить компьютер кнопкой питания. Принятие такого решения всегда несёт с собой риск, поскольку существует вероятность повреждение важных системных файлов и, как следствие, невозможность загрузки операционной системы.

Если же система после прерывания зависшего обновления загружается, это нисколько не решает основной проблемы. К счастью, причин подобного поведения не так уже и много. Зависание процедуры обновления на любом этапе может быть вызвано повреждением загруженных на компьютер пакетов апдейта, программными конфликтами, нехваткой необходимого свободного места на системном диске, неумелыми использованием программ-твикеров, наконец, повреждением системных файлов, участвующих в процедуре обновления. Итак, что можно и нужно предпринять, если у вас зависла процедура обновления Windows?
Запустите стандартное средство диагностики
Для обнаружения и устранения типичных неполадок с обновлением в Windows предусмотрен соответствующий диагностический инструмент, запустить который можно из раздела Обновление и безопасность → Устранение неполадок → Дополнительные средства устранения неполадок приложения Параметра или командой msdt /id WindowsUpdateDiagnostic, выполненной в окошке Win + R. Если проблемы будут найдены, утилита укажет причину неполадки и предложит их исправить.
Очистка кэша обновлений
Повреждение файлов кэша обновлений является довольно распространённой причиной неполадок с процедурой обновления. Проблема решается путём очистки временного каталога SoftwareDistribution, в который Windows загружает пакеты обновлений. По умолчанию данный каталог «удерживается» системной службой Windows Update, поэтому перед его очисткой её нужно временно остановить. Сделать это можно через оснастку управления службами, но будет проще и быстрее, если воспользоваться запущенной от имени администратора командной строкой. Чтобы остановить связанные службы выполните в ней следующие команды:
• net stop wuauserv
• net stop cryptSvc
• net stop bits
Затем проследуйте в расположение C:WindowsSoftwareDistribution и очистите содержимое каталога. Дополнительно также рекомендуется удалить содержимое папки C:WindowsSystem32catroot2.
После очистки кэшей запустите остановленные службы указанными выше командами (все службы должны быть запущены), заменив в них «stop» на «start», перезагрузите компьютер и попробуйте выполнить процедуру обновления Windows повторно.
Примечание: очистить содержимое каталогов кэша обновлений можно также из-под LiveCD, в этом случае остановка служб обновления и криптографии не потребуется.
Проверьте размер свободного места на системном диске
Убедитесь, что на системном разделе у вас имеется достаточно свободного дискового пространства. Для установки исправлений Windows обычно требуется не менее 2-3 Гб, для обновления сборки — не менее 6-11 Гб, но лучше всего, если на системном томе будет иметься 20-25 Гб свободного места.
Проверьте жёсткий диск и систему
Если до этого в работе системы наблюдались сбои, имели место ошибки чтения/записи, есть смысл проверить жёсткий диск и файловую систему на предмет ошибок, а заодно выполнить сканирование системы встроенной утилитой SFC с целью восстановления удалённых или повреждённых системных файлов, если таковые будут обнаружены в ходе сканирования. Для поиска логических ошибок файловой системы и bad-блоков выполняем в командной строке chkdsk C:, в случае обнаружения ошибок повторяем команду с параметрам /f и /r. Для восстановления удалённых и повреждённых файлов в Windows выполняем в командной строке команду sfc /scannow.
Сбросьте Центр обновлений
Для исправления ошибок в работе Центра обновления разработчики Microsoft создали специальную утилиту Reset Windows Update Tool. Скачайте её со страницы wureset.com/downloads.html, установите и запустите с правами администратора. В открывшемся окне командной строки выберите английский язык (при выборе русского могут возникнуть проблемы с кодировкой), примите соглашение вводом Y и выберите опцию «Resets the Windows Update Components», что нажатию клавиши 2. Дождитесь завершения операции сброса и попробуйте ещё раз обновить систему.
Отключите периферию и сторонние службы

Во избежание программных конфликтов перед обновлением рекомендуется отключить все ненужные в данный момент периферийные устройства — флешки, внешние жёсткие диски, картридеры, принтеры, сканеры и так далее. Также откройте командой msconfig утилиту «Конфигурация системы», переключитесь на вкладку «Службы», установите флажок в чекбоксе «Не отображать службы Microsoft» и нажмите кнопку «Отключить все», чтобы остановить службы сторонних приложений. Это снизит вероятность конфликта обновления с работающими в фоне сторонними службами.
Отмените применённые твики
Если до этого вы использовали твикеры, постарайтесь вспомнить, какие именно настройки вы изменяли. Для обеспечения лучшего быстродействия твикеры могут отключать системные службы, в том числе необходимые для корректной работы Центра обновлений. Восстановите изменённые настройки, если же вы не помните, какие настройки вы изменяли, восстановите исходную конфигурацию системы с помощью опции сброса, которая должна присутствовать во всех популярных твикерах и настройщиках.
Если ваш компьютер соответствует предъявляемым обновлением требованиям, если вы не изменяли конфигурацию операционной системы, если вы пользуетесь официальной сборкой, процедура обновления, в принципе, должна пройти в штатном режиме, без ошибок и зависаний. Другое дело, что апдейт может занять длительное время, особенно на компьютерах со старыми медленными дисками HDD. В отдельных случаях процесс обновления может затянуться на сутки, так что спешить делать выводы о том, что обновляющаяся система зависла окончательно и бесповоротно, всё же не стоит. Во всяком случае, спешить с перезагрузкой не стоит, это всегда крайний вариант, который к тому же может обернуться неприятными последствиями, например, циклической перезагрузкой или синим экраном смерти. Поэтому перед тем как приступать к обновлению системы, не поленитесь создать полную резервную её копию.
Способ №1 – удаление обновления KB3176929
Обновление KB3176929 включает в себя набор поправок, которые должны улучшить работу Windows 10 в версии 1607 (то есть после обновления Anniversary Update). Несколько пользователей заметили, что обновление может вызвать зависание компьютера. Его деинсталляция помогла избавиться от зависания системы некоторым пользователям.
Щелкните правой кнопкой мыши на кнопку Пуск и перейдите в Панель управления. Затем перейдите на вкладку «Программы и компоненты». Появится классическое окно установленного в компьютере программного обеспечения. В левом боковом меню нажмите на вкладку «Просмотр установленных обновлений».
В открывшемся окне появятся все обновления установленные в системе. Найдите здесь «Обновление для Microsoft Windows (KB3176929)», выделите его, затем нажмите на кнопку «Удалить» и перезагрузите компьютер.
Пользователи жалуются, что их ПК на Windows 10 стали медленнее работать после установки обновления KB4559309
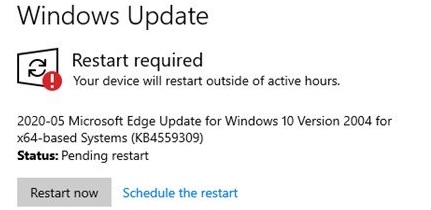
В конце июля 2020 года многие пользователи начали замечать, что их ПК на Windows 10 стали медленнее загружаться и подтормаживать при запуске различных приложений, при переключении между приложениями, также наблюдается падении FPS в играх. Оказалось, что во всем виновато автоматическое обновление KB4559309.
Данное обновление начало развертываться недавно, оно автоматически в принудительном порядке обновляет старый браузер Edge в системе до новой версии Edge на базе Chromium. Но при его штатной установке без ошибок на некоторых ПК что-то идет не так.
В настоящее время специалисты Microsoft пытаются понять причину возникновения неполадок и просят пользователей отправлять им отчеты о возникшей проблеме с помощью приложения для обратной связи Feedback Hub. Вдобавок Microsoft пояснила, что замедление ПК после установки обновления KB4559309 зафиксировано лишь на небольшом количестве пользовательских сборок, а не на всех ПК, где оно было установлено.
К сожалению, обновление KB4559309 нельзя просто так удалить из системы. Если оно было установлено и ПК начал тормозить, то пользователю необходимо использовать функцию восстановления системы и вернуться к предыдущей версии Windows 10.
Далее для предотвращения автоматической установки обновления KB4559309 необходимо вручную загрузить новую версию браузера Edge на основе Chromium через веб-сайт Microsoft.
Если пользователь не собирается использовать браузер Edge, то можно заблокировать его обновление с помощью инструмента Microsoft Edge Blocker Toolkit или вручную путем изменения реестра ОС. В последнем случае необходимо по пути «HKEY_LOCAL_MACHINE SOFTWARE Microsoft» создать папку «EdgeUpdate», внутри которой создать ключ (DWORD 32-бита) «DoNotUpdateToEdgeWithChromium» со значением «1».
Причины медленной работы Windows 10
Если долго загружается операционная система Виндовс, может быть масса причин. Сейчас мы постараемся освятить некоторые, предоставить способы решения.
Слабый процессор
Возможно, что ПК стал медленно работать на новой ОС из-за слабого, старенького процессора. Он не справляется с нагрузкой из-за чего начинаются тормоза, сбои. Пользователи зачастую поступают неправильно, когда у них 4 GB оперативной памяти, слабый проц ставят 64 битную ОС, которая потребляет много ресурсов. Можно легко проверить, насколько загружен процессор:
-
Правой кнопкой мыши кликните по нижней панели, выберите «Диспетчер задач».


Вот одна из причин почему тормозит компьютер Windows 10.
Автозагрузка
С запуском Виндовс автоматически запускаются некоторые программы. Нужно посмотреть список автозагрузки и отключить ненужные приложения:
- Запустите Диспетчер задач.
- Переключитесь на вкладку «Автозагрузка».

Проблемы с жестким диском
Компьютер может тормозить, если диск загружен на 100 процентов. Это также можно видеть в диспетчере задач на вкладке «Диск». Там же можно закрыть приложения, нагружающие винчестер. Помимо этого, система может тормозить:
- Если на жестком диске осталось мало свободного места.
- Давно не производилась дефрагментация. Для этого лучше всего использовать утилиты Auslogics DiskDefrag, Wise Care 365, Glary Utilites.

-
Запускаем Викториа от имени администратора.



Мало ОЗУ
Очень сильно тормозит компьютер Windows 10 что делать? Возможно установлено мало оперативной памяти (2-3 Гб). Проверить можно через Диспетчер задач:
- Запускаем его.
- Переходим на вкладку «Производительность».
- Смотрим пункт «Память». Там будет указано сколько установлено ОЗУ и используется.

Можно настроить файл подкачки:





Вирусное ПО
Нередко причиной тормозов компьютера становится большое количество вирусов в системе. Если есть такие подозрения, нужно:
- Скачать Dr. WebCureit и проверить ОС.
- Утилита найдет вирусы и устранит их.

Обновление ОС
Сейчас причиной жутких тормозов может быть обновление Виндовс. Если после последнего обновления Windows 10 тормозит компьютер, тогда:
-
Кликните правой кнопкой мыши по значку Windows и выберите «Параметры».



Рекомендуем вообще отключить обновления.
Драйвера
Проблемы с драйверами могут привести к сбоям в работе системы. Чтобы проверить:
- Введите в поиске Виндовс Диспетчер устройств и запустите его.
- Если там возле какого-либо устройства будет стоять желтый восклицательный знак, значит с ним возникли проблемы.
- Нужно удалить драйвера такого устройства, перезагрузить систему и установить заново, либо они установятся автоматически.

Пару слов о «быстром» запуске и электропитании
Некоторые пользователи отмечали, что им помогала в решении сей проблемы тонкая настройка электропитания. Речь идет о выключении функции быстрого запуска . Поэтому, рекомендую попробовать!
Чтобы ее выключить, откройте панель управления Windows, раздел » Система и безопасность/Электропитание «.
Далее перейдите во вкладку » Действие кнопок питания » (см. скриншот ниже ).

Действия кнопок питания
После чего вам останется снять галочку с пункта «Включить режим быстрого запуска» , сохранить настройки и перезагрузить ПК.

Отключаем быстрый запуск
Отмечу, не лишним будет перевести электропитание в режим повышенной производительности (если имеете дело с ноутбуком — то подключите его к питанию от сети).
На этом пока всё, удачи!
Первая публикация: 04.06.2018


Добрый вечер, Alexandr!
Стал почти постоянно тревожить Вас этот приставучий Исаак. Проблемы! Ну да ладно, к ним.
Моя жена мучается с главной проблемой на своем Medion E7214 — частыми зависаниями, да такими, что смотреть — сплошная мука: через десяток минут после включения вдруг хрипнет звук до полного затихания и вместе с ним замирает картинка, стрелка часов на гаджете прилипает к циферблату, указатель либо исчезает с экрана, либо прыгает по нему от прикосновения к мыши. Сеанс ее длится минуту-две, когда как, и заканчивается полным восстановлением до нормы — до следующей гастроли через несколько минут.
Короче, комп становится совсем непригодным, несмотря на мои старания держать его в форме: тут ему и новейшая сборка 21Н2, и последняя версия 96.03 Firefox, и разные плееры Картина ТВ, Океан ТВ, — на всех поведение аналогичное, что означает неполадки по вине ОС, хотя уже не первая Windows с этими гастролями.
Проделывал все пункты из Вашей статьи + штатные вплоть до sfc /scannow, DISM. RestoreHealth, chkdsk /r /f C: (C поменял на SSD) + всякие сторонние инструменты — ничего не помогло, я в отчаянии.
Конечно, комп старый, как и я (88й пошел), куплен б/у 8 лет тому назад, так что его возраст под стать моему. Но работает шустро, грузится за минуту, хорош в отзыве, но вот просмотр нормальный не дается, обидно. Неужели путь ему — на свалку?
Жалко, да и денег на новый нет при нашем мизерном пособии по старости в Германии, где мы уже 16 лет на ПМЖ, хватает на самое-самое, не до забав.
Что же вы скажете, прочитав мою жалобу на бытие? Чем спасать и как ноут?
Жду совета, Исаак.
Здравствуйте.
1. Что у вас за ЦП и какие видео смотрите (по качеству имею ввиду)? Попробуйте загрузить видео в более низком качестве (возможно, что ЦП не тянет).
2. Посмотрите, какие значения температур во время такого зависания (можно сделать так).
3. Диск вы пишите, что вроде бы проверили? На всякий случай посмотрите через CrystalDiskInfo












