Как вывести Windows 10 из спящего режима
Вывести компьютер из спящего режима довольно просто. Вам нужно нажать любую клавишу на клавиатуре или переместить мышь, коснутся пальцами точпад. Но на некоторых компьютерах под управлением Windows 10 вы не можете разбудить компьютер с помощью клавиатуры или мыши.
Вам потребуется нажать кнопку питания, чтобы вывести компьютер из спящего режима. Хотя нажатие на кнопку питания так же просто, как нажатие любой клавиши на клавиатуре, большинство пользователей всё-таки предпочитают использовать клавиатуру и мышь, чтобы вывести компьютер из спящего режима.
Для того чтобы с помощью клавиатуры или мышки вывести ваш компьютер из спящего режима, вам просто нужно изменить настройки питания по умолчанию для них в Диспетчере устройств.
Обратите внимание, что большинство внешних клавиатур и мышь имеют возможность будить компьютера от сна. Однако то же самое нельзя сказать о клавиатурах ноутбуков и трекпадах. Например, мой ThinkPad не поддерживает пробуждение ПК из спящего режима с использованием внутренней клавиатуры и мыши. В BIOS нет возможности настроить клавиатуру и трекпад, чтобы разбудить ноутбук. В то же время другой ноутбук под управлением Windows 10 отлично поддерживает пробуждение компьютера с помощью встроенной клавиатуры и мыши.
Способ 1 из 2
Разбудить компьютер Windows 10 с помощью клавиатуры.
Шаг 1: Откройте диспетчер устройств. Для этого кликните правой кнопкой мыши кнопку «Пуск» на панели задач и выберите «Диспетчер устройств».
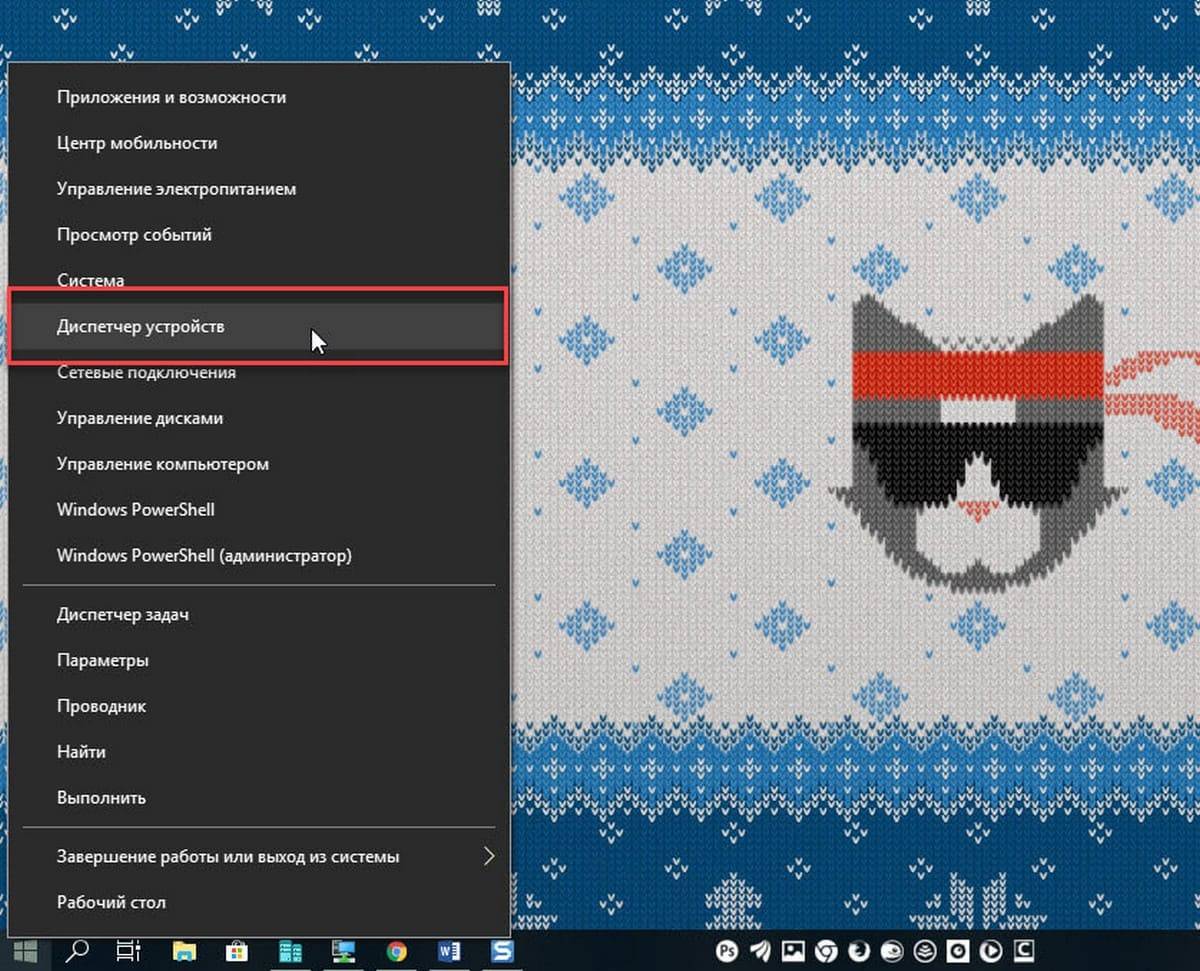
Шаг 2: В окне «Диспетчер устройств» разверните «Клавиатуры», чтобы увидеть вашу клавиатуру.
Шаг 3: Кликните правой кнопкой мыши на клавиатуре и выберите пункт «Свойства».
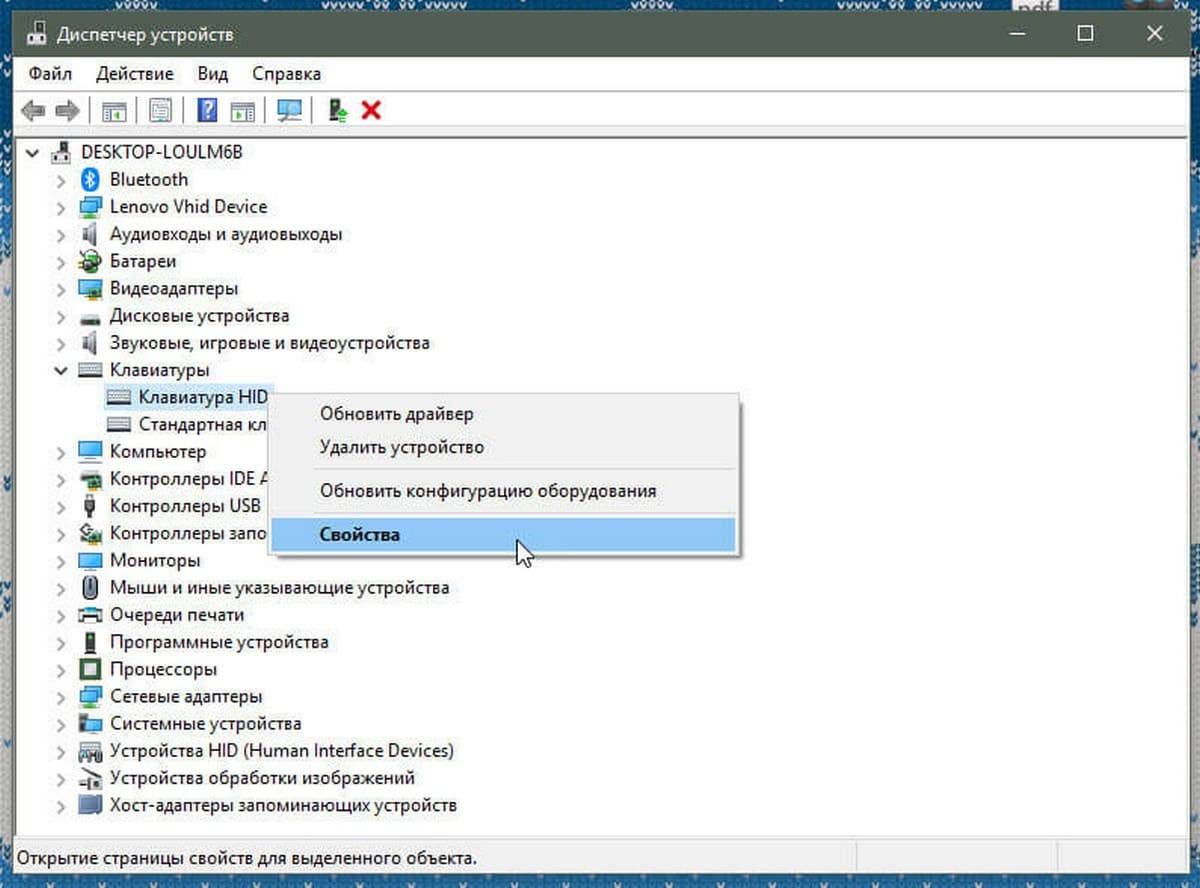
Шаг 4: На вкладке «Управление электропитанием» установите флажок «Разрешить этому устройству выводить компьютер из ждущего режима». Нажмите кнопку «ОК». С этого момента вы сможете разбудить компьютер Windows 10 с помощью клавиатуры.
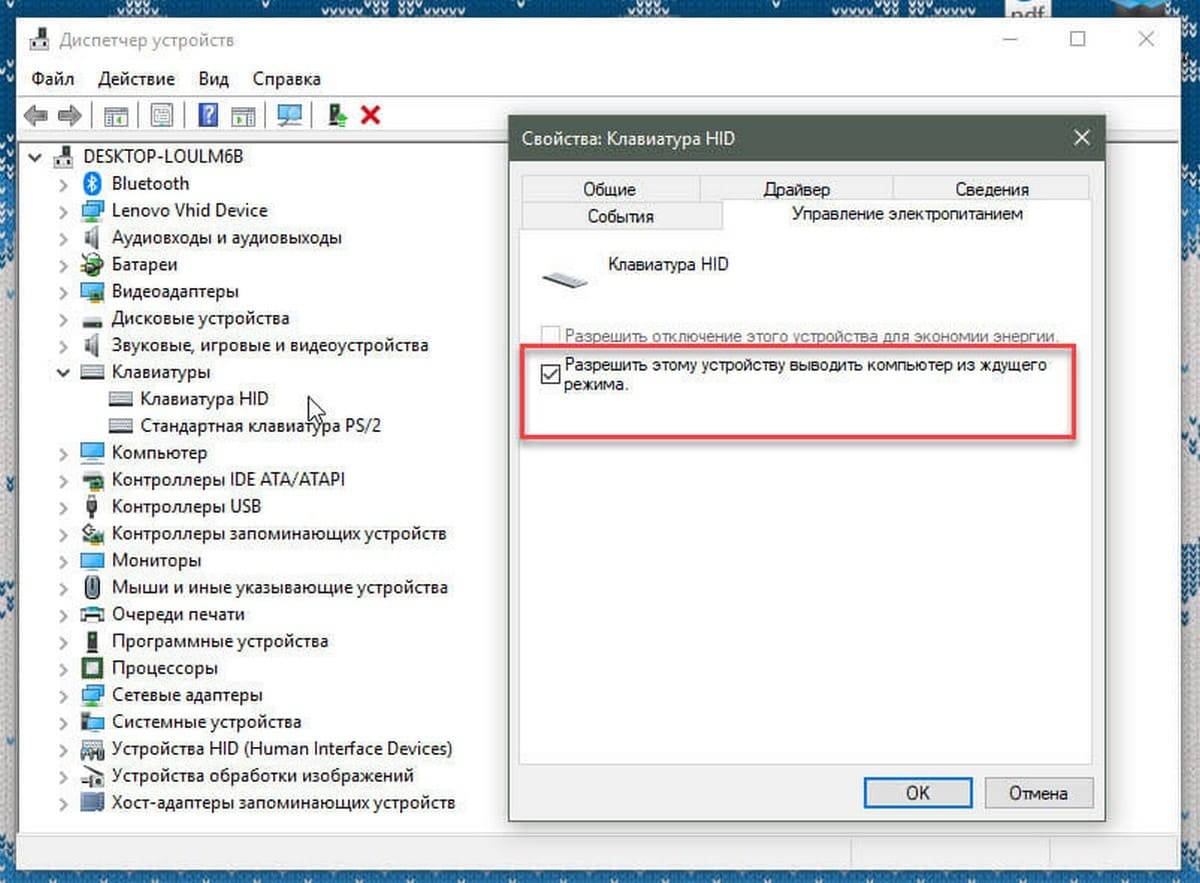
Если вкладка «Управление электропитанием» отсутствует, попробуйте установить последний драйвер для клавиатуры. Если вкладка «Управление питанием» все еще отсутствует, это, скорее всего, потому, что ваша клавиатура не поддерживает пробуждение компьютера от сна.
Способ 2 из 2
Пробуждение компьютера Windows 10 от сна с помощью мыши / трекпада.
Шаг 1: В диспетчере устройств разверните узел «Мыши и иные указывающие устройства», чтобы увидеть вашу мышь.
Шаг 2: Нажмите правой кнопкой мыши по вашей записи мыши и выберите «Свойства», чтобы открыть свойства мыши.
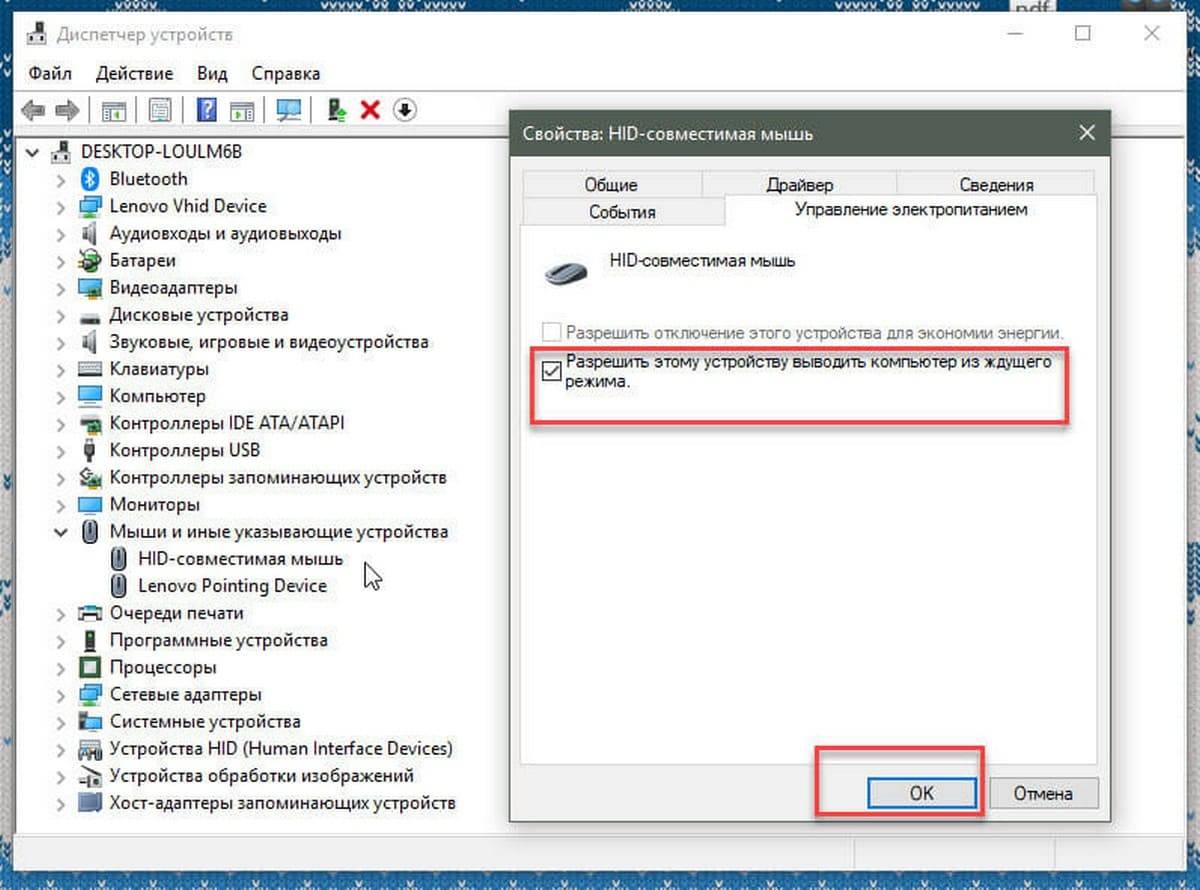
Шаг 3: Перейдите на вкладку «Управление электропитанием». Проверьте, разрешено ли этому устройству будить компьютер и нажмите кнопку «ОК». Все! Теперь вы можете использовать мышь, чтобы разбудить ваш компьютер Windows 10 от сна.
Опять же, если вкладка «Управление электропитанием» не отображается, это, скорее всего, потому, что ваша мышь или трекпад не поддерживают опцию пробуждения компьютера от сна.
Рейтинг: /5 — голосов —>
Если пользователю Windows 10 нужно выключить компьютер, но при этом не хочется завершать текущий сеанс, то он обычно пользуется такой замечательной функцией как спящий режим. Поскольку ни запущенные программы, ни открытые файлы при переходе в режим сна не закрываются, продолжить с ними работу можно сразу после включения компьютера, что очень удобно.
Вот только в ряде случаев, вследствие разного рода ошибок, компьютер не выходит из спящего режима, и его приходится перезагружать принудительно, из-за чего данные теряются. Причин этой оказии не так уж и много, однако найти источник возникновения проблемы зачастую сразу не получается. Рассматривая данную неисправность, мы имеем в виду не только классический спящий режим, при котором компьютер переводится в состояние пониженного энергопотребления, но и гибернацию, и так называемый гибридный спящий режим.
Читайте также:Компьютер не переходит в спящий режимКомпьютер не выключается после завершения работы
↑ Экстренное решение
Если вы внезапно столкнулись с проблемой выхода из спящего режима, скорее всего, компьютер придется выключить принудительно. Для этого жмем и удерживаем кнопку питания несколько секунд, на десктопных ПК для принудительной перезагрузки можно нажать кнопку Reset, как вариант можно отключить компьютер от сети или извлечь батарею, если речь идёт о ноутбуке. После повторного включения компьютер включится в обычном режиме, при этом вы потеряете несохраненные файлы и сохраненные в оперативной памяти/файле гибернации процессы — цена, которую придется заплатить за принудительный выход из режима сна. После этого уже в работающей системе можно будет приступать к поиску решения проблемы.
Если вы хотите использовать для вывода компьютера из спящего режимы мышь или клавиатуру, нужно убедиться, что оные устройства поддерживают эту функцию. Вызовите из меню Win + X Диспетчер устройств и разверните пункт «Клавиатуры». Откройте свойства HID-клавиатуры, переключитесь на вкладку «Управление электропитанием» и отметьте флажком, если не отмечен, чекбокс «Разрешить этому устройству выводить компьютер из ждущего режима». То же самое проделываем с устройством HID-совместимая мышь в категории «мыши и иные указующие устройства».
Решение
Если повторное нажатие клавиши «Спящий режим» не решает проблему, попробуйте использовать каждый из следующих способов в том порядке, в котором они представлены, и определить, существует ли проблема, прежде чем использовать следующий метод. Если вы используете исходную версию Vista и не обновили ее до последней Пакет обновления, обновление до Пакет обновления 1 или более поздней версии может устранить эту проблему.
Для получения дополнительных сведений щелкните номера следующих статей, чтобы просмотреть статьи в базе знаний Майкрософт:
928631 Usb-устройство может работать неправильно, если Windows Vista возобновил работу из спящий режим или режим гибернации
871233 Устройство USB не распознается, если его прикрепить сразу после возобновления работы компьютера на базе Windows XP из режимов ожидания или гибернации.
929577 Устройство Bluetooth может работать неправильно, если выбдите компьютер с windows Vista из спящий режим
Способ 1. Установите текущее программное обеспечение для устройства и проверьте его конфигурацию
Сначала скачайте последнюю версию программного обеспечения Microsoft IntelliType, IntelliPoint либо обе эти версии для клавиатуры, мыши или обоих этих продуктов. Для этого посетите следующий веб-сайт Майкрософт:
http://www.microsoft.com/hardware/download/download.aspx?category=MK После установки этого программного обеспечения запустите его, а затем убедитесь, что выбрано правильное устройство и что параметры должны быть вам нужны. Если на клавиатуре нет выделенной клавиши «Спящий режим» и вы хотите запрограммировать спящий режим для альтернативного клавиши, выполните следующие действия:
Откройте панель управления клавиатурой.

В Windows Vista или Windows 7 нажмите кнопку , введите в поле «Начните поиск» клавиатуру, а затем в списке «Программы» выберите «Клавиатура» или
«Клавиатура Майкрософт».
В Windows XP и более ранних версиях нажмите кнопку «Начните», выберите «Выполнить»,введите «Клавиатурауправления» и нажмите кнопку «ОК».
На вкладке «Параметры ключа» дважды щелкните ключ, который вы хотите изменить, чтобы получить доступ к мастеру переназначения клавиш.
Выберите параметр «Начать программу,веб-страницуили файл» и нажмите кнопку «Далее».
Чтобы включить этот ключ, запустите следующую команду:
rundll32.exe powrprof.dll,SetSuspendState В этой команде есть пробелы до и после powrprof.dll.
Способ 2. Попробуйте альтернативные клавиши, кнопки мыши или кнопку питания на клавиатуре
Чтобы устранить эту проблему и возобновить работу компьютера, воспользуйтесь одним из следующих способов:
Нажмите клавишу SLEEP.
Нажмите стандартную клавишу на клавиатуре.
Быстро нажмите кнопку питания на компьютере.
Примечание. Если вы используете Bluetooth устройств, клавиатура может не выйти из системы.
Способ 3. Убедитесь, что вашему устройству разрешено пробуждать компьютер
Чтобы устранить эту проблему, выполните следующие действия:
Откройте элемент панели управления клавиатурой, как описано в описании метода 1.
Перейдите на вкладку «Оборудование» и выберите «Свойства».
Нажмите кнопку «Изменить параметры»
Обратите внимание, что для этого шага требуется доступ администратора.
Перейдите на вкладку Power Management и убедитесь, что включено устройство Allow this device to wake the computer (Разрешить этот компьютер).
Нажмите кнопку «ОК»и еще раз кнопку «ОК».
Примечание. Если компьютер не поддерживает advanced Configuration and Power Interface (ACPI), предыдущие действия могут быть недоступны. В этом случае вы нажали кнопку питания, чтобы выдлить компьютер. Если не удается возобновить работу компьютера с помощью любого из этих методов, возможно, возникла проблема в системе.
Сведения о том, как ваша система возобновляет работу, см. в документации к вашему компьютеру или обратитесь к его изготовителю. Сведения о параметрах Microsoft Windows Power Management см. в справке Microsoft Windows.
Обратите внимание на то, что многие устройства ноутбука не Bluetooth могут активировать компьютер из режима сна из-за требований к потреблением питания для активации радио Bluetooth (Bluetooth разметка может использовать до 15 % энергии компьютера). Следовательно, существует несколько обходных путь, которые можно использовать:
Если вы можете открыть крышку ноутбука, используйте встроенную клавиатуру, указывающее устройство или внешнее Bluetooth, чтобы разоружить компьютер.
Если не удается открыть крышку (например, она находится на док-станции) или если она подключена к внешней стороне питания (то есть вы не используете аккумулятор), вы можете изменить параметры питания в Windows, чтобы не переходить в режим сна при подключении.
Кроме того, стек Microsoft Bluetooth или стопка Bluetooth ноутбука может разрешить его пробужение с помощью Bluetooth устройств.
Способ 4. Изучите параметры БИЗ на компьютере, чтобы найти функции питания, которые отключать или уменьшать питание портов, используемых для клавиатуры или мыши
Так как доступ к BIOS зависит от компьютера, см. документацию, которая входит в состав вашего компьютера. Кроме того, обратитесь к изготовителю компьютера за сведениями о настройке БИО.
Дополнительные сведения о поставщиках оборудования и программного обеспечения можно получить на следующем веб-сайте корпорации Майкрософт:
Услуга Windows 10 компьютер из сна с клавиатурой
Шаг 1: Откройте диспетчер устройств. Чтобы сделать это, щелкните правой кнопкой мыши на кнопке «Пуск» на панели задач, а затем щелкните Диспетчер устройств.
Шаг 2: В окне «Диспетчер устройств» разверните клавишные чтобы увидеть вашу клавиатуру.
Шаг 3: Щелкните правой кнопкой мыши на клавиатуре, а затем нажмите Свойства.

Шаг 4: Под Управление энергопотреблением вкладка, проверка Разрешить этому устройству разбудить компьютер вариант. Нажмите OK кнопка. Отныне вы сможете разбудить Windows 10 компьютер с помощью клавиатуры.

Если вкладка «Управление питанием» отсутствует, попробуйте установить последний драйвер клавиатуры. Если вкладка «Управление питанием» все еще отсутствует, это, скорее всего, потому, что ваша клавиатура не поддерживает пробуждение компьютера от сна.
Метод 2 2
Как выйти из спящего режима
Если включенным компьютером не пользоваться некоторое время, он перейдет в режим пониженного энергопотребления, иными словами, в спящий режим. Иногда выйти из этого режима сложно, можно попробовать несколько вариантов. Если они вам не помогли, то устранить проблему сможет только специалист.

- Как выйти из спящего режима
- Как вывести ноутбук из спящего режима
- Как включить спящий режим
Пошевелите мышку, возможно, что компьютер просто перешел в ждущий режим, а при активности мышки проснется.
Нажмите клавишу Esc. Компьютер должен включиться. В некоторых случаях включение нужно подтвердить. Для этого нажать на окно с подтверждением.
Если не помогает нажатие клавиш, то запустите компьютер с помощью кнопки Reset. Все работающие приложения, до входа в спящий режим, должны сохраниться. Данные не потеряются.
На стационарных компьютерах есть кнопка аварийного выключения. В крайнем случае, можно использовать ее. Находится она на задней панели системного блока. Нажмите на нее, подождите несколько секунд и нажмите снова.
Запустите компьютер в обычном режиме, нажатием кнопки Power.
Если у вас возникают проблемы с выходом из спящего режима, отключите эту функцию.
Зайдите в параметры рабочего стола. Для этого щелкните правой клавишей мыши по рабочему столу. Появится окно, выберете «свойства» и кликните левой клавишей мыши.
После появления основных свойств рабочего стола, выберете пункт «заставка». Найдите надпись «питание» и нажмите на нее.
Затем нажмите на клавишу «спящий режим».
Снимите галочку в графе «разрешить использование спящего режима».
Перезагрузите компьютер.
Вариант 3: кнопку питания (Power) меняем на режим сна (Sleep)
По умолчанию, кнопка питания (или Power) служит для выключения компьютера (лишь в некоторых ноутбуках она переводит устройство в сон).
Разумеется, путем нехитрых настроек можно сделать так, чтобы любой ПК/ноутбук по этой кнопке переходил в режим сна. Собственно, ниже пару скринов о том, как это делается.
1) Сначала нужно ? открыть панель управления и перейти во вкладку «Оборудование и звук / Электропитание» .

Оборудование и звук — Электропитание
2) Далее открыть вкладку «Действия кнопок питания» (в меню слева).

Действия кнопок питания
3) После указать, какое действие должно быть выполнено при нажатии кнопки питания (в нашем случае «Сон», см. пример на скриншоте ниже).

Действие при нажатии кнопки питания
Осталось только сохранить настройки и проверить.
PS
На некоторых ПК/ноутбука есть «одна» проблема: устройство самостоятельно может выходить из режима сна. Разумеется, это ни есть хорошо.
Чтобы устранить сей «дефект», рекомендую ознакомиться с одной моей прошлой заметкой.












