Очистка Windows 11 от мусора и временных файлов (способы)
Доброго дня!
От Windows 11 ожидалось, конечно, многое, а по факту. система в функциональности прибавила мало. Это относится и к нашей сегодняшней теме — к функции очистки диска от различного «мусора». (почему-то до сих пор нет норм. инструмента для решения этой задачи )
Например, за неск. месяцев активного использования ОС Windows 11 на моем домашнем ПК — место на системном SSD-накопителе стремительно сократилось. (сразу отмечу, что в последствии оказалось, что около 20 ГБ занимали различные временные и «мусорные» файлы, которые по большому счету не нужны).
Кстати, если у вас «относительно-слабый» ПК (и на нем много этого «добра») — то производительность устройства может быть снижена. (например, ОС Windows может дольше загружаться, различные «микро-фризы» в играх и тяжелых программах, ошибки и пр.). Я уж не говорю, что бэкап системного диска, из-за этих «лишних» временных файлов, может весить значительно больше. (что неудобно).
Собственно, ниже приведу неск. способов, как можно расчистить место на HDD/SSD (+ сделать свою ОС немного отзывчивее и быстрее ).

Очистка диска в Windows 8.1
Очистка диска в Windows 8 , как часто должна производиться и обязательно ли использовать только встроенные средства операционной системы, можно ли использовать программы сторонних разработчиков? Я почему спрашиваю, у меня ноутбук с предустановленной Windows 8 куплен два месяца назад, сначала использования операционной системы на диске C: было 100 Гб свободного пространства, а сейчас осталось только 70 ГБ, запустил очистку диска, но результата нет, всё тё же 70ГБ. Может что-то я не так делаю?
Привет друзья! Очистку жёсткого диска в Windows 8 можно производить один раз в две недели и вовсе не обязательно использовать для этой цели какую-то экзотическую, а иногда и платную программу. В Windows 8 есть классное встроенное средство, но работать с ним нужно правильно и оно быстро произведёт очистку вашего диска от ненужных временных файлов. Внимательно прочитайте статью и вы сможете освободить столько места на вашем жёстком диске, сколько нужно. Ещё мы с вами настроим автоматическую очистку диска при помощи планировщика заданий и диск будет очищаться раз в неделю, вам нужно будет только выбрать диск и нажать ОК. Если результаты очистки вас не устроят, в конце статьи я вам покажу ещё несколько папок из которых можно удалять файлы.
Запустить средство очистки диска в Windows 8 можно двумя способами, показываю оба.
Первый способ. Щёлкаем в левом нижнем углу рабочего стола правой мышью и выбираем пункт Выполнить,
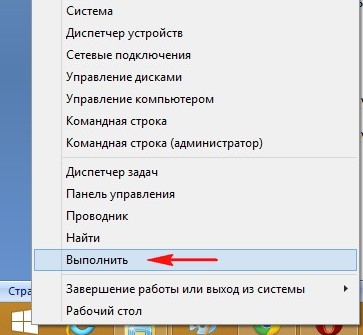
вводим в поле ввода команду cleanmgr и жмём ОК,
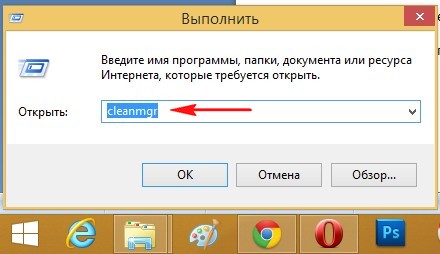
открывается средство очистки диска.
Второй способ. Ведём указатель мыши в правый нижний угол рабочего стола и щёлкаем левой кнопкой на кнопке Поиск
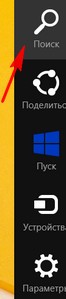
и набираем в поле Очистка диска
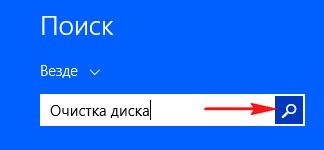
и нажимаем Искать, выходит сразу два средства способные нам помочь, давайте их рассмотрим подробнее.

Освобождение места на диске за счёт удаления ненужных файлов

В следующем окне выбираем Очистить системные файлы .
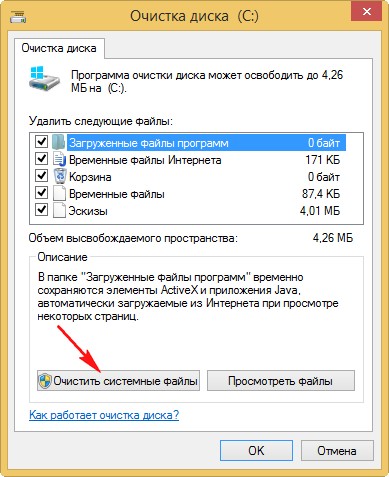
Опять выбираем диск (C:) и нажмём ОК.


Нам предлагают удалить несравненно мало мусора, а именно Загруженные файлы программ, Временные файлы интернета и эскизы. Можете смело отметить галочками все пункты, особенно пункт Временные файлы , в них иногда накапливается несколько ГБ. Для начала процедуры очистки диска в Windows 8 нажимаем ОК. Происходит процесс очистки операционной системы от ненужных файлов.
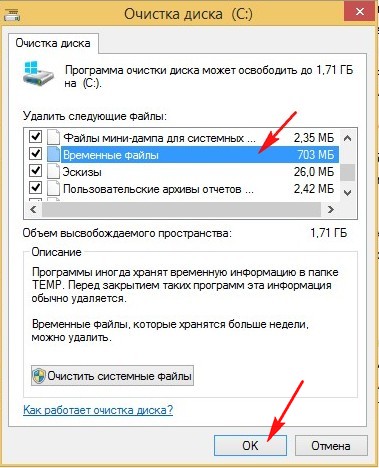
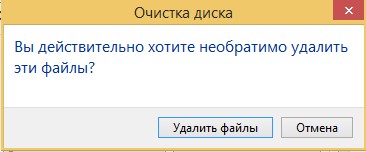
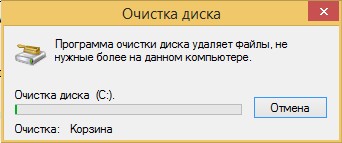
Внимательные пользователи могут заметить в данном окне кнопку «Дополнительно», нажмём на неё.
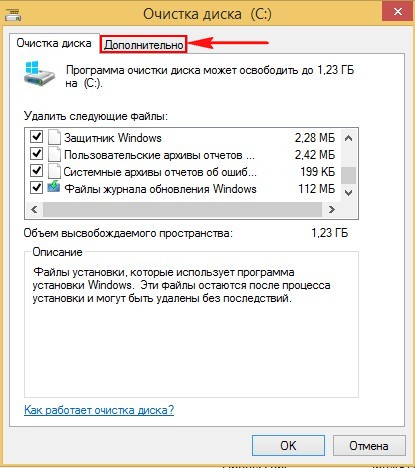
В появившемся окне мы с вами можем очистить место на диске за счёт удаления ненужных программ, нажмите на кнопку Очистить
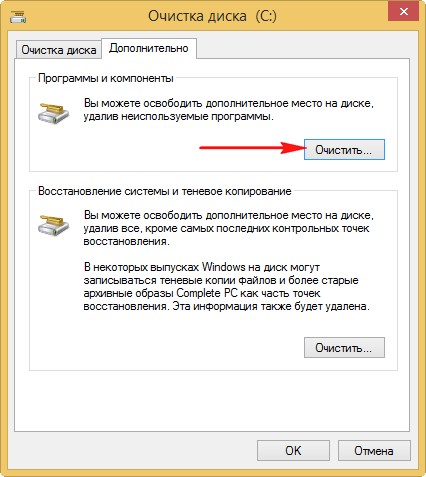
и откроется панель «Удаление или изменение программы», здесь вы можете выбрать давно неиспользуемую вами программу и удалить её.
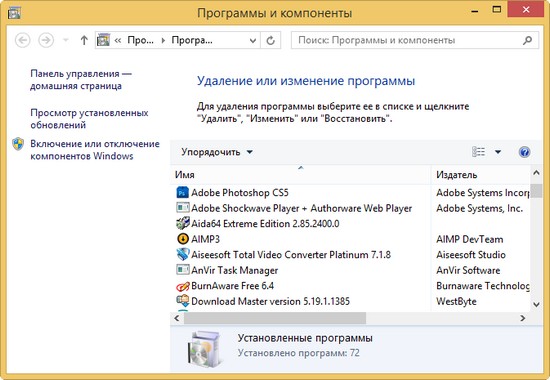
Чуть ниже находится ещё одна кнопка Очистить, если нажать её, то удалятся все точки восстановления кроме последней, хочу сказать, что точки восстановления занимаю всегда очень много дискового пространства и таким образом вы сможете высвободить достаточно много свободного места на винчестере. Жмём очистить, затем ОК.
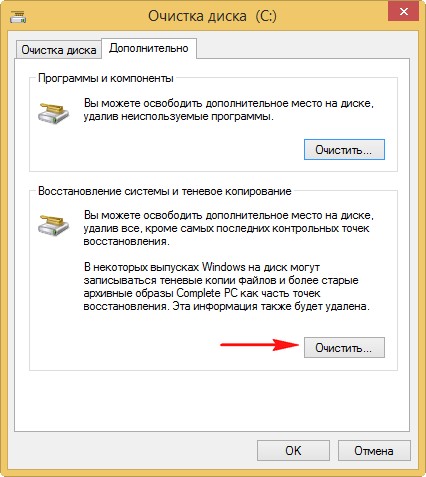

Удалить файлы. Лично у меня после этих действий освободилось 10 ГБ свободного пространства на диске C:, но осталась всего одна точка восстановления.
Примечание: В операционной системе постоянно работает множество процессов, принадлежащих Windows и другим программам, в результате их жизнедеятельности периодически создаются временные файлы данных, которые располагаются в папках Temp, если вы сами удалите эти файлы, то вернёте себе ещё пару, тройку гигабайт. После окончания процесса очистки диска рекомендую вручную удалить всё из папок временных файлов.
C:WindowsTemp
C:UsersИмя пользователяAppDataLocalTemp
Как настроить автоматическую очистку диска в Windows 8
Щёлкаем в левом нижнем углу рабочего стола правой мышью и выбираем пункт Выполнить, вводим в поле ввода команду mmc.exe taskschd.msc и жмём ОК

Запускается планировщик заданий. Выбираем действие «Создать простую задачу»
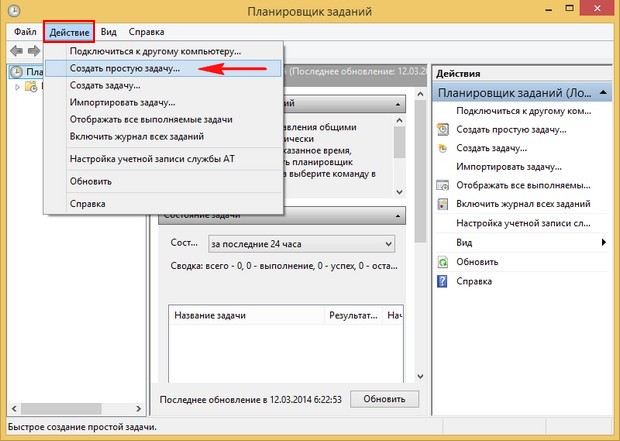
Мастер создания простой задачи. Вводим произвольное имя задачи «Очистка диска»
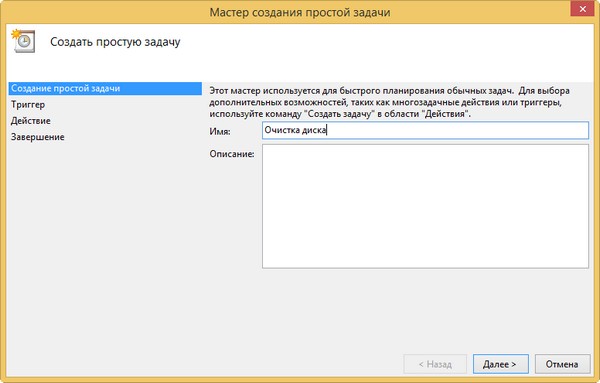
В расписании для задачи указываем еженедельно.
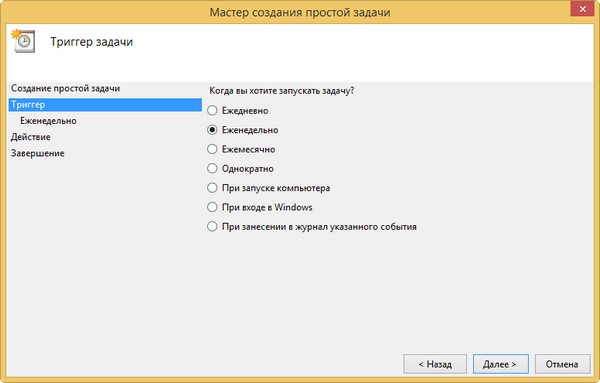
Отмечаем галочкой любой день недели. Например Субботу.
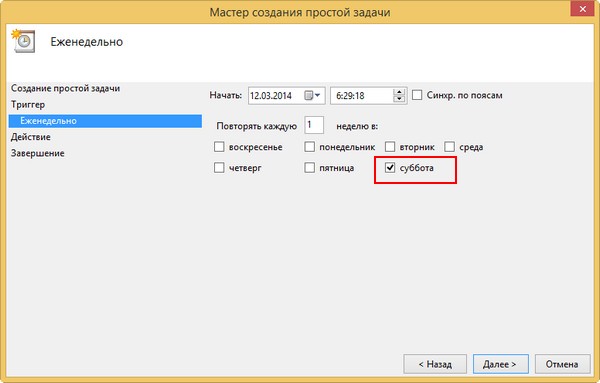
Запустить программу и жмём Далее.
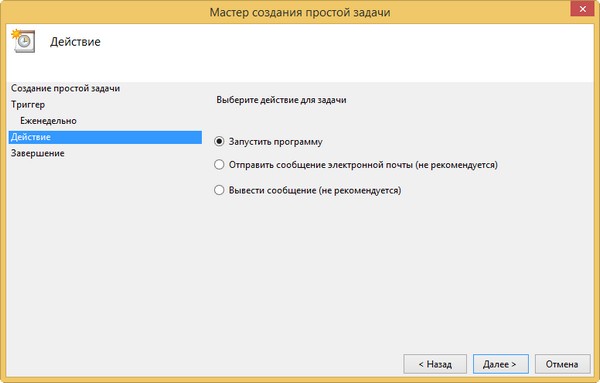
Указываем путь к системному файлу отвечающему за очистку диска C:WindowsSystem32cleanmgr.exe
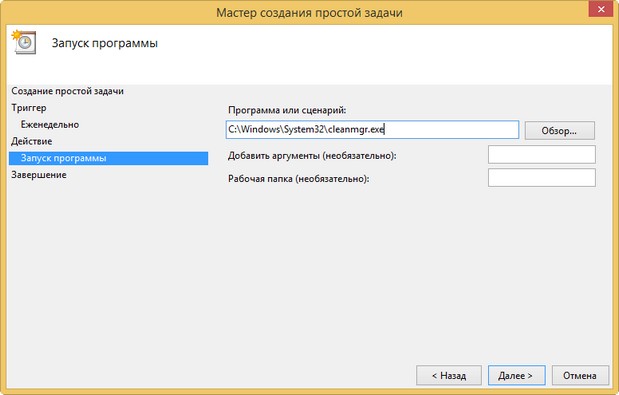
Готово. Задача создана.
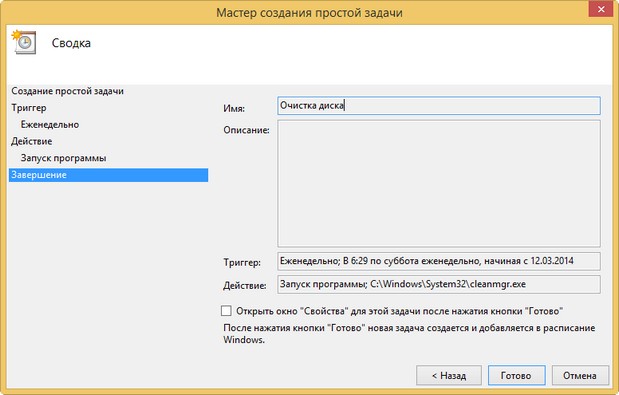
В следующей статье мы с вами произведём дефрагментацию нашего жёсткого диска. В конце статьи хочу вам порекомендовать другую нашу статью Куда делось место на жёстком диске, в ней я подробно исследовал вопрос пропажи дискового пространства. Прочитав её, вы сможете с аптекарской точностью узнать сколько весит и где находится каждый файл в вашей операционной системе!
Шаг 3: очистка от лишних программ
Если вы уже почистили автозагрузку и удалили лишние программы через CCleaner (Инструменты – Удаление программ и Запуск), то пропустите этот шаг.
Чистка автозагрузки
Системная папка «Автозагрузка» служит для автоматического запуска приложений при загрузке операционной системы. Также в системе есть специальные настройки реестра, которые позволяют загружать файлы при старте Windows независимо от их местоположения.
Некоторые установленные программы записывают свои службы и процессы в автозагрузку, что влияет на производительность ПК. Многие из них рядовому пользователю не нужны.
Чистка папки «Автозагрузка».
1 . Нажмите сочетание клавиш Win + R.

2 . Откроется окно «Выполнить». Напишите команду shell:Startup и нажмите «ОК».

3 . Откроется папка «Автозагрузка». Удалите из нее ярлыки программ, которые не нужно автоматически запускать при загрузке системы.

Отключение программ в реестре автозагрузки.
1 . Щелкните правой кнопкой мыши по панели задач (внизу) и выберите пункт «Диспетчер задач».
Или нажмите сочетание клавиш Win + R, вставьте в окошко MSCONFIG и нажмите ОК.

2 . Перейдите по вкладку «Автозагрузка». Щелкните правой клавишей мышки на приложении, которое хотите отключить, и выберите «Отключить».

Удаление программ
Большое количество установленных программ также влияет на производительность компьютера. Некоторые из них загружают свои службы вместе с запуском системы, которые рядовому пользователю довольно сложно отследить.
Особенно сильно на производительность влияют графические, аудио, видео и другие приложения, производящие сложные вычисления.
Для удаления программы нажмите кнопку «Пуск» и выберите «Параметры» (значок шестерёнки).

Перейдите в «Приложения и возможности», щелкните по программе, которую нужно удалить и нажмите «Удалить».

Выйдет запрос «Это приложение и все его данные будут удалены». Нажмите «Удалить».

Выйдет очередной запрос. Нажмите «Да».

Меню удаления может отличаться, но принцип одинаковый: нужно нажать на кнопку «Удалить» или «Uninstall» и согласиться, если система о чем-то спросит.
Как очистить дисковое пространство в Windows 11
В данном руководстве разберемся, как освободить место на жестком диске с помощью функции «Рекомендации по очистке системы» в Windows 11.
- Откройте приложение «Параметры» в Windows 11
- Перейдите в Система > Память
- В разделе Управление хранилищем выберите Рекомендации по очистке

- Выберите категорию Временные файлы
- Затем выберите содержимое, рекомендуемое для удаления и нажмите кнопку Очистить (Примечание: вы можете выбрать Дополнительные варианты восстановления, чтобы удалить больше временных файлов)


- Выберите категорию Большие и неиспользуемые файлы
- Затем выберите содержимое, рекомендуемое для удаления и нажмите кнопку Очистить
- Выберите категорию Файлы, синхронизируемые с облаком
- Затем выберите файлы, доступные локально и нажмите кнопку Очистить
- Выберите категорию Неиспользуемые приложения
- Затем выберите приложения, которые вы не используете и хотите удалить и нажмите кнопку Очистить

После выполнения этих шагов вы освободите пространство на диске для важных файлов, и при этом производительность Windows 11 может заметно улучшиться.
Майкрософт очистка памяти на компьютере

Умные IT решения для продвинутых.
Лайфхаки за компьютером.
Инструкции для новчиков.
C 2012-2018 Блог Хайбулаева Мухаммада. О компьютерах, гаджетах и технологиях по простому. Политика конфиденциальности
Мы используем cookie-файлы для наилучшего представления нашего сайта. Продолжая использовать этот сайт, вы соглашаетесь с использованием cookie-файлов.
Освободите место, удалив пользователей
Вы также можете освободить место, удалив учетные записи пользователей, которые больше не используют компьютер.
Чтобы удалить учетные записи пользователей в Windows 10, выполните следующие действия:
- Откройте Параметры → Учетные записи → Семья и другие пользователи.
- Выберите учетную запись, которую вы хотите удалить, чтобы освободить место.
- Нажмите кнопки Удалить → Удалить учетную запись и данные .
После того, как вы выполните эти шаги, профиль пользователя и данные будут удалены с вашего устройства, освобождая дополнительное пространство.












