Фотошоп зависает при работе
Недавно мы протестировали Adobe Photoshop Creative Cloud 2019 (или просто Photoshop CC 2019), и обнаружили вот какую проблему: иногда при выполнении какой-либо функции, которая затрагивает большую часть изображения в высоком разрешении, либо при попытке сохранения готового изображения (экспорта) с конвертацией, скажем, в формат JPG, приложение внезапно подвисает, а затем вылетает без всяких причин. Мы постарались разобраться, в чем дело.
Официальная версия Adobe Photoshop СС 2019 вышла в свет 15 октября 2018 года в составе пакета Adobe Creative Cloud. Последнее означает, что приложение распространяется по подписке, приобретаемой у официального дистрибьютора (в СПб — компания NevskySoft). Для использования лицензионной версии необходимо оплачивать регулярные платежи. Взамен компания Adobe предоставляет доступ к целому набору ПО для графической обработки, а также доступ к облачному хранению данных Microsoft Azure.
Проблемы с фотошопом на Windows 10, как их исправить?
- Убедитесь, что Photoshop обновлен
- Изменить реестр
- Убедитесь, что драйверы дисплея обновлены
- Установите менеджер приложений Creative Cloud
- Удалить проблемные приложения
- Переустановите распространяемый Microsoft Visual C ++ 2010
- Сброс настроек Photoshop
- Используйте командную строку для изменения реестра
- Удалите проблемные обновления
По словам пользователей, большинство проблем с Photoshop можно решить, просто обновив Photoshop до последней версии. Разработчики усердно работают над Photoshop, и почти все основные проблемы исправляются с помощью обновления.
Чтобы решить эту проблему, проверьте наличие обновлений из Photoshop. Обновления должны быть загружены автоматически и установлены сразу после их загрузки. После обновления Photoshop проверьте, сохраняется ли проблема.
- ЧИТАЙТЕ ТАКЖЕ: Исправлено: Попытка установить Photoshop CS2 «Ошибка 1926» в Windows
Уменьшите или уберите Аппаратное ускорение средствами Windows.
Для этого зайдите в Пуск — Панель управления — Экран. Найдите вкладку Параметры и нажмите кнопку Дополнительно. Перейдите на вкладку Диагностика и уменьшите или отключите Аппаратное ускорение, потянув за бегунок. Применяйте настройки и перезагружайте компьютер.
Причиной крайне медленной работы Adobe Photoshop может являться неисправность драйвера видеокарты либо крайне низкая производительность видеокарты. Во втором случае поможет, разве что, замена видеоадаптера на более современный и мощный. Для начала, попробуйте обновить или переустановить драйвер видеокарты. Возможно, проблема будет устранена.
Кэш и история Photoshop
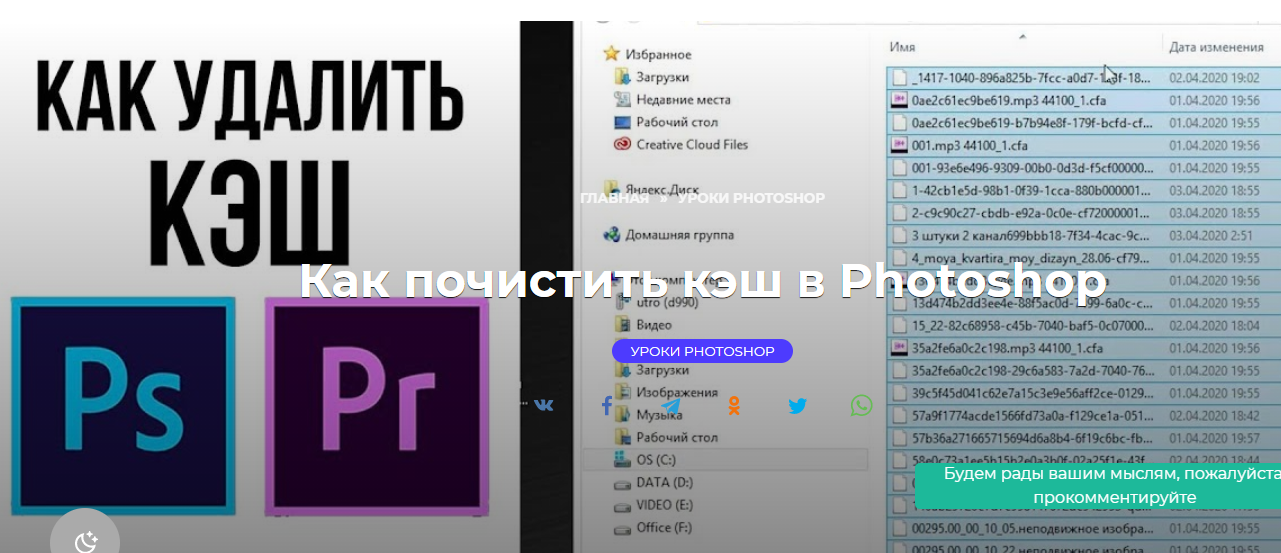
Ранее мы уже писали о том, что из себя представляет кэш в фотошопе и как его можно очистить. Прочитать об этом вы можете в этой статье. Собственно говоря, и кэш, и история работ в Фотошпе – это все занимаемая память вашего устройства. Естественно, рано или поздно она начнет заканчиваться. В этом случае просто воспользуйтесь нашими уроками и очистите данные параметры. Поверьте, после этого Photoshop на вашем ПК будет «летать».
Contents [show]
photoshop freezes при перетаскивании изображения — это имя ошибки, содержащее сведения об ошибке, в том числе о том, почему это произошло, какой системный компонент или приложение вышло из строя, чтобы вызвать эту ошибку вместе с некоторой другой информацией. Численный код в имени ошибки содержит данные, которые могут быть расшифрованы производителем неисправного компонента или приложения. Ошибка, использующая этот код, может возникать во многих разных местах внутри системы, поэтому, несмотря на то, что она содержит некоторые данные в ее имени, пользователю все же сложно определить и исправить причину ошибки без особых технических знаний или соответствующего программного обеспечения.
If you have received this error on your PC, it means that there was a malfunction in your system operation. Common reasons include incorrect or failed installation or uninstallation of software that may have left invalid entries in your Windows registry, consequences of a virus or malware attack, improper system shutdown due to a power failure or another factor, someone with little technical knowledge accidentally deleting a necessary system file or registry entry, as well as a number of other causes. The immediate cause of the «photoshop freezes when dragging image» error is a failure to correctly run one of its normal operations by a system or application component.
Изменяйте глубину цвета на 8 бит
Если не идет работа по профессиональной коррекцией цвета или подготовка изображения для печати, можно использовать режим 8 бит/канал , это значительно ускорит работу программы и в 2 раза уменьшит размер файла изображения.
Для этого перейдите через меню: Изображение — Режим — 8 бит/канал ()

Закрывайте лишние окна в Фотошопе, множество открытых и неиспользуемых изображений будет лишней нагрузкой для программы.
Для освобождения оперативной памяти стоит следить за лишними открытыми программами в операционной системе.
В Фотошопе есть возможность сбросить из памяти все временные данные, для этого нужно перейти через меню «Редактировать – Удалить из памяти » () и выбрать соответствующий пункт, например «Все » (). Эту операцию нельзя отменить , учитывайте это.
Контролируйте количество слоев, слишком большое их количество, может негативно влиять на производительность программы.
При возможности, создавайте слои разумно, группируйте (выделить нужные и нажать Ctrl+G ), если допустимо, объединяйте слои .
Отключение слоев перед сохранением, позволит уменьшить размер .psd файла, это может быть полезно для хранения и передачи через сеть.
Если вы не работаете с буфером обмена вне Фотошопа, т.е. вам не нужно переносить, например, скопированные участки изображений (или другие данные) из Фотошопа в другую программу — отключите настройку «Экспорт буфера обмена » (Export Clipboard). Это несколько улучшит производительность.
Для этого перейдите в Редактирование — Настройки — Основные ( / Ctrl+K ) и уберите галочку с пункта «Экспорт буфера обмена » (Export Clipboard).
После этих операций, Фотошоп точно станет работать быстрее.
. (следующая страница учебника) ⇒
Есть несколько способов, используя которые можно заставить работать Фотошоп быстрее и отзывчивее. Большинство из них известно пользователям этого продукта, такие как настройка производительности через соответствующий пункт меню. Есть и такие, о которых большинство пользователей не в курсе и которые помогут снять периодические подтормаживания. В этой статье хочу показать, как можно выставить эти настройки в самой программе и что нужно сделать на уровне ОС, для повышения производительности Photoshop-a. Это первая статья, в которой понятным языком описано, какие параметры в пункте меню Производительность за что отвечают.
Преобразование файла PSD
Если нужно быстро распечатать документ, преобразуйте PSD в формат JPG, а затем отправьте на печать с помощью средства просмотра фотографий Windows. Имейте в виду, что это решение не исправляет проблему, а позволяет быстро печатать файлы Фотошоп, когда торопитесь.
В Adobe Photoshop загрузите файл PSD, который вызывает сбой приложения при печати.
В верхнем меню откройте вкладку Файл и выберите пункт «Сохранить как».
Укажите место для сохранения, имя можно оставить без изменений, только измените его расширение на JPEG или PNG.
После закройте фотошоп и перейдите в папку, в которой находится сохраненный файл. Щелкните по нему правой кнопкой мыши и выберите «Открыть с помощью – Фотографии».
Когда содержимое будет открыто, нажмите на значок печати в правом верхнем углу. Документ должен быть успешно распечатан.
Завис фотошоп как сохранить работу
В версии программы Photoshop CS6 появились две новых функции, предназначенных для улучшения качества нашей работы и уменьшения числа досадных прерываний и пауз. Первая из этих двух функций называется фоновое сохранение (Background Save), и она позволяет нам сохранять наш файл, не прерывая работы с изображением. Вторая, более важная функция называется автосохранение (Auto Save). Ее задача заключается в последовательном сохранении резервных копий изображения в течение определенных временных промежутков. Таким образом, даже если в программе произойдет сбой во время вашей работы, вы ничего не потеряете, а сможете восстановить файл и продолжить работу с того места, где вы закончили. В этом уроке мы рассмотрим, как работают эти новые функции.
Фоновое сохранение (Background Save)
Если вы уже давно работаете в программе Photoshop, то знаете, что чем больше слоев мы добавляем на документ, тем больше становится размер файла. Возможно, вы также знаете, что чем больше размер файла, тем больше времени требуется программе, чтобы сохранить вашу работу в этом файле. При работе с версией программы Photoshop CS5 и более ранними версиями сохранение большого по объему файла приводило к вынужденному перерыву, потому что программа переставала адекватно работать по мере того, как файл сохранялся. Вы ничего не могли сделать с изображением и должны были ждать, пока не завершится процесс сохранения. Благодаря новой функции «Фоновое сохранение», появившейся в версии Photoshop CS6, эта проблема решена.
Ниже представлено изображение, которое я открыл в версии CS6:
Изображение, открытое в программе
Если мы посмотрим в левую нижнюю часть окна документа, то увидим, что текущий размер файла составляет 121 МБ. Это довольно небольшой размер для файлов программы Photoshop:
Размер файла отображен в левой нижней части окна документа
Если мы посмотрим на панель слоев, то увидим, что в данный момент мой документ содержит только один слой, из-за чего размер файла относительно маленький:
Панель слоев в версии программы Photoshop CS6.
Сохранять файл небольшого размера, как наш, не проблематично. Процесс сохранения происходит так быстро, что он практически не заметен. Когда же мы начинаем работать с файлами размером сотни мегабайт и больше, тогда функция «Фоновое сохранение» может оказаться очень полезной.
Чтобы показать, как работает данная функция, я быстро увеличу размер файла, создав копии моего изображения. Для этого я несколько раз нажму сочетание клавиш Ctrl+J (Win) / Command+J (Mac). Каждый раз при нажатии клавишной комбинации я создаю новую копию исходного слоя с изображением. Ниже можно увидеть, что теперь мой документ содержит восемь слоев – исходный слой «Фон» (Background) с изображением и семь его копий, расположенных над ним:
Теперь документ содержит 8 слоев
Если мы снова посмотрим в левую нижнюю часть окна документа, то увидим, что размер файла увеличился с 121 МБ до 967,9 МБ:
После создания копий изображения размер файла значительно увеличился
Сохранение файла такого большого размера займет какое-то время, и, как я уже упоминал, в версии Photoshop CS5 и более ранних версиях нам бы пришлось ждать без возможности совершения каких-либо действий, пока процесс сохранения не завершится. Давайте посмотрим, что произойдет, когда я сохраню файл в версии Photoshop CS6. Для этого я перейду в раздел «Файл» (File) в строке меню в верхней части экрана и выберу пункт «Сохранить» (Save):
Выбираем Файл > Сохранить (File > Save)
Первое отличие версии CS6 состоит в том, что программа теперь отображает нам степень завершения процесса сохранения с помощью нескольких индикаторов хода процесса. Первый индикатор можно увидеть в заголовке файла в верхней части окна документа, где ход процесса сохранения выражается с помощью процентного соотношения. В нашем случае программа уведомляет нас, что процесс сохранения завершен на 34%:
Первый индикатор хода процесса расположен в заголовке файла в верхней части окна документа
Второй индикатор можно найти в левой нижней части окна документа, и он является более наглядным для нас, поскольку отражает процесс сохранения не только в виде процентного соотношения, но и в виде знакомой синей шкалы индикатора процесса:
Ход процесса сохранения отображается и как процентное соотношение, и как шкала индикатора процесса в левой нижней части окна документа
Наряду с появлением этих индикаторов хода процесса, которые делают интерфейс программы еще нагляднее, основная польза функции «Фоновое сохранение», как видно из названия, заключается в том, что процесс сохранения теперь происходит полностью в фоновом режиме. Что же это значит? Это означает, что наша работа в программе больше не будет прервана процессом сохранения файлов большого размера, и мы сможем продолжать работать с изображением, даже когда оно будет сохраняться!
В качестве примера в нашем случае я начал переводить мое изображение в черно-белый цвет (добавив новый черно-белый корректирующий слой), в то время как индикаторы хода процесса в верхней и нижней части окна документа свидетельствуют о том, что процесс сохранения завершен только на 51%.
Функция «Фоновое сохранение» позволяет нам даже переключаться на другое изображение и работать с ним, пока исходное изображение находится в процессе сохранения. В версии Photoshop CS5 и более ранних версиях такое было невозможно:
Используя функцию «Фоновое сохранение», мы можем продолжать работать, в то время как программа сохраняет файл. Мы можем даже переключиться для работы с другим изображением, пока исходное изображение сохраняется
Автосохранение (Auto Save)
Вторая, еще более значительная функция, появившаяся в версии программы Photoshop CS6, — это автосохранение. Несмотря на то, что Photoshop считается надежной и основательной программой, всегда существует вероятность ее аварийного отказа или сбоя. Когда это происходит, нам часто приходится начинать работу заново, поскольку все совершенные действия с изображением пропадают. По крайней мере, так случалось при работе с Photoshop CS5 и более ранними версиями программы.
Функция «Автосохранение» позволяет сохранять резервные копии изображения в течение определенных промежутков времени, поэтому если программа зависнет, мы сможем восстановить файл и продолжить работу с того места, где закончили.
Задать временные промежутки для сохранения резервных копий можно в пункте «Обработка файлов» раздела «Установки». Для этого на компьютере с операционной системой Windows перейдите в раздел «Редактирование» (Edit) в верхней части экрана, выберите пункт «Установки» (Preferences) и далее — «Обработка файлов» (File Handling). Для операционной системы Mac нужно выбрать раздел «Фотошоп» (Photoshop), далее — «Установки» и «Обработка файлов» (File Handling):
Выберите раздел «Редактирование» > «Установки» > «Обработка файлов» или «Фотошоп» > «Установки» > «Обработка файлов» (Edit > Preferences > File Handling (Win) or Photoshop > Preferences > File Handling (Mac))
В данном разделе вы увидите параметр «Автоматически сохранять информацию о восстановлении каждые» (Automatically Save Recovery Information Every), где по умолчанию установлено 10 минут. Это означает, что каждые 10 минут программа сохраняет резервную копию вашего файла. Вы можете уменьшить промежуток до 5 минут, как я сделал в нашем случае, или увеличить промежуток сохранения резервной копии до одного часа, если по натуре вы игрок и любите рисковать (также возможно установить интервалы в 15 и 30 минут):
Мы можем задать интервалы для сохранения информации в 5, 10, 15 или 30 минут. Также возможен выбор интервала в 1 час
Важно обратить внимание, что программа Photoshop сохраняет информацию не в исходном файле (что было бы очень плохо). Информация для восстановления хранится в отдельном резервном файле. Если вдруг программа зависнет, пока вы работаете с изображением, просто откройте ее заново, и она автоматически откроет резервную копию, которая была сохранена последней. В этой копии будет вся информация о работе с изображением, которую вы успели сделать до момента автоматического сохранения (предполагается, что вы работали с программой в течение длительного времени, и хотя бы одна резервная копия файла успела сохраниться). Вы будете знать, что это резервная копия файла, потому что программа добавит слово «Восстановлено» (Recovered) к названию файла (это отразится в заголовке документа в верхней части окна):
Программа добавляет слово «Восстановлено» к названию резервной копии, чтобы ее можно было отличить от исходного файла
И вот мы закончили! Мы вкратце рассмотрели новые функции недавно появившейся версии программы Photoshop CS6! Посетите наш раздел «Основы программы Photoshop» для знакомства с другими уроками или рассмотрите темы, которые вас интересуют!
Автор: Стив Паттерсон
Перевод: Ксения Руденко
Часто задаваемые вопросы о восстановлении файла Photoshop
1. Безопасно ли удалять временные файлы?
да. Временные файлы используются для временного хранения данных и не зависят от данных, хранящихся в файле. Однако удаление активного временного файла может привести к проблемам с программой. Многие программы блокируют файл во время использования, чтобы предотвратить его удаление, что помогает избежать трудностей. Когда программа создает временный файл, он удаляется после закрытия использовавшего его документа или программы. Если все программы закрыты, а временные файлы не удалены, их можно безопасно удалить.
2. Как я могу открыть восстановленный PSD-файл?
Чтобы открыть восстановленный файл PSD, выберите «Восстановить предыдущую версию» в контекстном меню, щелкнув файл PSD правой кнопкой мыши. Получите доступ к нужным файлам в списке и нажмите кнопку «Восстановить». Теперь откройте Photoshop и найдите файл PSD, который вы только что восстановили. Запишите это и сохраните.
3. Где мои временные файлы Photoshop?
Он находится в C: Users User AppData Local Temp. Вы можете следовать приведенным выше инструкциям, чтобы найти свой Photoshop. Затем вы можете поискать список временных файлов Photoshop. Photoshop Temp — это временные файлы Photoshop, папки нет.
Подводя итог, мы успешно сделали файл восстановления фотошопа. Мало того, теперь мы знаем расположение временного файла, особенно Photoshop. Но имейте в виду, что FoneLab Data Retriever это инструмент, который действительно хорош и надежен. Вы можете восстанавливать или извлекать файлы из программы Photoshop с помощью этого инструмента всякий раз, когда вы несохраняли или удаляли их из программы Photoshop на своем компьютере. Он будет оптимальным вариантом для таких нужд. Кроме того, это гарантирует, что все ваши данные будут в безопасности при извлечении. В целом, это ваше решение о том, какой инструмент или метод вы будете использовать.
FoneLab Data Retriever — восстанавливайте потерянные / удаленные данные с компьютера, жесткого диска, флэш-накопителя, карты памяти, цифровой камеры и многого другого.












