Как восстановить удаленные файлы, которых нет в корзине
Удаленные файлы не будут отображаться в корзине, если они удалены с помощью опции Shift+Delete или другим способом безвозвратного удаления. Если вы не знаете, как восстановить удаленные файлы не в корзине, не волнуйтесь, вы найдёте решения здесь. Все решения от EaseUS Data Recovery Wizard эффективно восстановят ваши данные всего за несколько минут.
Мои удаленные файлы не находятся в корзине, как их восстановить?
«Буквально несколько минут назад, я случайно удалил файл, и только позже заметил ошибку. Затем я проверил корзину, планируя, восстановить файл. Но удаленный файл там не появился. Как восстановить удаленные файлы, если их нет в корзине?»
Восстановить удаленные видео из Windows Backup
Вопрос не в том, а когда. Рано или поздно мы столкнемся с такой отчаянной ситуацией: удалите некоторые важные файлы, когда мы этого не хотим. Если вы не делаете регулярные резервные копии, вы можете потерять их.
В Windows существует множество способов резервного копирования вашей системы или данных, не прибегая к сторонним решениям, и встроенный инструмент резервного копирования Windows является одним из них. Он содержит все данные в выбранных вами папках или на жестком диске.
Для резервного копирования данных перейдите на Start > Панель управления > Система и ее обслуживание > Резервное копирование и восстановление, Если вы создали резервную копию, Windows автоматически сделает регулярные резервные копии по расписанию.
Чтобы восстановить резервную копию, сделайте следующее.
Шаг 1 Нажмите Start кнопку, затем выберите Панель управления > Система и ее обслуживание > Резервное копирование и восстановление.
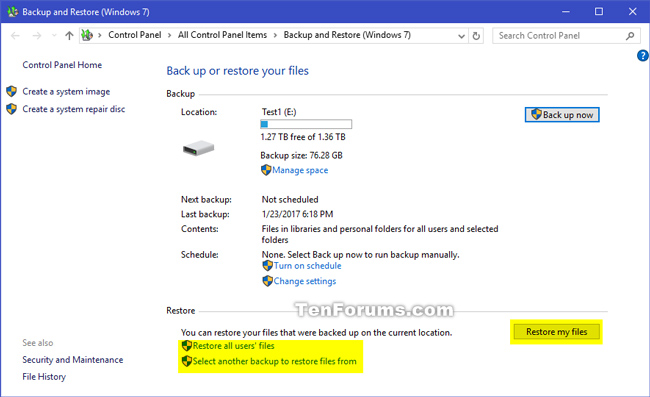
Шаг 2 На Резервное копирование и восстановление интерфейс, выберите Восстановить мои файлы опцию.
Шаг 3 Из трех выбранных вариантов выберите один, чтобы просмотреть содержимое резервной копии и найти файлы, которые вы хотите восстановить.
- Поиск: Введите часть имени файла, который вы собираетесь восстановить. Нажмите на найденный видеофайл или Выбрать все а затем нажмите кнопку OK.
- Просмотр файлов: Выберите имя резервной копии, а затем папку, содержащую исходный файл. Выберите найденный файл и нажмите Добавить файлы.
- Просмотр папок: Выбор этой кнопки откроет диалоговое окно с папками. Нажмите на папку, чтобы восстановить все файлы в этой папке. Нажмите Add Folder.
Шаг 4 Выберите место, где вы хотите хранить файлы.
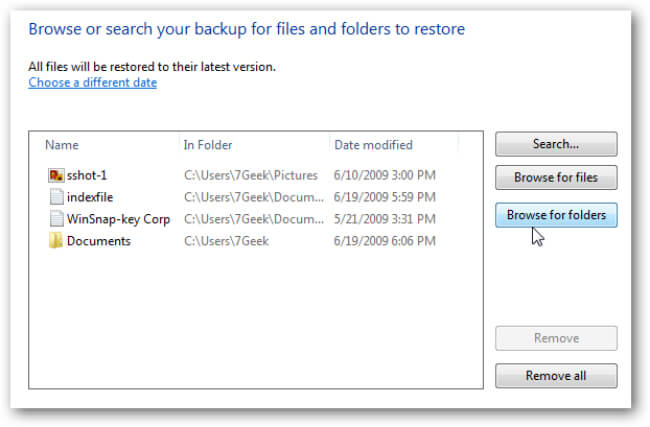
Способ 3. Лучшая программа для восстановления удаленных файлов на ПК– UltData-Windows Data Recovery
Утилита UltData-Windows Data Recovery – это мощный инструмент восстановления потерянных данных на вашем компьютере. Разработчик гарантирует 100% безопасность данных и эффективное восстановление файлов с любых носителей и в любой ситуации, будь то сбой системы, заражение компьютерным вирусом, удаление вследствие человеческой ошибки, обновление системы, воздействие внешних факторов на работу техники и др.
Вам определенно стоит воспользоваться утилитой, если:
- Вам необходимо восстановить различные типы файлов – фото, видео, музыку, сообщения, сохраненные игры, текстовые документы различных форматов, письма с электронной почты. Программа поддерживает большое разнообразие типов файлов.
- Вы хотите восстановить файлы с поврежденных носителей.
- Вы хотели бы просмотреть файлы перед их восстановлением и отобрать действительно важные.
- Для Вас важна возможность восстановления стертых файлов не только в Windows, но и в Mac, а также с иных устройств, например SD-карты или фотокамеры, и все это – в одном приложении.
- Вам нужна простая и понятная пошаговая инструкция без лишней информации и дополнительных программ.
- Для Вас критично наличие русскоязычного интерфейса.
- Вы бы хотели попробовать в деле бесплатную версию программы перед приобретением лицензии.
- Вам важен качественный результат и высокая скорость работы ПО.
Далее прилагаем краткую инструкцию по использованию приложения для восстановления удаленных файлов на компьютере или ноутбуке.
Шаг 1 Скачайте установочный файл программы с официального сайта разработчика и установите ее на ПК. Помните о том, что устанавливать программу необходимо там, где не были прежде сохранены удаленные файлы, иначе они могут быть перезаписаны и не будут подлежать восстановлению.
Шаг 2 Откройте программу на компьютере. Укажите раздел диска, на котором находились утраченные файлы, и выберите опцию «Скан».

Шаг 3 После окончания сканирования Вы можете предварительно просмотреть поддающиеся восстановлению файлы, сортируемые по пути сохранения, типу файла или времени создания. Выделите необходимые для восстановления файлы, после чего в правом нижнем углу окна выберите опцию «Восстановить».

Шаг 4 Выберите на компьютере место для сохранения восстановленных файлов. Здесь также следует выбрать иной раздел диска (можно тот же, куда устанавливалась программа). Дождитесь завершения процесса, и через пару минут Вы уже сможете снова пользоваться всеми необходимыми данными.

Заключение
Конечно же, самый оптимальный способ восстановления данных – это предотвращение их потери, т.е., принятие превентивных мер: запланированное создание резервных копий, использование качественных антивирусных программ, бережное обслуживание техники, внимательная работа с важной информацией. Вместе с тем, никто не застрахован от внештатных ситуаций, и поэтому крайне полезно иметь в своем арсенале программное обеспечение наподобие UltData-Windows Data Recovery. С данной программой Вы без какого-либо риска для данных сможете восстановить удаленные файлы всего за несколько минут, с отзывами и руководством Вы можете ознакомиться здесь.
Часть 1. Ситуации, при которых удаляются файлы, которых нет в корзине
Знаете ли вы, почему ваши удаленные элементы не попадают в корзину в Windows 7/8/10? Ниже приведены общие сценарии, объясняющие, почему удаленные файлы не отображаются в корзине. Просто прочитайте и проверьте.
- Удаленные файлы стираются
После удаления вы просто очищаете корзину. Таким образом, удаленные файлы стираются с вашего компьютера навсегда. Узнайте здесь, чтобы восстановить файлы из пустой корзины.
- Файлы больше 4GB
Максимальный размер файла по умолчанию для корзины составляет 4 ГБ. Таким образом, файлы размером более 4 ГБ будут удалены из корзины навсегда. Вот почему ваши удаленные файлы не находятся в корзине.
- Не все удаленные файлы попадают в корзину
Если вы удаляете файлы со съемного жесткого диска, то определенно удаленные файлы не отображаются в корзине. Что ж, если у вашей флешки есть возможность утилизации, вы можете восстановить удаленные файлы, которых нет в Корзине, по беспроводной сети.
- Выключить корзину
Вы должны проверить, если вы отключили свойства корзины или нет. Просто зайдите в корзину и активируйте функцию «Управление». Затем найдите окно «Свойства корзины». Убедитесь, что опция «Не перемещать файлы в Корзину. Удалять файлы сразу после удаления» снята.
Помните, что все файлы, удаленные с помощью командной строки Windows, не существуют в корзине. На самом деле, корзина в основном предназначена для пользователей Windows Files Explorer.
Если вы нажмете «Shift» на клавиатуре во время удаления, вы просто попросите Windows File Explorer окончательно удалить файл без корзины.
Если штатные средства не помогли
2.1 Воспользуйтесь сторонней утилитой для восстановления файлов
Можно воспользоваться специализированной утилитой по восстановлению данных, которые после анализа диска выведут список файлов и папок, которые можно попробовать восстановить. Одну из таких программ можно держать на диске на пожарный случай.
Шансы на то, что файл восстановится без потерь не так велики, но бывают и удачи. Здесь очень важным моментом, влияющим на «успех концессии», является минимальное количество операций с диском с момента удаления файла. Отдельные источники даже велят нам срочно выключить компьютер и загрузиться с флэшки или диска. По мне, так это чистой воды паранойя. Намного легче соблюдать простые правила, которые я приведу ниже, и не рисковать понапрасну нервами.

Счастливых обладателей SSD-дисков огорчу сразу — у них этого шанса на спасение нет! Дело в том, что система для таких дисков регулярно выполняет функцию TRIM, которая обнуляет сектора с удаленными файлами.
2.2 Не забывайте про профессионалов
Есть люди, которые могут помочь с восстановлением удаленных файлов на диске. Шанс нарваться на шарлатана или неопытного специалиста есть, как и в любых других видах услуг. Но если файл действительно ценен, то может и есть смысл заплатить профессионалам.
Часто задаваемые вопросы
Да. Можно. Для этого откройте по очереди Пуск – Параметры — Персонализация — Темы — Параметры значков рабочего стола и снимите галочку возле надписи «Корзина». Чтобы вернуть ее обратно – установите галочку обратно.
Чтобы изменить объем памяти корзины щелкните правой кнопкой по ее иконке на рабочем столе Windows и выберите «Свойства». Затем установите нужный размер и нажмите кнопку «ОК»
Да, можете. Воспользуйтесь программой RS Partition Recovery. Программа позволяет вернуть удаленный файл в несколько кликов. Процесс восстановления детально расписан на нашем сайте.
Да. Можно. Щелкните правой кнопкой мыши по иконке корзины и выберите «Свойства». Затем поставьте галочку возле «Удалять файлы не помещая их в Корзину» и нажмите «ОК» для подтверждения.










