 Рассказывая о том, как восстановить Windows с флешки или диска, мы затронули использование командной строки. В том руководстве были описаны основные команды, которые могут помочь вернуть систему в работоспособное состояние, однако восстановление W indows 7 из командной строки часто требует более подробного мануала.
Рассказывая о том, как восстановить Windows с флешки или диска, мы затронули использование командной строки. В том руководстве были описаны основные команды, которые могут помочь вернуть систему в работоспособное состояние, однако восстановление W indows 7 из командной строки часто требует более подробного мануала.
Ниже будут рассмотрены все особенности восстановления системы через cmd с необходимыми пояснениями, чтобы вы точно знали, какие действия выполняются при вводе определенных запросов, и как это сказывается на работе Windows .
Запуск командной строки
Чтобы открыть список средств восстановления Windows , вам нужно при включении компьютера нажать функциональную кнопку F 8 и в появившемся меню «Дополнительные варианты загрузки» выбрать раздел «Устранение неполадок».

Если этой вкладки нет, то придется воспользоваться восстановлением Windows с USB-флешки или CD/DVD-диска – о работе с ними мы рассказывали в предыдущих публикациях. В любом случае, на экране появится список инструментов – вы должны выбрать восстановление системы W indows 7 через командную строку.
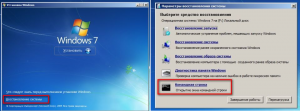
Работать вы будете с утилитой Bootrec . exe , которая позволяет восстановить критические важные структуры диска. Для её запуска введите запрос «Bootrec.exe».

На экране появится список доступных команд восстановления системы, которые вы можете применить для исправления ошибки загрузки.
Возврат работоспособного состояния Windows
Восстановление W indows через командную строку не требует наличия специальных знаний, так как все запросы имеют описание на русском языке. Вам понадобятся две команды, восстанавливающи е загрузчик – «FixMbr» и «FixBoot».
- Наберите «Bootrec.exe /FixMbr» и нажмите Enter – новая загрузочная запись будет создана в системном разделе.
- Введите «Bootrec.exe /Fix Boot » — в разделе создастся сектор загрузки.
- Используйте команду « Exit », чтобы отключить Bootrec . exe .
- Перезагрузите компьютер и проверьте, что система загружается нормально.
Bootrec . exe помогает в решении большинства проблем, однако если загрузчик сильно поврежден или вовсе отсутствует, то лучше воспользоваться возможностями утилиты BCDboot.exe.
Использование BCDboot.exe
Если восстановление системы через командную строку посредством Bootrec . exe не принесло положительного результата, попробуйте другой метод: введите в окне интерпретатора команду «bcdboot.exe c :windows» и нажмите Enter .

С помощью этого запроса вы восстановите среду загрузки. В синтаксисе команды указывается буква того диска, на котором установлена система, то есть у вас может быть не « c :windows», а, например, « e :windows». Кроме того, в команде можно указать некоторые дополнительные параметры типа языка среды загрузки, но это необязательно.
Восстановление состояния системы Windows 7 с помощью командной строки
Используя ноутбук или стационарный ПК на операционной системе Windows 7, пользователи часто встречаются с проблемой его загрузки, зависанием системы или «синим экраном». Основными причинами этих проблем могут быть вирусы, удаление системных файлов и некачественное ПО. Чтобы решить эти проблемы, достаточно воспользоваться точками восстановления системы.
Эти точки восстановления предназначены для восстановления состояния ОС на момент времени, когда она стабильно работала. Каждая точка восстановления создается автоматически при каких-то изменениях в системе. Например, при установке драйвера или программного обеспечения.
В этом материале мы уделим особое внимание командной строке, с помощью которой будем производить восстановление Windows 7. Восстанавливая ОС через консоль, вы значительно ускорите процесс. Наша статья будет особенно интересна начинающим системным администраторам и продвинутым пользователям ПК.
Запуск восстановления системы в консоли при нормальной загрузке ОС
Если в Windows 7 после загрузки наблюдается нестабильная работа, не открываются программы, зависают и не работают компоненты системы, то в этом случае необходимо откатиться к предыдущей сохраненной точке. Запустим консоль от имени Администратора. Для этого перейдем в меню «Пуск» и в поиске наберем «CMD». Затем кликнем по найденному результату правой кнопкой мыши и выберем в контекстном меню пункт «Запуск от имени администратора».

После проделанных действий консоль запустится в режиме Администратора. В запущенном окне консоли введите команду rstrui.exe

После выполнения команды откроется мастер восстановления системы. Нажмем в появившемся окне кнопку Далее > , чтобы перейти к выбору точек восстановления.

Выберем подходящую точку восстановления, при которой Windows 7 нормально функционировала и продолжим.

В открывшемся окне нажмем кнопку Готово и подтвердим сообщение. Подтвердив сообщение, мы запустим откат системы к выбранной точке восстановления. Если восстановление пройдет успешно, то вы увидите соответствующее сообщение.
Как видите, запустить восстановление через консоль совсем несложно.
Восстановление через консоль в безопасном режиме
Описываемый далее способ восстановления необходим, если Windows 7 не удается запустить обычным способом. Чтобы перейти в меню альтернативной загрузки Windows, при старте системы нажмите клавишу F8 (могут быть иные варианты, например, Del или другие). В этом меню необходимо выбрать пункт, показанный на изображении ниже.

Выбрав этот пункт, операционная система загрузится без графического интерфейса, а единственным средством, через которое можно управлять системой, будет консоль. В окне консоли введем уже знакомую нам команду rstrui.exe
Выполнив эту команду, мы откроем мастер восстановления системы. Выберем подходящую точку доступа в мастере.

И нажмем кнопку Далее > . После чего запустим восстановление системы.
Из примера видно, что он идентичен с предыдущим. Единственным отличием является запуск Windows в безопасном режиме с поддержкой консоли. Обычно этот способ срабатывает практически всегда, даже если система сильно повреждена вирусами, так как при запуске ОС загружает только основные драйверы, и нет доступа к Интернету.
Запуск восстановления системы в консоли при помощи установочного диска Windows 7
Если второй способ не поможет восстановить систему, то единственным вариантом запустить восстановление с помощью консоли является установочный диск или загрузочная флешка. Включим наш ПК и загрузимся с установочного диска Windows 7.
Теперь перейдем непосредственно к самой консоли. Для этого нажмем гиперссылку «Восстановление системы», что запустит поиск установленных систем.

Выберем необходимую нам операционную систему и перейдем к следующему окну.

В этом окне выберем пункт «Командная строка», после чего она обязательно должна запуститься.

В консоли наберем уже знакомую нам команду rstrui.exe После выполнения этой команды запустится мастер восстановления. Работа мастера идентична вышеописанным примерам. Поэтому мы пропустим дальнейшее описание работы мастера восстановления.
Восстановление загрузочной записи Windows с помощью консоли
Используя ПК с операционной системой Windows 7, пользователи часто встречаются с проблемой его загрузки и получают при старте ОС сообщения такого типа.


Главным виновником данной проблемы является поврежденная загрузочная запись MBR или нарушенная конфигурация загрузки BCD. Решить эту проблему можно с помощью утилиты Bootrec.exe. С помощью команд «/FixMbr» и «/FixBoot» утилита может создавать новую загрузочную запись и исправлять ее.
Чтобы воспользоваться этими командами, нам необходимо загрузиться с установочного диска и запустить командную строку, как в предыдущем примере. Воспользуемся первой командой «/FixMbr» утилиты Bootrec.exe.

Выполнив эту команду, мы исправили нашу загрузочную запись MBR. Если эта команда не поможет, то воспользуемся второй командой «/FixBoot» утилиты Bootrec.exe.

Выполнив эту команду, мы создадим новую загрузочную запись, которая позволит запустить Windows 7.
Из примера видно, что используя Bootrec.exe в большинстве случаев, вы сможете восстановить или исправить загрузочную запись в Windows 7. Также хочется отметить, что главными причинами, которые повреждают или затирают загрузочную запись, являются:
- Изменение размера локального диска с операционной системой с помощью специального ПО;
- Установка старых ОС Windows поверх новых. Например, установка Windows XP на том же ПК с установленной семеркой;
- Запись стороннего загрузочного сектора, который не поддерживает Windows. Например, linux загрузчик GRUB;
- Различные вирусы и вредоносное программное обеспечение.
Обращая внимание на причины, которые повреждают или затирают загрузочную запись, вы сможете сохранить рабочее состояние своего ПК.
Утилита BCDboot
В составе установочного диска Windows 7 есть еще одна замечательная утилита, с помощью которой можно восстановить ОС. Загрузимся также с установочного диска в командную строку. После чего введем команду, изображенную ниже.

В нашем случае Windows установлена на диске «E:», поэтому мы указали путь в команде «E:windows». Выполнив эту команду, мы восстановим файлы конфигурации BCD, а также файл загрузчика bootmgr.
Введя команду bcdboot.exe в консоли, вы сможете увидеть описание утилиты, а также список дополнительных ключей, которые можно использовать при ее запуске.

Консольная утилита MBRFix
Эта консольная утилита идет в комплекте с мультизагрузочным диском Hiren’s Boot CD.
Hiren’s Boot CD это диск с десятками программ, которые помогают многим компьютерщикам и системным администраторам. Главной задачей MBRFix является восстановление загрузчика Windows. Образ диска Hiren’s Boot CD можно загрузить на официальном сайте www.hirensbootcd.org. Загрузившись с Hiren’s Boot CD, мы попадем в его меню загрузки.

В этом меню необходимо выбрать пункт «Mini Windows XP» и нажать Enter . Выполнив это действие, мы загрузим портативную версию Windows XP с необходимыми утилитами для диагностики и ремонта системы, включая нашу утилиту MBRFix. Теперь перейдем в «HBCD Menu» c ярлыка на Рабочем столе. Затем в меню «Programs» перейдем к пунктам «Partition/Boot/MBR/Commandline/MBRFix».

Это позволит нам открыть консольную утилиту MBRFix. В окне консоли вводим команду MBRFix.exe /drive 0 fixmbr /win7 /yes

Эта команда восстановит загрузочную запись и загрузчик, что позволит запустить Windows 7.
Использовать диск Hiren’s Boot CD с утилитой MBRFix особенно удобно, если нет оригинального диска с семеркой.
Подводим итог
В этом материале мы постарались рассмотреть все способы восстановления Windows 7 с помощью командной строки. Поэтому ознакомившись с этой статьей, вы сможете без труда восстановить работоспособность компьютера под управлением Windows 7.
Также хочется отметить, что если системные файлы ОС сильно поврежденные или стерты, то восстановить систему или ее загрузчик не удастся. Поэтому если у вас именно этот случай, то сделайте бекап всей важной информации на винчестере и переустановите Windows.
Надеемся, что наш материал поможет вам восстановить систему или ее загрузочную запись, а также позволит вам в будущем избегать подобных проблем или быстро их решать.
Видео по теме
Как восстановить систему Windows 7 через командную строку

Если операционная система перестала включаться или нормально функционировать из-за повреждения жесткого диска, неисправности загрузчика, нарушения целостности файлов или ошибок в реестре, решить проблему может восстановление системы через «Командную строку» в Windows 7. Каким образом пользователь запустит инструмент, зависит от типа неисправности.
- Способы открытия консоли с работающего ПК
- Через меню «Пуск»
- Через меню «Выполнить»
- Через «Проводник»
- Запуск консоли напрямую
- Запуск консоли через установочную флешку
- Способы восстановления системы
- Проверка работы диска
- Настройка загрузчика
- Восстановление файлов ОС
- Редактирование реестра
- Откат системы
- Программы для восстановления системы
- Заключение
Способы открытия консоли с работающего ПК
«Командная строка» — классический инструмент в Windows, предназначенный для взаимодействия пользователя с персональным компьютером (ПК). Программа представлена небольшим окном без графического интерфейса, куда вводятся команды для выполнения.
Запустить консоль можно несколькими способами:
- Через меню « Пуск ».
- В окне « Выполнить ».
- С помощью « Проводника ».
- Используя исполняемый файл.
Через меню «Пуск»
Чтобы открыть консоль традиционным способом, нужно:
- Развернуть меню « Пуск », нажатием по значку в левом нижнем углу экрана или с помощью горячей клавиши Win .
- Перейти в раздел « Все программы ».

- Открыть директорию « Служебные ».
- Кликнуть по утилите « Командная строка ».

Для запуска консоли от имени администратора потребуется нажать правой кнопкой мыши (ПКМ) на иконку инструмента и в контекстном меню выбрать соответствующий пункт.

Через меню «Выполнить»
Открыть «Командную строку» можно с помощью ввода специальной команды в меню « Выполнить », открывающимся после нажатия Win + R на клавиатуре. В окне нужно ввести cmd и нажать на кнопку ОК .

Через «Проводник»
Пользователь может открыть консоль с помощью « Проводника » Windows. Для этого следует:
- Запустить файловый менеджер.
- Зайти в любой каталог.
- Удерживая клавишу Shift , щелкнуть ПКМ на свободном месте.
- Выбрать пункт « Открыть окно команд ».

Запуск консоли напрямую
Файл для открытия консоли находится в папке C:WindowsSystem32cmd.exe . Через него пользователь может запустить «Командную строку» с правами администратора или от имени текущего пользователя.

Запуск консоли через установочную флешку
Провести восстановление запуска Windows 7 через «Командную строку» можно без доступа к рабочему столу, через заранее подготовленную установочную флешку. Перед началом потребуется настроить BIOS для запуска компьютера с флеш-накопителя.
- Подключить загрузочную флешку и перезапустить ПК.
- В окне установщика выбрать предпочитаемый язык, нажать Далее .

- Щелкнуть на « Восстановление системы » для открытия списка доступных инструментов.

- В новом меню выбрать первый параметр восстановления, нажать Далее .

- Запустить « Командную строку ».

Способы восстановления системы
После запуска «Командной строки» выполняется восстановление системы с помощью специальных предустановленных утилит.
Проверка работы диска
Чтобы запустить в консоли проверку жесткого диска, нужно ввести команду chkdsk X: /f /r /x и нажать Enter . Начнется поиск ошибок и поврежденных секторов.
Важно! Вместо X необходимо ввести букву системного раздела, которую можно узнать через консольную утилиту DISKPART .
Если команда выполняется из консоли рабочего стола, необходимо будем подтвердить начало проверки диска во время запуска следующего сеанса. Для этого понадобится ввести букву Y , нажать Enter .

Проверка работы диска не вернет ПК к исходному состоянию, но позволит загрузить операционную систему (ОС) и сделать резервные копии важных файлов. После этого можно приступить к полноценному восстановлению или замене жесткого диска.
Настройка загрузчика
Загрузочная запись (MBR) — небольшая часть жесткого диска, на которой расположена таблица разделов и утилита для управления загрузкой системы. Эта область может повредиться при неполадках HDD или при воздействии вирусов.
MBR восстанавливается через активацию файла boot.ini в утилите Bootrec , которая выполняется в «Командной строке» на компьютере, запущенном с флеш-накопителя. После открытия консоли требуется:
- Ввести Bootrec.exe /FixMbr и нажать Enter .
- Создать новый загрузочный сектор с помощью команды Bootrec.exe /FixBoot .
- Выйти из утилиты, вписав exit и нажав Enter .
Восстановление файлов ОС
Утилита SFC — встроенный инструмент Windows 7, не требующий установки. Программа сканирует ОС на наличие поврежденных файлов и выполняет восстановление. Запускается через консоль, открытую с правами администратора.
Для использования необходимо ввести sfc /scannow и нажать Enter . Ошибки, выявленные в процессе проверки, будут автоматически устранены. Если в процессе анализа раздела проблемы не обнаружаться, после завершения отобразится соответствующее уведомление.

При нахождении файлов, не подлежащих восстановлению, рекомендуется перезапустить компьютер, войти в систему, используя « Безопасный режим », и заново повторить описанную процедуру.
Внимание! Если ОС не запускается, требуется открыть « Командную строку » через среду восстановления. Нужно ввести sfc /scannow /offbootdir=c: /offwindir=c:windows (обязательно указать системный диск) и нажать Enter . Начнется процедура сканирования и восстановления системы.
Редактирование реестра
При появлении критических повреждений в реестре для восстановления системы можно воспользоваться «Командной строкой»:
- Открыть консоль через установочную флешку.
- Ввести regedit и нажать Enter .

Откроется меню системного реестра, через которое можно внести изменения в работу компонентов операционной системы.
Перед тем как вмешиваться в работу реестра, желательно создать резервные копии важных системных файлов: содержимого папок default , sam , security , software , system . Делается это через консоль.
Откат системы
Для настройки работоспособности ОС можно воспользоваться функцией отката к точке восстановления:
- Запустить ПК с загрузочной флешки, открыть « Командную строку ».
- Ввести команду rstrui.exe , нажать Enter .

Появится инструмент, с помощью которого потребуется выбрать точку восстановления для выполнения отката.
Программы для восстановления системы
Следующие программы подойдут для восстановления работоспособности ОС Windows вследствие повреждения вирусами системных файлов и параметров:
- AVZ — антивирусная утилита для защиты ОС, обнаружения и удаления вредоносных программ.

- Recuva — программа для восстановления удаленных файлов с жестких дисков.

- Wise PC 1stAid — приложение для выявления и исправления ошибок ОС, устранения последствий заражения компьютера вирусами.

Заключение
Восстановить Windows посредством «Командной строки» можно в случае появления на компьютере неполадок, мешающих нормальной работе. Пользователю требуется ввести нужную команду для диагностики и настройки ОС, или запустить процесс отката системы до ранее созданной точки восстановления. Есть также частные случаи проблем с динамическими библиотеками или низкоуровневыми вирусами, для решения которых потребуется индивидуальный подход.
Восстановление виндовс 7 через командную строку
Пользователи персональных компьютеров под управлением виндовс 7 могут столкнуться с различными проблемами: сбои во время запуска ОС, ошибки при открытии утилит или невозможность воспользоваться некоторыми функциями из-за повреждения исполняемых файлов. Сбои могут возникнуть из-за аппаратных или программных неполадок. Если нет возможности войти в систему, необходимо использовать консоль отладки. Как воспользоваться консолью восстановления на Windows 7, ниже подробно рассказано.
Восстановление виндовс 7 через консоль отладки «CMD»
Консоль командной строки является штатным инструментом ОС. С ее помощью, можно вводить команды, которые помогут пользователю проверить состояние персонального компьютера, узнать технические характеристики устройства, просканировать сетевые настройки и отключить некоторые компоненты Windows. Помимо этого, владельцы ноутбуков могут запустить через консоль средство диагностики и восстановления файлов и параметров ОС.
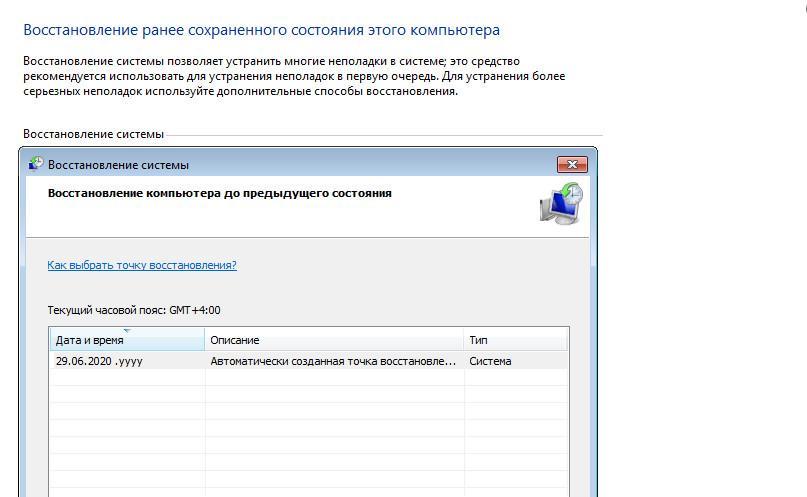
Для устранения критических неполадок в работе ПК применяется средство восстановления ОС
К сведению! Командная строка представляет собой утилиту, которая запускается с расширенными правами доступа и имеет текстовый пользовательский интерфейс.
Когда нужно использовать восстановление ОС
Восстановление нужно запускать в следующих случаях:
- повреждение целостности файлов конфигурации. При повреждении файлов конфигурации могут случаться программные сбои. Некоторые критически важные фоновые процессы и службы могут перестать правильно функционировать;
- вредоносное программное обеспечение может негативно влиять на работу ОС. Могут наблюдаться сбои в работе служб и приложений. Часто из-за вирусов система вылетает в BSOD, и пользователь видит синий «экран смерти»;
- ошибки после инсталляции обновлений. В некоторых случаях после автоматической установки апдейтов и патчей для ОС могут наблюдаться сбои: персональный компьютер постоянно перезагружается или просто выключается.
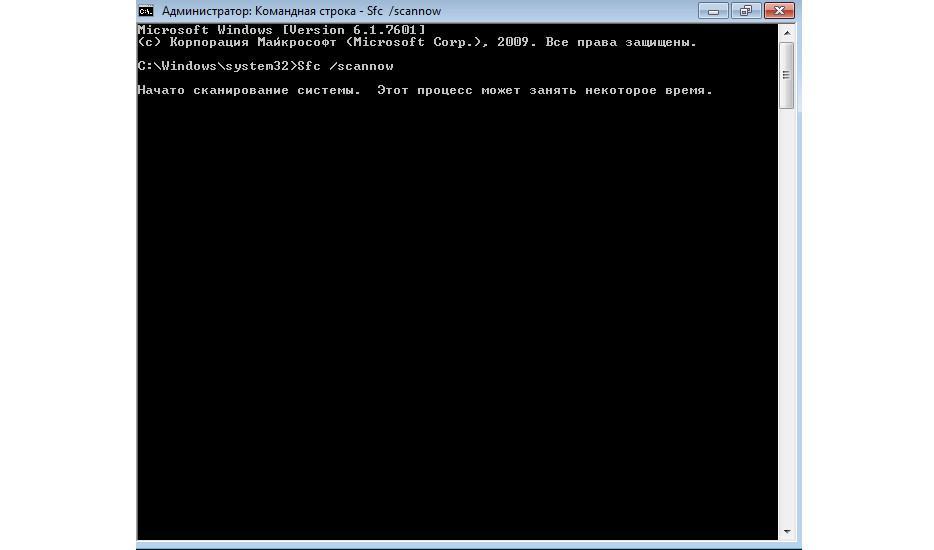
Повреждение целостности файлов
Список средств восстановления
Чтобы пользователи персональных компьютеров смогли вернуть работоспособность ОС, разработчики предусмотрели несколько вариантов восстановления компонентов и параметров.
Когда и как открыть
В первую очередь, если наблюдаются проблемы с файловой системой или работой жесткого диска, необходимо воспользоваться штатным инструментом виндовс — утилитой Diskpart. Открыть данное программное обеспечение можно с помощью командной стройки:
- Перейти в стартовое окно и ввести в поисковой строке «CMD». Далее следует нажать на «Запустить, используя расширенные права доступа».
- Прописать исполняемый код с наименованием «Diskpart».
- Далее появится сообщение о том, что началась загрузка утилиты. Чтобы начать сканирование, требуется прописать команду «diskpart с:» (последняя буква означает диск, который система должна просканировать).
- Чтобы утилита могла проанализировать сектора локального тома, нужно ввести букву «Y» и нажать на клавиатуре «Enter».
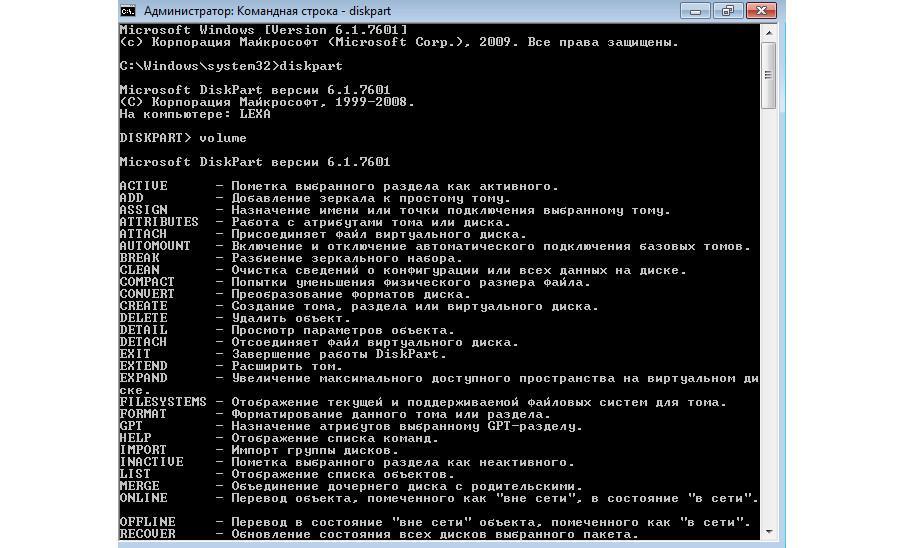
Diskpart поможет восстановить работу жесткого диска
Если наблюдается проблема с запуском служб и программного обеспечения, нужно воспользоваться функцией сканирования системы и восстановления файлов. Для этих целей предназначена штатная утилита SFC. Также с ее помощью можно восстановить сетевые настройки, если они слетели:
- Пользователю требуется открыть командную строку с расширенными правами пользователя.
- В окне консоли отладки следует прописать исполняемый код с наименованием «sfc scannow».
- После этого на экране появится сообщение о том, что началось сканирование системы на предмет выявления неполадок. В завершении отобразится уведомление о том, что утилита нашла критические неполадки, которые могут быть устранены. Для продолжения необходимо щелкнуть на клавишу «Enter».
- Далее потребуется перезагрузить устройство.
Обратите внимание! Если вследствие активности вредоносного программного обеспечения наблюдаются проблемы с ключами системного реестра, необходимо запустить штатную утилиту — Config. С ее помощью пользователи могут восстанавливать основные файлы конфигурации редактора реестра.
Как правило, повреждение файлов реестра наблюдается при активности троянских программ и руткитов. Они скрытно встраиваются в ОС и меняют настройки ключей реестра. Чтобы их устранить:
- Необходимо открыть консоль отладки с расширенными правами доступа и ввести в главном окне исполняемую команду «Config».
- После этого появится уведомление о том, что утилита выполнит копирование и восстановление файлов реестра. Далее требуется ввести команду с наименованием «MD Temp».
- Затем понадобится выполнить копирование основных компонентов и параметров реестра. Следует последовательно указать следующие исполняемые коды: «BCD-Template Temp», «COMPONENTS Temp», «DEFAULT SAM», «SECURITY», «SOFTWARE», «SYSTEM». Перед каждым вводом кода нужно указывать префикс «Copy». Пример: «Copy System».
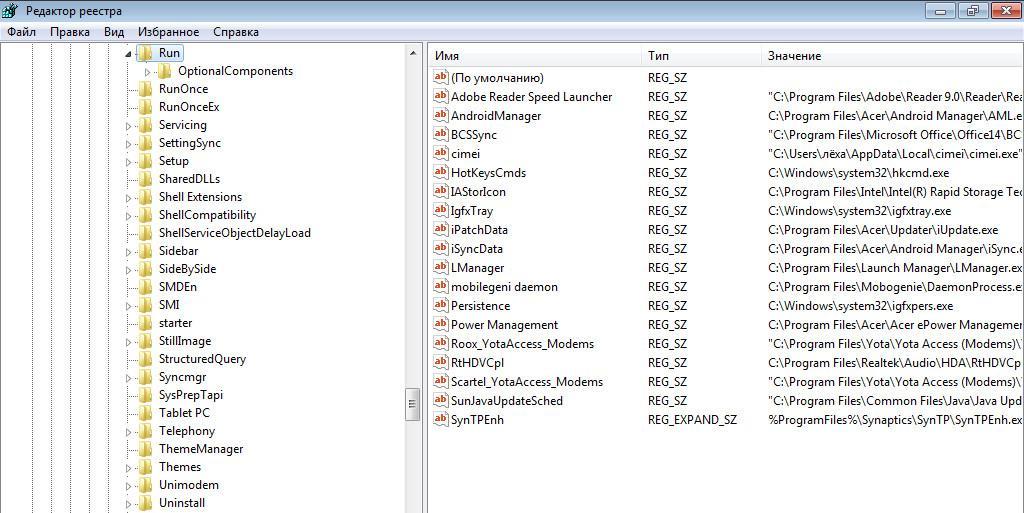
Повреждение реестра может спровоцировать неправильную работу компонентов ОС
Если нарушена работоспособность ОС по причине неправильной инсталляции драйверов, нужно выполнить откат системы с использованием точки восстановления:
- Требуется открыть панель параметров: перейти в стартовое окно и в левой колонке выбрать соответствующий раздел.
- Далее нужно выбрать раздел «Безопасность» и прокрутить список вниз.
- Необходимо найти пункт «Восстановить компьютер к предшествующему состоянию».
- Нажать на кнопку «Запуск».
- Выбрать вкладку «Далее».
- Кликнуть по параметру «Автоматическая точка».
- Появится уведомление о том, что отметить восстановление невозможно. Нажать «Готово», компьютер будет перезагружен, и произойдет откат к предыдущему состоянию.
Дополнительные варианты устранения неполадок
- Нужно выполнить рестарт системы.
- Нажать клавишу «F8».
- С помощью клавиш со стрелками на клавиатуре необходимо выбрать «Устранения неисправностей».
- Появится окно «Восстановления ранее сохраненного состояния ПК». Далее следует отметить чекбокс «Восстановить компьютер к исходному состоянию».
- Нужно щелкнуть «Далее», и устройство будет перезагружено.
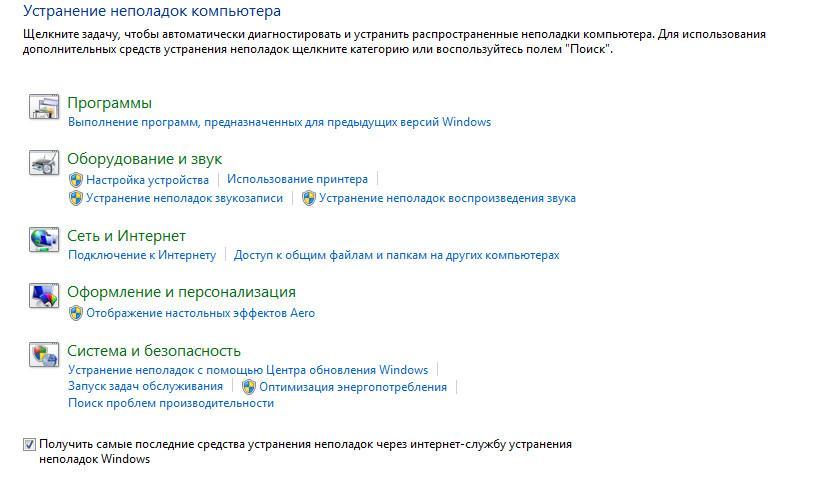
Средство устранения неполадок поможет восстановить поврежденные файлы
Важно! Если никакие методы не смогли решить проблему, необходимо переустановить ОС.
Работа с утилитой Bootrec.exe
Многие пользователи спрашивают, как выполнить восстановление виндовс 7 через командную строку. Необходимо воспользоваться штатной утилитой Bootrec.exe. Данная программа предназначена для восстановления менеджера загрузки ОС.
Bootrec.exe — FixMbr — Enter
- Нужно создать загрузочную флешку с Windows Live и подключить ее к разъему USB 2.0.
- В БИОС выставить загрузку с «Floppy».
- Далее появится окно «Параметры», где нужно выбрать пункт «CMD».
- В окне консоли командной строки следует ввести исполняемый код «Bootrec.exe».
- После этого следует указать команду «FixMbr». С ее помощью будут заменены поврежденные файлы загрузчика.
- В завершении нужно нажать «Enter».
Как создать сектор загрузки
Для создания сектора загрузки нужно использовать код «bootrec.exe /fixmbr». Далее начнется процесс перезаписи поврежденных файлов. Пользователю будет предложено перезагрузить ПК.
Обратите внимание! Новый сектор загрузки будет расположен на новом локальном томе.
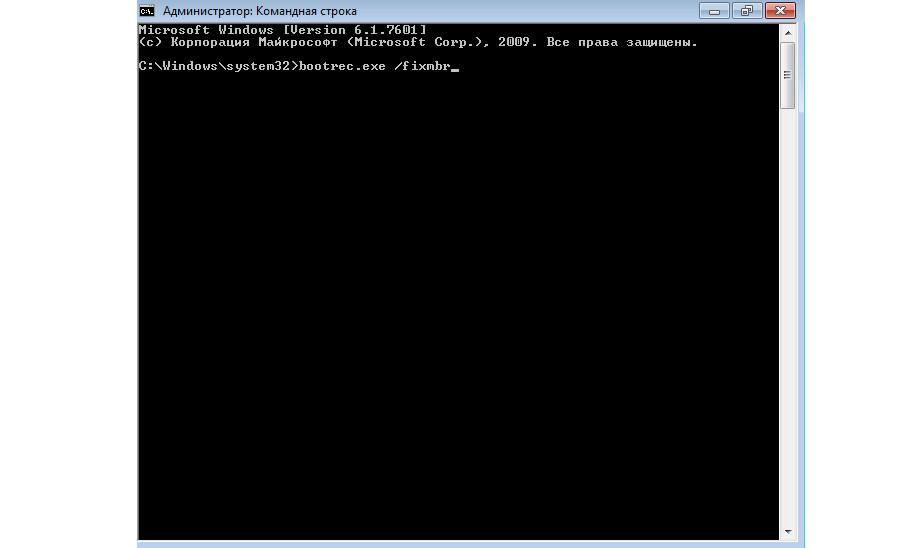
Создание нового сектора необходимо для восстановления загрузчика
Как отключить Bootrec.exe
- Загрузить консоль отладки с расширенными правами доступа.
- Далее следует ввести исполняемый код «set bootstatuspolicy ignoreallfailures».
Как восстановить среду загрузки (если Bootrec.exe не помог)
Восстановление операционной системы виндовс 7 через командную строку возможно с помощью штатной программы bcdboot.exe.
Работа с утилитой bcdboot.exe
- Нужно вставить загрузочный диск в дисковод.
- После рестарта на экране появится окно «Параметры системы». Нужно выбрать «Восстановление» и отметить чекбокс «Командная строка».
- Ввести код «bcdboot.exe d:(буква тома, где находятся файлы менеджера загрузки ОС)windows».
- Далее следует указать язык загрузчика, используя код «/l Russian».
- Затем нужно прописать «/m C://Windows/System32/Boot».
- Щелкнуть на «Enter».
Способы запуска командной строки
Пользователи могут загрузить консоль с помощью безопасного режима и Windows Live. Помимо этого, запуск выполняется через стартовое меню.
Через стандартное меню
- Открыть стартовое окно в панели задач.
- Перейти в пункт «Программы».
- Прокрутить список вниз и найти директорию «Служебные».
- Кликнуть по ярлыку «CMD».
В безопасном режиме
- Нужно выполнить рестарт системы и после перезагрузки нажать «F8».
- Далее в пункте «Настройки» требуется выбрать «Загрузка с поддержкой командной строки».
- Перейти в стартовое окно и выбрать «CMD».
С помощью загрузочного диска
- Нужно вставить в дисковод диск Windows Live или создать загрузочную флешку.
- Далее необходимо выставить в параметрах БИОС загрузку с «Floppy».
- После перезагрузки отобразится меню восстановления. Требуется отметить чекбокс «CMD».
- Нажать «Готово».
Обратите внимание! После рестарта на экране появится окно консоли.

Запуск CMD через безопасный режим
Восстановление системы нужно производить в ситуации, когда были повреждены файлы конфигурации. Если наблюдаются проблемы с менеджером загрузки, необходимо воспользоваться штатными утилитами bootrec.exe или bcdboot.exe. Запустить консоль командной строки допускается с помощью стартового меню, через безопасный режим или диск восстановления.
Восстановление системы Windows 7 через командную строку
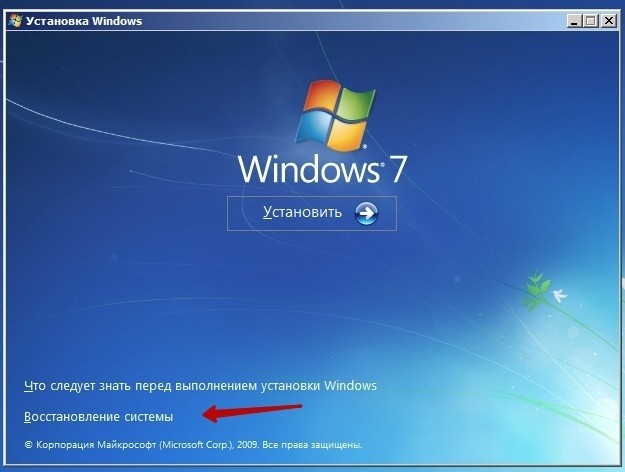
Такая процедура, как восстановление системы Windows 7 через командную строку, обычно вызвана штатными и нештатными ситуациями. Все они, так или иначе, связаны с проблемой запуска операционной системы.
С помощью восстановления можно вернуть ОС в рабочее состояние. Разумеется, при соблюдении некоторых условий, которые опишем ниже.
Виндовс запускают процедуру восстановления не только из командной строки, но и встроенными способами. Для этого надо:
- Открыть меню «Пуск».
- В разделе «Все программы» выбрать папку «Стандартные».
- Выбрать папку «Служебные».
- Перейти на вкладку «Восстановление системы» и щелкнуть для начала процедуры.
Откроется окно с точкой восстановления, запомненной ранее. Точка восстановления — это образ ОС, созданный автоматически Windows либо вручную пользователем. Наличие точки восстановления является условием успешности процедуры, поскольку Win как бы «откатывается» до предыдущего состояния, когда она работала стабильно. Этот способ удобен, если операционная система откликается на команды. Если же ОС «зависла» или недоступна для команд, тогда необходимо в Windows 7 восстановление системы через командную строку.
Часто ОС при сбоях не реагирует на действия пользователя, зависает и отказывается работать. Это иногда вызвано действиями вирусов, иногда неправильной установкой драйверов, софта. Выход один: принудительная перезагрузка и вход в безопасный режим с поддержкой командной строки.
Для перезагрузки выполняем следующие действия:
- Нажимаем кнопку Reset на корпусе системного блока и дожидаемся начала загрузки.
- Нажимаем клавишу F8 для вызова меню безопасного режима.
Важно! Постарайтесь не пропустить момент, когда на черном экране появляются первые строчки, и нажать клавишу вызова меню. Иначе ОС продолжит загрузку и, как результат, зависнет снова. Придется повторять перезагрузку.
- Если все сделано правильно, должно высветиться меню с дополнительными вариантами загрузки.
- Выбираем безопасный режим с поддержкой командной строки.
ОС загрузится в безопасном режиме и пользователь получит доступ к управлению ПК.
Следующий шаг — запуск команд recovery, то есть восстановления.
- Открываем меню «Пуск» и в строке поиска вводим команду cmd. Нажимаем Ввод.
- Открывается консоль (черный экран) с командной строкой.
- Здесь можно вводить команды на проверку диска, к примеру, Chkdsk с параметром /f для сканирования системного диска и автоматического исправления обнаруженных ошибок.
- Если ввести команду rstrui.exe, откроется то же меню с точкой восстановления, что и в папке «Служебные».
- Для перезагрузки компьютера достаточно указать команду shutdown –r и нажать Ввод.
На этом этапе надо четко понимать, что при восстановлении системы произойдет откат установленных драйверов, программ, приложений до точки, когда она была запомнена. При этом текстовые и графические файлы, личная информация не пострадают.
Внимание! Еще один важный момент: отменить восстановление системы невозможно за исключением только другой точки восстановления, если она есть на компьютере.
Эти команды включены в состав системных программ по восстановлению ОС. Как правило, они находятся на загрузочном диске и вызываются с него. Утилиты применяют, если невозможно запустить восстановление системы со стандартного загрузчика (на диске или флешке).
Чтобы запустить команду Bootrec, надо обладать некоторыми навыками системного администратора. Порядок действий:
- Перегрузить компьютер.
- Нажатием клавиши Del войти в BIOS. Примечание: клавиша вызова Биоса может различаться в зависимости от производителя.
- Выставить в разделе «Порядок загрузки ОС» загрузку с DVD-привода или флешки.
- Вставить инсталляционный диск или флешку с образом ОС в привод.
- Запомнить параметры БИОС и перегрузить компьютер. Дождаться загрузки.
- Выбрать «Восстановление системы», нажать «Далее».
- В следующем окне отметить «Командная строка».
- Откроется консоль, вводим Bootrec.exe. Высветится меню с доступными параметрами этой команды.
Эта команда применяется с определенными ключами, или параметрами, описанными ниже.
Описание параметров Bootrec.exe
/FixMbr — перезапись загрузочной записи в системном секторе. Используется, если поврежден MBR, для возобновления загрузки ОС.
/FixBoot — используется, если поверх старой версии Виндовс установлена новая и ОС перестала загружаться. Программа создает загрузочный сектор, совместимый с Семеркой, Vista.
/ScanOs — сканирование всех дисков и поиск системных.
/RebuildBcd — поиск системных дисков и добавление в хранилище конфигурации установленной версии Виндовс.
А что делать, если поврежден файл загрузчика и процедура восстановления не запускается вообще? Поможет программа bcdboot.exe. Формат команды: bcdboot.exe с:windows, где с – диск по умолчанию с ОС. После запуска будут восстановлены загрузочные секторы, файлы хранилища конфигурации установленной Виндовс, а также файл bootmgr.
Эта бесплатная программа разработана Олегом Зайцевым, который трудится в известнойкомпании «Лаборатория Касперского». Она быстро и эффективно находит массу зловредных вирусов: троянов, Adware, Spyware, программ-дозвонов, сетевых вирусов и пр.
Скачать программу можно на сайте разработчика либо с проверенных хранилищ софта. Запуск не представляет сложности, меню на русском языке. До запуска выставляются параметры обнаружения и лечения, выбираются диски для проверки. После окончания пользователь видит результаты.
Из-за того, что программа AVZ не требует инсталляции, ее можно запускать, «как есть», через командную строку после восстановления системы Windows 7.
В статье описаны варианты восстановления системы Windows 7 через командную строку, указаны утилиты с параметрами. Чтобы восстановление состоялось, необходима исходная точка восстановления, то есть образ ОС, запомненный на определенную дату. При отсутствии этого условия восстановление виндовс штатными инструментами невозможно. Поэтому надо заранее проследить, чтобы ОС создала точку восстановления автоматически либо сделать это самостоятельно. Можно регулярно переносить образ Виндовс на флешку или DVD-носитель, чтобы в аварийной ситуации мгновенно восстановить операционную систему.












