Привет, статью о том как включить восстановление системы и как создать точку восстановления, я уже написал. Теперь самое время написать, как сделать восстановление системы в Windows 7, а если сказать попроще, то сейчас буду писать о том как сделать откат системы.
Если у вас возникла какая-то проблема с компьютером, ну например он стал сильно глючить, или что еще хуже вообще не запускается, то первым делом нужно пробовать сделать откат системы, тем самым мы вернем настройки и системные файлы из резервной копии, которая была создана например два дня назад, когда компьютер еще нормально работал.

Это хорошая возможность быстро починить компьютер и вернуть его в нормальное рабочее состояние. Я напишу три способа, которыми можно сделать откат в Windows 7.
- Первый способ: как сделать откат из-под Windows.
- Второй способ: как сделать восстановление системы с безопасного режима.
- Третий способ: восстановление с помощью загрузочного диска с Windows 7.
При восстановлении системы ваши личные файлы затронуты не будут.
Откат системы из-под Windows 7
Этот способ пригодится когда компьютер включается и работает, не важно как работает, главное что работает :). Например после установки какой-то программы, или драйвера, появились проблемы с компьютером. Программу вы удалили, а вот проблемы остались. В таком случае откат системы должен помочь.
Делаем так: нажимаем “Пуск” и в строке поиска начинаем писать “восстановление” . В результатах поиска находим и запускаем программу “Восстановление системы” .

Откроется окно, в котором нажимаем “Далее” .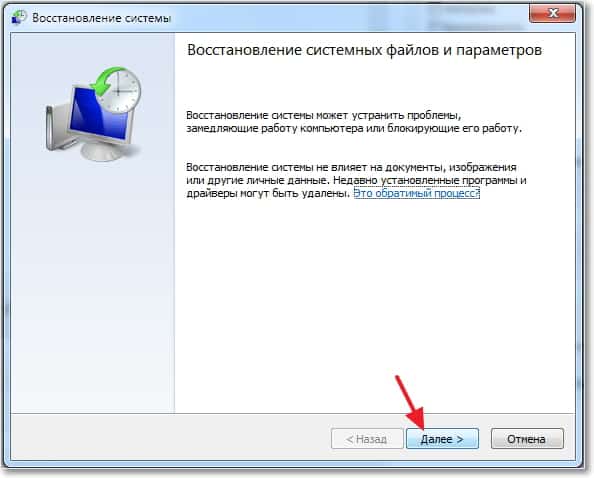
Теперь нужно выделить точку восстановления к которой вы хотите сделать откат и нажать “Далее” .

Подтверждении точки восстановления. Нажимаем “Готово” .

Еще одно предупреждение, жмем “Да” .

Появится окно с подготовкой к восстановлению. Затем компьютер перезагрузиться и появится сообщение о том, что “Восстановление системы выполнено успешно” .
 Если это не помогло решить вашу проблему, то попробуйте сделать откат к другой точке. На этом с первым способом можно закончить.
Если это не помогло решить вашу проблему, то попробуйте сделать откат к другой точке. На этом с первым способом можно закончить.
Восстановление системы с безопасного режима
Сделать откат настроек и системных файлов можно с безопасного режима, когда например Windows не загружается в обычном режиме. Были случаи, когда меня такой способ здорово выручал.
Для начала нам нужно зайти в безопасный режима, как это сделать я писал в статье Как зайти в безопасный режим Windows. Ну а если вы пропустили ссылку, то пишу в двух словах, как войти в безопасный режим Windows 7.
Перезагрузите компьютер и как только он начнет включатся, нажимайте F8. Появится черное окно с дополнительными вариантами загрузки. Выбираем “Безопасный режим” и нажимаем “Enter” .

Ждем пока компьютер загрузится в безопасном режиме. Дальше все действия почти не отличаются от восстановления из-под Windows, но напишу еще раз, так на всякий случай :).
Жмем пуск и вводим “восстано…” , запускаем утилиту “Восстановление системы” .

Так-как я только что делал откат системы, то у меня появился пункт с возможностью отменить восстановление. Выбираем “Выбрать другую точку восстановления” и нажимаем “Далее” (у вас наверное нужно будет нажать просто далее).
Выбираем точку для отката и нажимаем “Далее” . 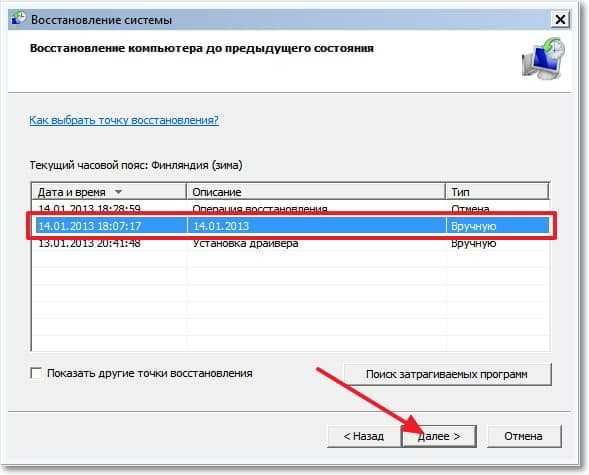
Нажимаем на кнопку “Готово” .
На еще одно предупреждение отвечаем “Да” .
Компьютер будет перезагружен и включится уже в нормальном режиме. Конечно же, если откат к предыдущим настройкам помог решить вашу проблему с загрузкой системы.
Откат к предыдущим настройкам с помощью загрузочного диска
Этот способ я оставил на десерт, потому-что здесь понадобится загрузочный диск с Windows 7. Но у этого способа есть и плюсы. Например, можно сделать откат, когда даже безопасный режим не работает, короче говоря в самых тяжелых случаях :).
Как я уже писал, нужен загрузочный диск с Windows 7, в статье Как записать образ Windows на диск? написано как его создать. Дальше в БИОС нужно выставить загрузку с CD/DVD привода и загрузится с установочного диска.
В окне с выбором языка нажимаем “Далее” .
Дальше выбираем “Восстановление системы” .

Пойдет поиск установленных систем. Если у вас их больше чем одна, то выбираем нужную и нажимаем “Далее” .
Затем выбираем “Восстановление системы” . Дальше весь процесс не отличается от первых двух способов.

Нажимаем “Далее” .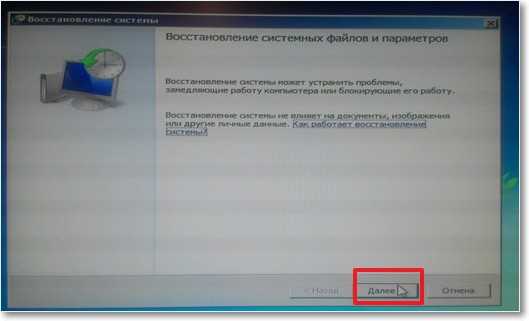 Выбираем точку для отката и жмем “Далее”
Выбираем точку для отката и жмем “Далее” 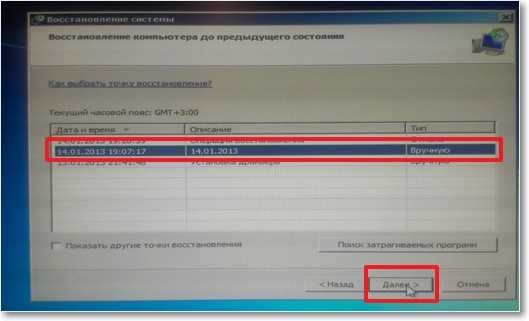
В следующем окне нажимаем кнопку “Готово” и на предупреждение отвечаем “Да” . Ждем пока закончится процесс восстановления и нажимаем “Перезагрузка” .
Вытягиваем диск с привода, и компьютер должен загрузится обычным способом. Все!
На этом интересный рассказа о том как откатить систему можно закончить :). Вроде бы все написал, жду ваших замечаний и пожеланий в комментариях. Удачи!
Как откатить Windows 7 и 10
Неудачное обновление или «криво» установившаяся программа могут вывести операционную систему из строя. К счастью, инженеры Microsoft предусмотрели вероятность такого развития событий. Еще с версии Millennium пользователям доступна возможность откатить Windows к стабильному состоянию.
System Restore
Служба восстановления системы предназначена для создания теневых копий системных файлов. Работает она в автоматическом режиме, но пользователь при желании может создать точку отката вручную. Самостоятельно Windows выполняет копирование в следующих случаях:
- при установке новых драйверов или программ, если инсталлятор поддерживает работу с System Restore;
- при восстановлении ОС из выбранной контрольной точки;
- при установке обновлений операционной системы;
- по расписанию с периодичностью один раз в неделю. Если за это время была создана другая точка, задание пропускается.
По умолчанию под хранение теневых копий выделяется от 3 до 5% дискового пространства, но не более 10 Гб. Настройки в разных версиях ОС практически идентичны, но в работе среды восстановления есть серьезные различия. Рассмотрим их на конкретных примерах.
Windows 7
Получить доступ к параметрам восстановления можно через панель управления. Находим в ней указанный на скриншоте раздел.

В области навигации выбираем пункт «Защита системы».

Окно свойств открывается на нужной нам вкладке. Здесь сосредоточено управление службой System Restore. В указанной стрелкой области отображаются подключенные жесткие диски. В системе их может быть несколько. Чтобы иметь возможность откатить Windows 7 назад служба должна быть запущена для того диска, на котором установлена ОС. Для остальных ее работа не критична, так как пользовательские файлы восстановлением не затрагиваются. Рассмотрим доступные возможности управления.

Настройка
В верхней части окна имеем три параметра. По умолчанию служба запущена и работает в режиме восстановления. Средний пункт уникален тем, что присутствует только в Windows 7. Кроме этого, он больше ничем не интересен. Использовать его не рекомендуется, поскольку шансы на удачное восстановление существенно снизятся. Последний пункт позволяет полностью отключить защиту для выбранного диска. Стрелкой указан ползунок, позволяющий регулировать выделяемое для теневых копий пространство.

Создание
Нажав на соответствующую кнопку, мы запускаем ручное создание точки восстановления. Единственное что нужно сделать пользователю ‒ это указать для нее имя.

Через некоторое время система выдаст уведомление об успешном завершении операции.

Восстановление
Запускаем мастер восстановления. Первое окно информационное. Пропускаем его и переходим непосредственно к выполнению самой процедуры.

По умолчанию Windows предложит использовать последнюю созданную точку. Чтобы получить полный перечень всех имеющихся в системе, проставляем галочку в указанном стрелкой месте. Дополнительно на этом этапе можно просмотреть список программ, которые затронет выполняемая процедура.

Окно разделено на две части. В верхней отображены новые версии ПО, а в нижней ‒ подлежащие восстановлению.

Открыв полный список, мы можем выбрать подходящую точку и выполнить откат изменений на несколько дней или на день назад. Выбор будет зависеть от того, как часто устанавливается новое ПО или создаются ручные копии. Определившись с нужной датой, нажимаем кнопку «Далее».

Система выдаст нам краткую характеристику выбранной точки и запросит подтверждение.

Последнее окно информирует о том, что для успешного выполнения операция не должна прерываться. Нажимая на кнопку «Да», мы запускаем откат системы Windows 7.

Компьютер выполнит автоматическую перезагрузку и ОС вернется в выбранное нами состояние.
Среда восстановления Windows 7
Когда ПК не загружается в нормальном режиме, выполнить восстановление из точки можно, перейдя в среду Windows RE. В Windows 7 для этого на этапе загрузки используем клавишу «F8». Выбираем отмеченный на скриншоте пункт.

На этой стадии надо обязательно выбрать раскладку, нужную для ввода пароля. Воспользуемся для этого выпадающим меню в указанном стрелкой месте.

Набираем пароль пользователя. Язык ввода на этом этапе не отображается, поэтому и нужно устанавливать его заранее.

Выбираем обозначенный на скриншоте пункт.

Запустится уже рассмотренный нами мастер, с помощью которого можно выполнить восстановление из точки.

Процедуры создания теневой копии и восстановления занимают всего несколько минут. Потратив их, вы гарантируете себе возможность возврата ОС к работоспособному состоянию и не потеряете время на ее переустановку.
Windows 10
Функция System Restore в этой системе работает несколько по-другому. По умолчанию служба восстановления всегда отключена. От того каким способом выполнялась установка это не зависит. Иными словами, обновив систему с Windows 7, в которой служба работала, вы все равно получите ее в отключенном состоянии. Автоматический запуск выполняется в момент получения первого обновления или при установке ПО с инсталлятором MSI. В этом месте неприятность поджидает любителей разбивать жесткий диск на разделы. Различного рода «специалисты по установке» практикуют такой способ для «повышения стабильности». В итоге пользователь в самый неподходящий момент обнаруживает, что откатить Windows 10 назад невозможно. Дело в том, что Microsoft искусственно ограничил работу System Restore на компьютерах с малым объемом жесткого диска. Автоматический запуск службы выполняется только в том случае, когда системный раздел имеет размер более 128 Гб. Чтобы проверить текущее состояние защиты, отправляемся в классическую панель управления. Добраться до нее можно с помощью меню «Выполнить», набрав в текстовом поле «control».

Находим знакомый раздел «Система».

В меню навигации открываем обозначенный пункт.

Переходим к настройкам защиты, нажав на указанную кнопку.

Переводим переключатель в положение «Включить» или убеждаемся, что служба запущена. С помощью ползунка можно отрегулировать выделяемое под теневое копирование пространство.

Создав контрольную точку, мы сможем при необходимости выполнить откат системы Windows 10. Все остальные операции по восстановлению в нормально работающей ОС полностью аналогичны описанным для Windows 7.
Среда восстановления Windows 10
Ускорение загрузки на начальном этапе привело к тому, что выбор особых ее вариантов при помощи клавиши «F8» больше не работает. Рассмотрим, как сделать откат на «Виндовс» 10, используя среду восстановления. Открываем новое меню параметров системы. Выбираем в нем отмеченный раздел.

В области навигации переходим к пункту «Восстановление». В правой части окна появится указанная стрелкой кнопка. Нажимаем на нее, чтобы перезагрузить компьютер в Safe Mode.

В меню Windows Recovery выбираем обозначенный раздел.

Открываем дополнительные параметры диагностики.

Находим нужный нам пункт, позволяющий выполнить откат до точки восстановления.

Система запросит у нас пароль для подтверждения учетной записи. Выполнив эту операцию, мы доберемся до искомого меню восстановления.

В совсем «запущенных» случаях, когда компьютер не может нормально загрузиться, потребуется использовать носитель с дистрибутивом. На начальном этапе вместо установки выбираем отмеченный пункт.

В результате мы опять попадем в меню Windows Recovery, только загрузившись с установочного носителя. Здесь мы сможем откатить систему назад, к стабильному состоянию, выбрав нужную точку восстановления.
В заключение
При исправной аппаратной конфигурации с помощью точек восстановления вернуть Windows в работоспособное состояние можно практически всегда. Для этого не надо использовать программы для отката системы. Большинство из них распространяются на платной основе, а платить за дублирование имеющегося в системе функционала ‒ не самый лучший способ потратить свои средства.
Точка восстановления Windows 10 и откат системы
Все владельцы компьютеров периодически сталкиваются с проблемами работы Windows после установки неправильных драйверов или внесения изменений в операционную систему. Решить эту проблему позволяет создание точек восстановления системы.
Точка восстановления Windows 10 позволяет вернуть компьютер к последнему стабильному состоянию работы компьютера. При создании точки восстановления Windows 10 сохраняет резервную копию системных файлов. Таким образом, вместо того, чтобы полностью переустанавливать Windows после того, как установили какой-то неправильный драйвер или словили вирус, вы можете просто осуществить откат системы.
Точки восстановления создаются перед установкой обновлений Windows, а также автоматически с той периодичностью, которую вы зададите. Чем больше свободного места на жестком диске вы зарезервируете под точки восстановления, тем больше дат восстановления у вас будет на выбор.
Система позволяет вручную создавать точки восстановления Windows 10. Это может потребоваться, например, перед установкой программ, которые могут каким-то образом нарушить работу системы. В случае, если что-то пойдёт не так, владелец компьютера всегда может откатить систему на ту дату, когда всё работало исправно.
Обратите внимание, точки восстановления содержат в себе только резервные копии системных файлов Windows 10, которые влияют на загрузку операционной системы. Личные папки и файлы не включаются в резервные копии. Если вы хотите резервировать ещё и личные файлы, то вам необходимо делать полный образ системы.
- Настройки восстановления Windows 10
- Создание точки восстановления Windows 10 вручную
- Настраиваем автоматическое создание точек восстановления
- Откат Windows 10 до точки восстановления
- Откат системы через интерфейс Windows
- Откат системы с помощью инструментов диагностики
- Откат системы с помощью командной строки
- Видео на тему создание точки восстановления Windows 10
Настройки восстановления Windows 10
Для того, чтобы посмотреть текущие настройки восстановления на вашем компьютере нажмите правой кнопкой мыши на меню «Пуск» и зайдите в «Панель управления».

Переходим в раздел «Система и безопасность».

Переходим в раздел «Система».

Кликаем в левой колонке «Защита системы».

В открывшемся окне указаны параметры защиты для ваших дисков. Состояние отключено означает, что точки восстановления для этого диска не делаются, а включено, когда точки восстановления делаются.

В моём случае точки восстановления делаются только для диска C, на котором и установлена операционная система. Для того, чтобы изменить настройки параметров защиты выберите интересующий вас диск и нажмите кнопку «Настроить».

В верхней части окна вы можете включить или отключить создание точек восстановления Windows 10, а в нижней части указать, какой объем дискового пространства вы готовы зарезервировать под хранение этих резервных копий. Чем больший объем вы укажите, тем больше точек восстановления будет храниться. По мере заполнения этого объема, старые точки восстановления будут стираться, чтобы освободить место для новых. Обычно, достаточно хранить 2-3 точки восстановления системы.
Для того, чтобы освободить место на жестком диске вы можете нажать кнопку «Удалить» для удаления всех сохраненных точек восстановления.
Создание точки восстановления Windows 10 вручную
Для того, чтобы создать точку восстановления Windows 10 на предыдущей вкладке «Защита системы» нажмите кнопку «Создать».

Всплывет окно, в котором вы должны как-то назвать точку восстановления, в моём случае для примера я назвал её «Точка восстановления до установки непонятного драйвера». При этом дата и время создания точки добавятся автоматически. После этого нажмите кнопку «Создать».

Начнётся процесс создания точки восстановления. Обычно он занимает меньше минуты. После завершения появиться окно «Точка восстановления создана успешно» (см. картинку выше). Теперь можно установить тот непонятный драйвер, из-за которого я переживал и в случае неполадок откатить систему с помощью точки восстановления.
Настраиваем автоматическое создание точек восстановления
Как уже было написано выше, Windows 10 автоматически создаёт точки восстановления перед установлением обновлений, а также даёт возможность делать это вручную. Но для подстраховки имеет смысл настроить автоматическое создание точек восстановление в указанный вами промежуток времени, например, каждый день.
Кликните правой кнопкой по меню «Пуск» и зайдите в «Панель управления».

В «Панели управления» в правом верхнем углу выберите «Просмотр» — «Мелкие значки» и кликните по разделу «Администрирование».

Откройте «Планировщик заданий».

Поочередно кликайте двойным щелчком мыши по пунктам «Библиотека планировщика заданий» — «Microsoft» — «Windows» — «System Restore».

В ветке System Restore уже создано правило SR для создания точек восстановления Windows 10. Нам остаётся лишь указать интервал, через который это правило будет срабатывать. Кликните два раза по правилу SR.

В открывшемся окне перейдите на закладку «Триггеры» и нажмите «Создать».

В следующем окне вы можете задать период, когда будут создаваться точки восстановления Windows 10. Можно указать ежедневное создание, еженедельное, ежемесячное, при запуске компьютера или при его выключении и так далее.
Выбирать период создания точек следует исходя из зарезервированного места на жестком диске под хранение резервных копий, так как при заполнении этого объема, самые новые точки восстановления будут стирать самые старые.

После того, как вы выбрали период создания точек восстановления нажмите ОК.
Откат Windows 10 до точки восстановления
Теперь, когда мы научились создавать точки восстановления вручную и автоматически, расскажем вам как восстановить систему после сбоя.
Откатить систему с помощью точек восстановления можно несколькими способами — с помощью интерфейса Windows 10, с помощью командной строки, а также с помощью инструментов диагностики.
Откат системы через интерфейс Windows
Самый лёгкий способ, это когда вы можете запустить Windows 10. В таком случае делаем всё как в начале статьи. Нажмите правой кнопкой мыши на меню «Пуск» и зайдите в «Панель управления». Далее перейдите в раздел «Система и безопасность» — «Система» — «Защита системы». В окне «Защита системы» нажмите кнопку «Восстановить».

Откроется мастер восстановления системных файлов и параметров. Нажмите «Далее».

В следующем окне поставьте галку на пункте «Показать другие точки восстановления». В данном списке отображены все возможные точки восстановления. В левом столбце указаны даты создания точек восстановления. В среднем столбце указано описание, чтобы мы могли идентифицировать точку.
Как видно на скриншоте ниже, точка восстановления под названием «точка восстановления до установки непонятного драйвера», которую я создал во второй главе этой статьи присутствует в списке как последняя созданная.
И наконец в правом столбце указан тип создания точки восстановления (вручную, система или установка), то есть при каких обстоятельствах была создана резервная копия.

Также, вы можете кликнуть на интересующей точки восстановления и нажать «Поиск затрагиваемых программ». В открывшемся окне будет отображен список программ, на которые повлияет откат до данной точки восстановления.
Когда вы выбрали точку восстановления до которой хотим сделать откат системы нажмите «Далее».

В последнем окне мы должны подтвердить выбранную точку восстановления. После нажатия кнопки «Готово», система начнёт процесс восстановления.
Откат системы с помощью инструментов диагностики
Если Windows 10 не стартует и рабочий стол не загружается, то откат системы можно осуществить с помощью специальной среды Windows 10 по восстановлению системы. При старте компьютера вместо рабочего стола вы увидите предупреждение, что система Windows загрузилась неправильно. Нажмите «Дополнительные варианты восстановления».

Далее, выберите пункт «Диагностика».

В окне «Дополнительные параметры» кликните по пункту «Восстановление системы».

Вы попадёте в уже привычное окно выбора точек восстановления где вам следует выбрать последнее стабильное состояние системы и нажать ОК.
Откат системы с помощью командной строки
Если рабочий стол Windows 10 не загружается, то можно откатить Windows 10 до последней точки восстановления с помощью командной строки.
Для этого во время компьютера нажимайте F8 пока не появиться список вариантов загрузки компьютера. Выберите «Безопасный режим с поддержкой командной строки».

В открывшейся командной строке напишите rstrui.exe, после чего нажмите Enter.

В результате этой команды у вас запуститься стандартный мастер восстановления системы до точки восстановления в графическом интерфейсе.
Видео на тему создание точки восстановления Windows 10
Ну и напоследок предлагаю вам посмотреть несколько видео, как создать точку восстановления и произвести откат Windows 10 до последней стабильной версии.
Как сделать откат системы Windows 7: простые и сложные способы
Возникли проблемы со стабильностью системы? Рассказываем, как откатить ее до предыдущего (рабочего) состояния.


Современные операционные системы довольно чувствительны к действиям пользователя. Одно неверное движение, и вы потеряли доступ к файлам из-за того, что Windows не загружается. К счастью, компания Microsoft заботится о своих пользователях и встраивает в свои продукты различные утилиты для ремонта и диагностики компьютера. Одна из таких утилит — восстановление системы, которая появилась очень давно. Даже в Windows XP, которая вышла в далеком 2001 году, есть такой функционал. И поскольку интерфейс старых версий ОС местами очень сильно отличается от актуальной ОС, мы решили уделить внимание одной из представительниц старой школы. Сегодня мы расскажем, как сделать откат системы Windows 7.

Существует несколько способов, как откатить систему Windows 7 к работоспособному состоянию. Мы рассмотрим самые популярные методы, первый из которых будет самый простой, а каждый последующий все сложнее.
Контрольные точки
Контрольная точка — заархивированное состояние системы в определенный момент времени. Сжимается она для экономии дискового пространства. Может быть создана системой автоматически или же в ручном режиме. И пригодится, когда нужно восстановить корректную работу ОС, а времени разобраться в причине проблемы у вас нет. Процесс отката занимает относительно немного времени. Поэтому иногда намного проще сделать откат, чем искать виновника «торжества». Учтите, что все данные, появившиеся на диске после созданной точки, сотрутся. Это касается только того накопителя или раздела, на котором включена функция восстановления и который этому восстановлению подвергнется.
-
Существует несколько способов зайти в утилиту по восстановлению системы.
1. Найди в меню «Пуск» утилиту «Восстановление системы» и запустите ее. В появившемся окне нажмите «Далее».
2. Нажмите комбинацию клавиш Win + R и в появившемся поле введите команду rstrui.exe. Точка в конце не нужна. Не забудьте подтвердить действие, нажав «ОК».
3. Эту же команду (rstrui.exe) можно ввести в командной строке, запущенной от имени администратора.
Затем вы увидите список точек восстановления. Они создаются автоматически при установке драйверов, обновлений операционной системы и еще в ряде некоторых случаев. Многие программы также умеют создавать такие точки, например, CCleaner или Zemana. При желании можно сделать это вручную или же настроить автоматическое создание точек по расписанию через планировщик заданий. Выберите тот пункт, который соответствует тому времени, когда ОС работала стабильно и нажмите «Далее».

Восстановление из архивированного образа
Откатить Windows 7 можно не только с помощью точки восстановления, но и с помощью архивированного образа. Архивирование также можно настроить вручную или же запустить автоматическую архивацию с помощью стандартных средств Windows. Для создания копии потребуется внешний накопитель, например, флешка или диск.
- Зайдите в меню «Пуск» и поисковом поле напишите «архивация». Запустите появившееся приложение.
- Выберите пункт «Восстановить системные параметры или компьютер».
- Затем нажмите на «Расширенные методы восстановления».
- После этого выберите пункт «Используйте образ системы, созданный ранее для восстановления компьютера».
- В открывшемся меню можно либо создать копию операционной системы, либо перейти к процессу восстановления из имеющегося архива.
- Процедура отката системы из архива начнется с меню выбора языка.
- На следующем этапе появится список с копиями ОС.
- Выберите нужный архив и подтвердите операцию.
Удаление обновлений
Случается так, что причиной некорректной работы ОС являются неправильно установленные патчи или обновления. С помощью встроенных средств можно с легкостью от них избавиться.

- В меню «Пуск» найдите программу под названием «Центр обновления Windows» и запустите ее.
- В нижнем левом углу открывшегося окна нажмите на пункт «Установленные обновления».
- Перед вами откроется список всех update-файлов. Если вы знаете, какое именно обновление привело к сбою, то можете удалить его с помощью соответствующего пункта, который появится при нажатии правой кнопки мыши. После этого не забудьте перезагрузить ПК.
Если вы не уверены в том, что именно привело операционную систему в нерабочее состояние, то патчи лучше не трогать, а уж тем более не удалять их все. Одним из самых распространенных признаков некорректной установки апдейта, является ошибка с кодом 0х80070002.
Как откатить систему Windows 7: восстановление после сбоев
Если операционная система не загружается и вылетает критическая ошибка, то при последующем запуске вам предложат выбрать режим загрузки: устранение неполадок компьютера, безопасный режим и т.д. Если по каким-то причинам меню не появляется, то при загрузке ОС нажмите клавишу «F8» и после этого выберите первый пункт.
Вы увидите окно с несколькими вариантами устранения неисправностей.
- Восстановление запуска исправляет ошибки, связанные с загрузкой системы.
- Восстановление системы запустит вышеописанный способ возврата ОС к предыдущему состоянию.
- Восстановление образа системы тоже откатит ОС на некоторое время назад, только уже с помощью заранее созданного архива.
- Диагностика памяти Windows проверяет ОЗУ на ошибки, которые могут препятствовать корректному старту.
- Командная строка носит самый универсальный характер. С ее помощью можно перейти к точкам восстановления, проверить состояние разделов на жестком диске, обновить конфигурацию загрузочных файлов и многое другое.
Мы советуем перепробовать все доступные варианты для того, чтобы исключить все возможные причины некорректного запуска ОС.
Безопасный режим
Если у вас не получается запустить мастер по устранению неполадок, то можно воспользоваться услугами безопасного режима. Он также запускается из меню, которое появляется после нажатия клавиши «F8» во время загрузки. С его помощью можно, например, запустить командную строку, которая откроет вам доступ ко всему вышеописанному функционалу.

Загрузочный диск
Если у вас есть диск или флешка с вашей операционной системой, то он может быть полезен не только для установки. Этот способ является самым универсальным и включает в себя много функций для решения проблем, связанных с Windows. Можно использовать вышеупомянутые точки восстановления. Также есть возможность отката к заводским настройкам. Помимо этого вы можете устранить неполадки в автоматическом режиме с помощью встроенной утилиты. Словом, это целый набор полезных примочек для ремонта операционной системы.

Для того, чтобы ими воспользоваться, нужно в БИОС выбрать загрузочное устройство на котором у вас есть файлы установки Windows. К самой установке переходить не нужно. Выберете пункт «Восстановление системы» после чего вам откроется весь описанный выше функционал.
Данный метод хорош тем, что позволяет проводить процедуры лечения без доступа к самой операционной системе. Но зато и требует отдельной флешки или диска с образом Windows.
Вывод
Теперь вы знаете, как откатить систему Windows 7. Существуют и другие, более тяжелые способы. Но, как показывает практика, вышеописанных способов будет вполне достаточно для того, чтобы вернуть ОС к жизни. В целом, большинство из приведенных методов также будут работать и на Windows 10. Только учитывайте, что алгоритм действий в некоторых случаях может слегка различаться.
Как откатить виндовс 7 до точки восстановления — 3 способа
Привет всем, у кого глючит операционная система, всплывает «синий экран смерти» или происходят другие сбои, угнетающие работоспособность компьютера.
Я хочу помочь вам решить эти неурядицы, рассказав, как откатить систему Windows 7 назад. В этой статье я предлагаю ТОП-5 действенных и простых способов восстановления ОС. Так что не спешите обращаться за помощью к специалистам — вы справитесь самостоятельно.

Способ 1. Самый быстрый
Комп запускает систему, как обычно? То, как она работает — вопрос другой. Главное, чтобы она загружалась. Значит, можно попробовать ещё такой метод восстановления:
- В меню «Пуск» есть строка поиска. Введите в неё слова «Восстановление системы».

- Жмите на соответствующий результат, а затем — на кнопку «Далее».
- В следующем окне вы увидите список сохранённых конфигураций ОС. Она делает их при аварийных выключениях компьютера.

- Откатите до той точки восстановления, когда операционка ещё нормально работала и снова жмите «Далее».
На этом моём скриншоте показана лишь одна точка (для примера). Если вы не удаляли точки то у вас должно быть их намного больше естественно.
- В подтверждение щёлкните кнопку «Готово», а потом — «Закрыть».
Затем появится окно, извещающее о подготовке к откату. После этого компьютер перезагрузится и вы увидите сообщение, что процесс прошёл успешно.
Способ 2. Если с запуском ОС проблемы
Система не хочет загружаться в обычном режиме? Давайте откатим её с безопасного. Вот инструкция:
- Когда ПК только начнёт запускаться, нажимайте клавишу F8, пока не откроется чёрное окно с настройками.
- Выберите необходимый пункт и клацните Enter.

- Далее компьютер начнёт загрузку системы, только уже в безопасном режиме. После того, как она завершится, проверните тот же процесс, что и в предыдущей инструкции. По его окончании Виндовс перезапустится уже в обычном режиме.
Кстати, если вы сами не хотите выбирать точку восстановления, можете предоставить это компьютеру. В таком случае на втором шаге кликните вариант «Последняя удачная конфигурация».

Способ 3. Ничего не помогает?
Возникают трудности при включении компа в любом режиме? Вооружитесь загрузочным диском с «семёркой» или флешкой.
Обычно система загружается с винчестера, но в вашем случае следует выставить параметры в BIOS так, чтобы запуск выполнялся с диска в приводе. Как это сделать?
- Дабы попасть в биос, необходимо на начальном этапе включения компьютера нажимать клавишу Delete или F2.
- Затем вам нужно перейти во вкладку «Advanced BIOS Features», а после неё — в «Boot Sequence», ну или «Boot device priority» (в зависимости от типа вашего биоса).

- На первое место в списке поставьте вариант «CD/DVD».

- Для сохранения настроек нажмите F10 и далее Enter.
Когда вы запустите загрузочный диск и увидите на экране его меню, выполняйте такие действия:
- Выберите вариант «Восстановление системы».

- Начнётся поиск установленных ОС. У вас их несколько? Тогда укажите ту, которую нужно откатить, и нажмите кнопку «Далее».
- Вам предложат выбрать средство восстановления. Вы знаете, куда кликать.

- Затем следует выполнить те же действия, что я описывал в Способе 1.
В принципе на этом всё так то. Думаю описанные способы о том как откатить виндовс 7 до точки восстановления вам подходят.
Есть конечно ещё один вариант — это восстановить с помощью различных Live CD. Про это будет отдельный пост, так как там информации достаточно много и увеличивать данную статью не вижу смысла. Не хочу как говорится всё мешать в кашу :).
Ладно, надеюсь хоть немного да была полезна данная статья вам.












